Az IP Helper szolgáltatás engedélyezése vagy letiltása a Windows 10 rendszerben
Az IP Helper Service(IP Helper Service) (iphlpsvc) egy előre telepített program a Windows 10 rendszerű(Windows 10) eszközökön. A szolgáltatás letiltása(Disabling this service) csak akkor lesz hatással a rendszerre, ha távoli adatbázist futtat, vagy ha alagútkapcsolatra van szüksége. Éppen ellenkezőleg, gyakran hatékonynak találták, mivel az iphlpsvc sok memóriát fogyaszt az összes többi erőforrás között. Ebben a bejegyzésben bemutatjuk az IP Helper Service engedélyezésének vagy letiltásának(enable or disable IP Helper Service) különböző módjait a Windows 10 rendszeren.
Alapvetően az iphlpsvc alagútkapcsolatot(iphlpsvc) tesz lehetővé 6to4, ISATAP , Port Proxy és Teredo , valamint IP-HTTPS segítségével . Segít helyreállítani és módosítani a helyi számítógép hálózati konfigurációs beállításait is – ehhez alagútkapcsolatot hoz létre az IPv6 átmeneti technológiákon keresztül. A szolgáltatás értesítőként is működik, amely folyamatosan értesíti a helyi számítógép hálózati konfigurációjának változásait. A szolgáltatás letiltásakor a továbbfejlesztett kapcsolat is leáll.
Az IP Helper szolgáltatás engedélyezése vagy letiltása
A következő módokon érheti el ezt a feladatot;
- A Services konzolon keresztül
- Parancssoron keresztül
- A Rendszerleíróadatbázis-szerkesztőn keresztül
- A Rendszerkonfigurációs segédprogramon keresztül
Lássuk az egyes módszerek leírását.
1] Az IP Helper szolgáltatás (IP Helper Service)engedélyezése(Enable) vagy letiltása a Services konzolon keresztül
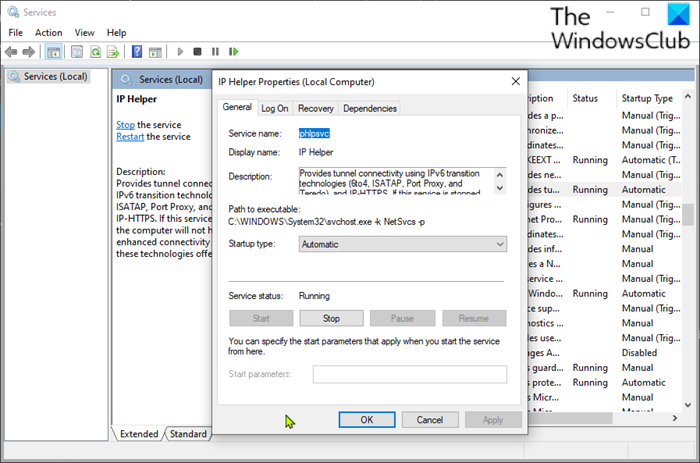
Csináld a következőt:
- Nyomja meg a Windows key + R a Futtatás párbeszédpanel megnyitásához.
- A Futtatás párbeszédpanelen írja
services.mscbe, és nyomja meg az Enter billentyűt a Services megnyitásához(open Services) . - A Szolgáltatások(Services) ablakban görgessen le, és keresse meg az IP Helper szolgáltatást.
- Kattintson duplán(Double-click) a bejegyzésre a tulajdonságok ablakának megnyitásához.
- A tulajdonságok ablakában az Általános(General) lapon kattintson az Indítás típusa(Startup type) legördülő menüre, és válassza az Automatikus(Automatic) lehetőséget .
- Ezután lépjen a Szolgáltatás állapota (Service status ) szakaszra.
- Kattintson a Start gombra a szolgáltatás engedélyezéséhez.
- A szolgáltatás letiltásához kattintson a Leállítás (Stop ) gombra.
- A módosítások mentéséhez kattintson az Alkalmaz(Apply) > OK gombra(OK) .
Most már kiléphet a Szolgáltatások(Services) konzolból.
2] Az IP Helper szolgáltatás (IP Helper Service)engedélyezése(Enable) vagy letiltása parancssoron(Command Prompt) keresztül
- Hívja meg a Futtatás párbeszédpanelt.
- A Futtatás párbeszédpanelen írja be
cmd, majd nyomja le a CTRL + SHIFT + ENTERopen Command Prompt in admin/elevated mode való megnyitásához . - A parancssor ablakába írja be az alábbi parancsot, és nyomja meg az Enter billentyűt az IP Helper szolgáltatás engedélyezéséhez.
net start iphlpsvc
Megjegyzés(Note) : A szolgáltatás nem indítható el, ha az Indítás típusa (Startup type)Letiltva(Disabled) .
Ugyanannak a szolgáltatásnak az indítási(Startup) típusának megváltoztatásához a következő parancsot hajthatja végre:
Automatikushoz( Automatic:) :
REG add “HKLMSYSTEMCurrentControlSetservicesiphlpsvc” /v Start /t REG_DWORD /d 2 /f
Kézikönyvhöz( Manual:) :
REG add “HKLMSYSTEMCurrentControlSetservicesiphlpsvc” /v Start /t REG_DWORD /d 3 /f
Fogyatékkal(Disabled) élőknek :
REG add “HKLMSYSTEMCurrentControlSetservicesiphlpsvc” /v Start /t REG_DWORD /d 4 /f
Automatikus (késleltetett indítás)( Automatic (Delayed Start):) :
REG add “HKLMSYSTEMCurrentControlSetservicesiphlpsvc” /v Start /t REG_DWORD /d 2 /f
- A szolgáltatás letiltásához írja be az alábbi parancsot, és nyomja meg az Enter billentyűt(Enter) .
net stop iphlpsvc
Most kiléphet a CMD promptból.
3] Az IP Helper szolgáltatás (IP Helper Service)engedélyezése(Enable) vagy letiltása a Rendszerleíróadatbázis-szerkesztőn(Registry Editor) keresztül
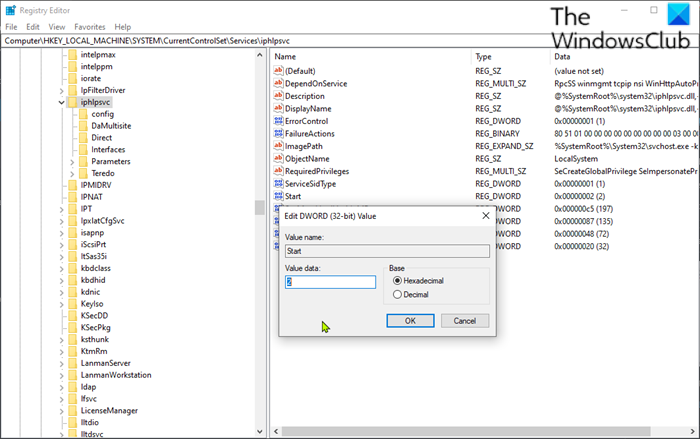
Mivel ez egy beállításjegyzék-művelet, a szükséges óvintézkedések érdekében ajánlott biztonsági másolatot készíteni a beállításjegyzékről(back up the registry) vagy létrehozni egy rendszer-visszaállítási pontot . Ha elkészült, a következőképpen járhat el:
- Hívja meg a Futtatás párbeszédpanelt.
- A Futtatás párbeszédpanelen írja
regeditbe, és nyomja meg az Enter billentyűt a Rendszerleíróadatbázis-szerkesztő megnyitásához(open Registry Editor) . - Navigáljon vagy ugorjon az alábbi beállításkulcs elérési útjára:
HKEY_LOCAL_MACHINE\SYSTEM\CurrentControlSet\Services\iphlpsvc
- A jobb oldali ablaktáblán lévő helyen kattintson duplán a Start bejegyzésre a tulajdonságainak szerkesztéséhez.
- A Tulajdonságok párbeszédpanelen állítsa be az Érték(Value) adatot a következőre az igényeinek megfelelően:
- Automatikus: 2
- Kézikönyv: 3
- Fogyatékkal élők: 4
- Automatikus (késleltetett indítás): 2
- Kattintson az OK gombra a változtatások mentéséhez.
Most már kiléphet a rendszerleíróadatbázis-szerkesztőből.
TIPP(TIP) : Tekintse meg ezt a bejegyzést, ha az IP Helper Service (iphlpsvc.exe) folyamata magas internetes adatforgalmat használ(IP Helper Service (iphlpsvc.exe) process uses high internet data) .
4] Az IP Helper szolgáltatás (IP Helper Service)engedélyezése(Enable) vagy letiltása a Rendszerkonfigurációs(System Configuration) segédprogrammal
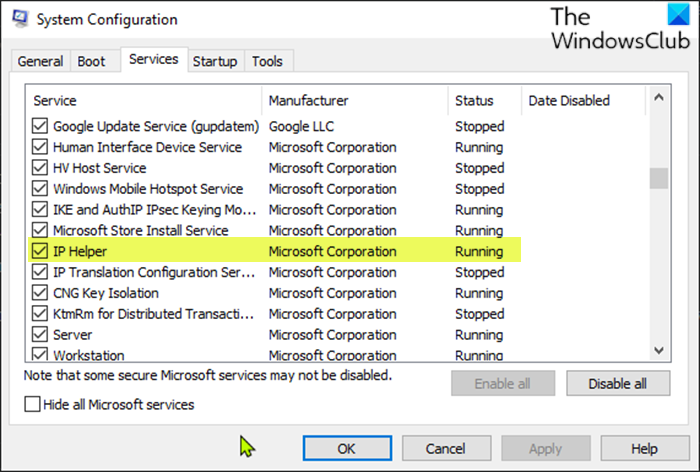
Csináld a következőt:
- Hívja meg a Futtatás párbeszédpanelt.
- A Futtatás párbeszédpanelen írja
msconfigbe, és nyomja meg az Enter billentyűt a Rendszerkonfigurációs segédprogram(System Configuration utility) megnyitásához . - Az elindított konzolon váltson át a Szolgáltatások(Services) lapra, és keresse meg az IP Helper szolgáltatást.
- Az IP Helper szolgáltatás engedélyezéséhez jelölje be a négyzetet, majd kattintson az Alkalmaz(Apply) > OK gombra(OK) .
- Az IP Helper(IP Helper ) szolgáltatás letiltásához törölje a jelet a jelölőnégyzetből, majd kattintson az Alkalmaz(Apply) > OK gombra(OK) .
Ehhez a módszerhez nagyon szükséges az eszköz újraindítása, mert a változtatások az újraindítás után pontosan megtörténik.
Ez az!
Related posts
A DNS-ügyfélszolgáltatás engedélyezése, ha szürkén jelenik meg a Windows 10 rendszerben
A Windows Insider szolgáltatás letiltása Windows 10 rendszeren
Az IP Helper Service (iphlpsvc.exe) magas internetes adathasználatot dolgoz fel
Hogyan lehet engedélyezni a hibakeresési naplózást a Netlogon szolgáltatáshoz Windows 10 rendszeren
A futó, leállított, letiltott szolgáltatások listájának kibontása a Windows 10 rendszerben
A rendszerszolgáltatás kivételével kapcsolatos hiba javítása a Windows 10 rendszerben
A Windows Eseménynapló szolgáltatás nem indul el, vagy nem érhető el
A Print Spooler szolgáltatás letiltása Windows 10 rendszeren
Nyilvános IP-cím beszerzése a PowerShell segítségével a Windows 10 rendszerben
Mi a kártevőirtó szolgáltatás végrehajtható folyamata és biztonságos?
Az útválasztó IP-címének megkeresése Windows 10 rendszeren - IP-cím keresése
A Windows 10 beépített VPN szolgáltatásának beállítása
A Windows Cryptographic Service Provider hibát jelentett
Mi a Bonjour szolgáltatás (és szüksége van rá)
What is the Waasmedic Service and Is It Safe?
A Windows Installer szolgáltatás engedélyezése vagy letiltása Windows 11/10 rendszeren
Microsoft Windows hibajelentési szolgáltatás a Windows 11/10 rendszerben
A Windows 10 szükségtelen szolgáltatásai, amelyeket biztonságosan letilthat
A hibakeresési naplózás bekapcsolása a Windows Time Service-ben
A szolgáltatásfrissítések biztonsági intézkedéseinek letiltása a Windows 10 rendszeren
