Az iPhone névjegyek visszaállítása az iCloudon keresztül Windows 10 számítógépen
A mai digitális korban az emberek ritkán törődnek azzal, hogy fejükben emlékezzenek telefonszámokra vagy e-mail címekre. Tehát, ha hirtelen üresnek találja iPhone névjegylistáját vagy hiányzó számokat, az megijesztheti. Szerencsére van mód az iPhone névjegyek visszaállítására az (iPhone contacts)iCloudon(iCloud) keresztül , ha véletlenül törölte őket. Hasonló módon visszaállíthatja a naptárakat(Calendars) és az emlékeztetőket a (Reminders)Windows 10 PC -n keresztül . Lássuk hogyan!
Állítsa vissza az iPhone névjegyeket, emlékeztetőket(Reminders) , naptárakat(Calendars) az iCloudon keresztül számítógépen
Az elveszett névjegyek, emlékeztetők(Reminders) és naptárak(Calendars) helyreállításának egyik legegyszerűbb módja az iCloud. Ehhez a következőkre van szüksége:
- Lépjen az iCloudba
- Nyissa meg a Fiókbeállításokat
- Névjegyek, naptárak(Calendars) és emlékeztetők visszaállítása
A módszer visszaállítja az összes tárolt névjegyet az eszközön, de felülírja vele a meglévő kapcsolatokat.
1] Lépjen az iCloudba

Nyisson meg egy új lapot a böngészőben, és lépjen az iCloud.com oldalra. Itt jelentkezzen be az iCloudba Apple ID és jelszó(Password) megadásával .
Amikor a rendszer arra kéri, hogy bízzon a böngészőben és engedélyezze a párosítást, erősítse meg a műveletet. Ha elkészült, a következő bejelentkezéskor nem kell megadnia ellenőrző kódot.
2] Nyissa meg a Fiókbeállításokat
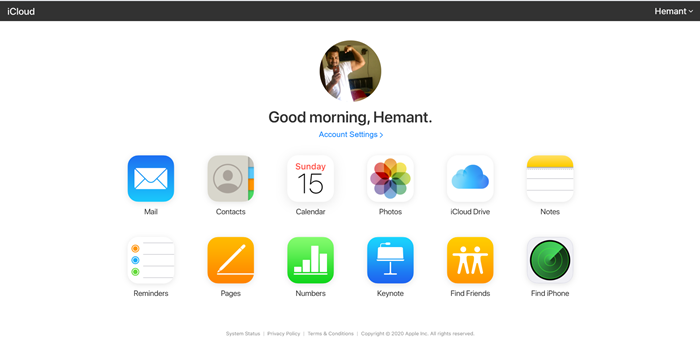
Amikor megjelenik az iCloud kezdőlapja, kattintson a " Fiókbeállítások(Account Settings) " linkre, amely közvetlenül a profil neve alatt látható.
3] Könyvjelzők visszaállítása

Amikor egy új oldalra van irányítva, görgessen lefelé, és keresse meg a „ Névjegyek visszaállítása(Restore contacts) ” hivatkozást a „ Speciális szakasz(Advanced section) ” alatt, a fenti képen látható módon.
Azonnal megnyílik egy új felugró ablak. Az ablak elkezdi keresni a felhőben tárolt névjegyeket. Várjon(Wait) néhány másodpercet, amíg a keresés befejeződik.
Ha elkészült, megjelenik az összes visszaállítható névjegy listája.

Itt válassza ki a helyreállítani kívánt névjegyeket a négyzetek bejelölésével, majd kattintson a " Visszaállítás(Restore) " gombra.
Hasonlóképpen, kövesse ugyanezt az eljárást a naptárak és emlékeztetők visszaállításához a „ Naptárak(Calendars) és emlékeztetők (Reminders)visszaállítása(Restore Calendars and Reminders) ” lehetőség kiválasztásával a „ Speciális(Advanced) ” részben.
Ez minden!
Related posts
Csatlakoztassa iPhone készülékét Windows 10 számítógéphez a Microsoft Remote Desktop segítségével
A szolgáltatásfrissítések biztonsági intézkedéseinek letiltása a Windows 10 rendszeren
A Network Sniffer Tool PktMon.exe használata Windows 10 rendszerben
Eszköztárak elrejtése a Tálca helyi menüjében a Windows 10 rendszerben
A NumPy telepítése a PIP használatával Windows 10 rendszeren
A Firefox megjelenítse a médiavezérlőket a Windows 10 zárolási képernyőjén
Színprofil telepítése Windows 10 rendszerben ICC-profil használatával
A Windows 10 Enterprise Edition aktiválása
A Dual Monitor Tools for Windows 10 lehetővé teszi több monitor kezelését
Hozzon létre egy billentyűparancsot kedvenc webhelyének megnyitásához a Windows 10 rendszerben
A régi keresőmező engedélyezése a Windows 10 Fájlkezelőjében
Fájlok egyszerű elindítása a Windows 10 rendszerű számítógépekhez készült myLauncher segítségével
A legjobb ingyenes Mountain Sports játékok Windows 10 PC-re
Nem lehet csatlakozni az Xbox Live-hoz; Javítsa ki az Xbox Live hálózati problémát a Windows 10 rendszerben
Ingyenes Battery Limiter szoftver Windows 10 rendszerhez
Mi az a Control Flow Guard a Windows 10 rendszerben – Hogyan lehet be- és kikapcsolni
Javítsa meg az akkumulátor gyors lemerülését a Windows 10 rendszeren hibrid grafikával
Nézzen digitális TV-t és hallgasson rádiót Windows 10 rendszeren a ProgDVB segítségével
EPUB konvertálása MOBI-ba – Ingyenes konvertáló eszközök a Windows 10 rendszerhez
A legjobb ingyenes vonalkódolvasó szoftver Windows 10 rendszerhez
