Az IsMyHdOK egy ingyenes merevlemez állapotellenőrző szoftver Windows 10 rendszerhez
A merevlemez állapota rendben van? Ez egy fontos kérdés, amelyet meg kell válaszolni, mert az idő múlásával a merevlemez-meghajtók veszítenek minőségükből, ezért a megfelelő eszközök kéznél lévő birtokában ötletet adhat a teendőkről. A legtöbb esetben a Windows 10 nem figyelmezteti Önt, ha a merevlemez működésbe lép. Az elmúlt néhány napban több alkalmazást teszteltünk, hogy megnézzük, melyik alkalmas arra, hogy megállapítsa, mikor veszít fényéből egy merevlemez. Tesztünk végén az I sMyHdOK mellett döntöttünk .
Ezzel a programmal a felhasználók ellenőrizhetik egy Windows -kötet vagy -partíció teljesítményét. Ahogy az várható volt, ez egy ingyenesen használható eszköz, és eddig nagyon jól működött a tesztelés során. Próbáljuk meg kideríteni, hogy az IsMyHdOK megfelelő-e az Ön számára és az Ön merevlemezével kapcsolatos számos igényeinek.
Ne feledje, hogy soha ne használja ezt az eszközt a merevlemez rendszeres tesztelésére, mert ez használhatatlanná teheti a meghajtót. Azt javasoljuk, hogy ezt csak akkor tegye, ha biztos abban, hogy a merevlemez működik.
IsMyHdOK merevlemez állapotellenőrző szoftver
A merevlemez nagyon fontos eleme számítógépének, ezért javasoljuk, hogy nagyon vigyázzon rá. Az IsMyHdOK-(IsMyHdOK) nak jól kell működnie. Nézzük meg részletesen ennek az eszköznek a tulajdonságait.
1] A tesztek típusai
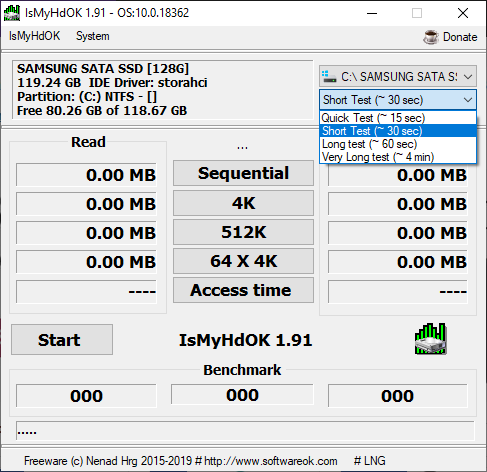
OK, tájékoztatásul több lehetőség közül választhat, amikor a merevlemez hibakereséséről van szó. Létezik a Gyors(Quick) , a Rövid(Short) , a Hosszú(Long) és a Nagyon hosszú(Long) , és a leghosszabb sem olyan hosszú, mivel csak körülbelül négy percet vesz igénybe a feladat végrehajtása.
Az Önnek legmegfelelőbb lehetőség kiválasztásához kattintson a főmenü jobb felső részén található legördülő menüre.
2] Futtassa le az első tesztet
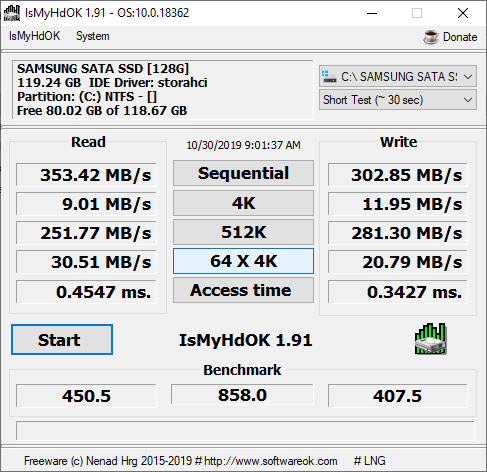
Rendben, tehát amikor az első teszt futtatásáról van szó, válassza ki a kívánt teszttípust, majd kattintson a Start gombra(Start) , és várjon. A befejezés után rengeteg adatot kell látnia, amelyek meghatározzák, hogy a meghajtó jó állapotban van-e vagy sem.
Ez egy egyszerű művelet, ezért bárkinek el kell tudnia végezni a munkát kevesebb, mint 10 perc alatt.
3] Készítsen képernyőképet
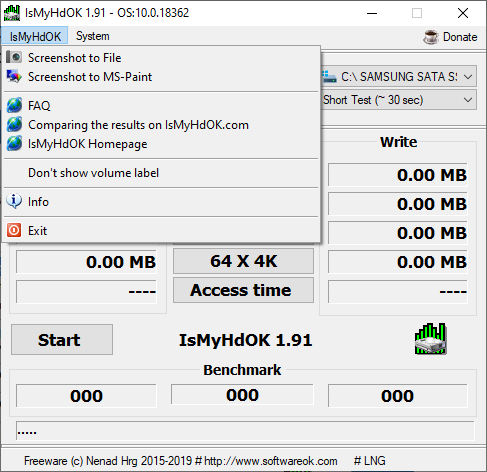
A teszt teljes befejezése után képernyőkép készítésével megoszthatja az eredményeket családjával és barátaival. Készíthet egy Képernyőképet(Screenshot) a Fájlba, ahol kéri a mentést a meghajtón lévő mappába, vagy készíthet egy Képernyőképet(Screenshot) az MS-Paint alkalmazásba, ahol a kép megnyílik a Microsoft Paintben(Microsoft Paint) szerkesztés céljából.
4] Egyéb feladatok elvégzése

Ha további lehetőségeket szeretne látni, kattintson a legfelső Rendszer fülre. (System)Innen hozzáférhet a Feladatkezelőhöz(Task Manager) , a meghajtó optimalizálásának lehetőségéhez, a Lemezkezeléshez(Disk Management) és még sok máshoz.
Az IsMyHdOK -t közvetlenül a hivatalos webhelyről(official website) töltheti le .
Egyéb ingyenes szoftverek a merevlemez állapotának(free software to Monitor & Check Hard Disk Health) esetleges meghibásodásának megfigyelésére és ellenőrzésére:(Other free software to Monitor & Check Hard Disk Health for potential failure:)
Seagate SeaTools | Crystal Disk Mark | HD Tune | Windows Surface Scanner | Nyissa meg a Hardverfigyelőt(Open Hardware Monitor) | HDDlife | HDD Expert | GSmartControl .
Related posts
A C vagy D meghajtóbetűjel hiányzik a Windows 10 rendszerből
Javítsa ki a fel nem osztott merevlemezt adatvesztés nélkül a Windows 10 rendszerben
Merevlemez klónozása Windows 10 rendszerben
Windows 10 merevlemez titkosítása a Bitlocker segítségével
Ellenőrizze a merevlemezen a hibás szektorokat a Merevlemez-ellenőrző segítségével
Lemez vagy meghajtó formázása Windows 10 rendszerben
Nem lehet kivenni a külső merevlemezt a Windows rendszeren? 7 Lehetséges javítások
A merevlemez formázása Windows 10 rendszeren
Mappa vagy meghajtó rögzítése a tálcára a Windows 10 rendszerben
Hogyan lehet javítani, hogy a merevlemez nem jelenik meg a Windows 10 rendszerben
Hogyan lehet megakadályozni, hogy a merevlemez alvó állapotba kerüljön a Windows 10 rendszerben
A külső merevlemez nem jelenik meg, vagy nem észlelhető a Windows 11/10 rendszerben
Távolítsa el a korábbi Windows-telepítéseket a Windows 10 frissítése után
Fájlok elérése egy régi merevlemezen Windows 10 rendszerrel
A HDD Expert egy ingyenes szoftver a merevlemez állapotának ellenőrzésére a számítógépen
A Xinorbis egy ingyenes merevlemez-, mappa- és tárolóelemző a Windows 10 rendszerhez
A rendszerindító USB-meghajtó másolása vagy klónozása a Windows 10 rendszerben
Távolítsa el a nem kívánt Windows-programokat, alkalmazásokat, mappákat és funkciókat
A külső merevlemez nem jelenik meg a Windows vagy az OS X rendszerben?
A program- és alkalmazásméretek megtekintése Windows 10 rendszerben
