Az lsass.exe kritikus rendszerfolyamat meghiúsult a Windows 10 rendszerben
Ha nemrégiben telepített egy Windows Update -et, és ez a hibaüzenettel kényszeríti a Windows 10 rendszerű eszköz újraindítására; (Windows 10)A critical system process C:\WINDOWS\system32\lsass.exe failed , ezért ez a bejegyzés az Ön segítségére szolgál. Ebben a bejegyzésben azt a megoldást kínáljuk, amellyel megpróbálhatja enyhíteni ezt a problémát.
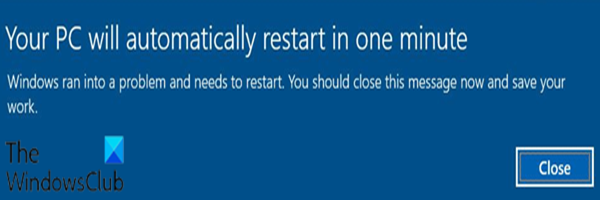
Ennek a hibaüzenetnek számos példánya van, különböző hibakódokkal. A következő tipikus hibaüzenetek a megfelelő hibakódokkal, amelyek akkor jelenhetnek meg, amikor a hiba előfordul:
Egy kritikus rendszerfolyamat, a C:WINDOWSsystem32lsass.exe, meghiúsult a c0000008 állapotkóddal. A gépet most újra kell indítani.
Egy kritikus rendszerfolyamat, a C:WINDOWSsystem32lsass.exe, a c0000354 állapotkóddal meghiúsult. A gépet most újra kell indítani.
Egy kritikus rendszerfolyamat (C:WINDOWSsystem32lsass.exe) meghiúsult, állapotkódja 80000003. A gépet most újra kell indítani.
A Local Security Authority Subsystem Service (LSASS)(Local Security Authority Subsystem Service (LSASS)) felelős a biztonsági házirendek betartásáért a Windows rendszereken, és ezt használja a rendszer bejegyzések hozzáadásához a biztonsági naplóhoz, valamint a felhasználói bejelentkezések, jelszavak megváltoztatásának és hozzáférési token létrehozásának kezelésére.
Ha az LSASS meghibásodik, a felhasználó azonnal elveszíti a hozzáférést a gépen elérhető fiókokhoz, hibaüzenet jelenik meg, a gép újraindul, és az alábbi figyelmeztető üzenet jelenik meg az asztalon.
Your PC will automatically restart in one minute
A C:WINDOWSsystem32lsass.exe kritikus rendszerfolyamat meghiúsult
Ha A critical system process C:\WINDOWS\system32\lsass.exe failed problémával szembesül a Windows 10 rendszeren(Windows 10) , miután telepített egy új Windows Update -t, az alábbi megoldások egyikével próbálja meg enyhíteni a problémát eszközén.
- Távolítsa el a problémás frissítést, és blokkolja a frissítést
- Gyorsindítás letiltása
Vessünk egy pillantást az egyes kerülő megoldásokra vonatkozó folyamat leírására.
1] Távolítsa el a problémás frissítést, és blokkolja a frissítést
Ennek a megoldásnak a megoldásához el kell távolítania a problémás frissítést(to uninstall the problematic update) , majd blokkolnia kell a frissítést a Windows Update webhelyről(Windows Update) , hogy megakadályozza a bitek újbóli letöltését és újratelepítését az eszközön.
Figyelemre méltó, hogy ez a megoldás nem javasolt, mert az Összesített frissítések(Cumulative Updates) eltávolítása potenciálisan eltávolítja a biztonsági problémák enyhítését, amelyek hatással vannak a Windows 10-es eszközére, amelyre a frissítést kiadták.
Kapcsolódó(Related) : lsass.exe leállt és magas CPU- vagy lemezhasználati problémák .
2] Gyorsindítás letiltása
A Windows 10 Gyorsindítás(Fast Startup) funkciója alapértelmezés szerint engedélyezve van, ha van ilyen. A Fast Startup(Fast Startup) célja, hogy segítse a számítógép gyorsabb indítását(computer startup faster) a számítógép leállítása után. Amikor leállítja a számítógépet, a számítógép valójában hibernált állapotba kerül a teljes leállás helyett.
Ehhez a megoldáshoz le kell tiltania a gyorsindítást(to disable Fast Startup) , hogy enyhítse ezt A critical system process C:\WINDOWS\system32\lsass.exe failed problémáját a Windows 10 számítógépen.
A következő hetekben megjelenhet a Microsoft hivatalos javítása.(An official fix from Microsoft may be available in the coming weeks.)
Related posts
158-as eseményazonosító hiba – Azonos lemez GUID-ok hozzárendelése a Windows 10 rendszerben
Ez a számítógép nem frissíthető Windows 10-re a paritásos tárolóhelyek miatt
Telepítse Realtek HD Audio Driver Failure, Error OxC0000374 Windows 10 rendszeren
Javítsa ki a 7031-es vagy 7034-es eseményazonosítójú hibát, amikor a felhasználó kijelentkezik a Windows 10 számítógépről
A Hid.dll nem található, vagy hiányzik a hiba a Windows 10 rendszerben
Új funkciók a Windows 10 20H2 verziójában, 2020. októberi frissítés
Hiányzó csatlakozási pontok a nem amerikai Windows 10 telepítési adathordozón
A Firefox megjelenítse a médiavezérlőket a Windows 10 zárolási képernyőjén
A PicsArt egyedi matricákat és exkluzív 3D szerkesztést kínál Windows 10 rendszeren
Nem sikerült inicializálni a grafikus rendszert a Windows 10 számítógépen
Javítsa ki a SystemSettingsAdminFlows hibákat Windows 10 rendszeren
A HPAudioswitchLC.vbs szkriptfájl nem található indításkor a Windows 10 rendszerben
Az Ashampoo WinOptimizer egy ingyenes szoftver a Windows 10 optimalizálására
Fájlok egyszerű elindítása a Windows 10 rendszerű számítógépekhez készült myLauncher segítségével
Hogyan lehet letiltani a cserélhető tárolóosztályokat és a hozzáférést a Windows 10 rendszerben
Hozzon létre egy billentyűparancsot kedvenc webhelyének megnyitásához a Windows 10 rendszerben
A Microsoft Safety Scanner hibáinak elhárítása Windows 10 rendszerben
Mi az engedélyezési csomag a Windows 10 rendszerben?
Engedélyezze a továbbfejlesztett hamisítás-ellenőrzést a Windows 10 Hello Face Authentication rendszerben
A legjobb ingyenes vonalkódolvasó szoftver Windows 10 rendszerhez
