Az M4B konvertálása MP3-ba a Windows 10 rendszerben
Amikor zenére vagy bármilyen hanganyagra gondolunk, általában az .mp3 formátum jut először eszünkbe. Bár a technológia fejlődése, az audiotartalmak növekvő formái és most a fogadás módja különböző hangformátumokat indokolt. Az egyik ilyen egyedi formátum az .m4b (MPEG-4 Audio Book ), és általában hangoskönyvek tárolására használatos (különösen az iTunes). Azonban nem minden multimédiás alkalmazás támogatja az .m4b formátumot. Szerencsére a legtöbb hangformátum konvertálható bármilyen más hangformátumba, és ugyanez a helyzet az .m4b fájlokkal is. Tökéletes útmutatót nyújtunk Önnek az m4b mp3 fájlok online konvertálásához Windows 10 rendszerben(Windows 10) . Szóval, olvass tovább!

Az M4B konvertálása MP3-ba a Windows 10 rendszerben(How to Convert M4B to MP3 in Windows 10)
Az .m4b fájlok .mp3 fájlokká konvertálása nagyon egyszerű folyamat. Az alábbiakban bemutatjuk az .m4b fájlok előnyeit.
- Az .m4b hangfájlok sajátos előnye a többi hangformátumhoz képest, hogy az .m4b files can hold bookmarks/chapter marking (megmentheti a helyét a fájlban)
- Ezenkívül sok metaadatot tárolhat a hangoskönyvvel kapcsolatban(hold a lot of metadata regarding the audiobook) . Tegyük fel például, hogy egy hangoskönyvet hallgat, bármikor szünetet tarthat, bezárhatja az alkalmazást/megyünk a munkanapon, majd később pontosan ugyanattól a ponttól folytathatja a hallgatást.
Erre a célra már számos konverziós alkalmazás található az interneten. A VLC Media Player(VLC Media Player) alkalmazás, amely szinte minden számítógépen megtalálható, használható .m4b fájlok konvertálására. Az .m4b fájlokat az iTunes alkalmazás segítségével is konvertálhatja.
1. módszer: Használja a VLC Media Playert(Method 1: Use VLC Media Player)
A VLC Media Player(VLC Media Player) sokkal több, mint egy egyszerű médialejátszó, és a fájlformátumok konvertálása csak egy a sok funkció közül a hosszú, folyamatosan bővülő listán. ( Tudtad(Did) , hogy Cut/trim videos using VLC ?). Kövesse az alábbi lépéseket .m4b hangoskönyvének .mp3 formátumba konvertálásához VLC használatával ( Megjegyzés – a fejezet(Note- Chapter) információi nem maradnak meg ezzel a módszerrel).
1. Nyomja meg a Windows billentyűt(Windows key) , írja be a vlc parancsot(vlc) , és kattintson a Megnyitás(Open) gombra .
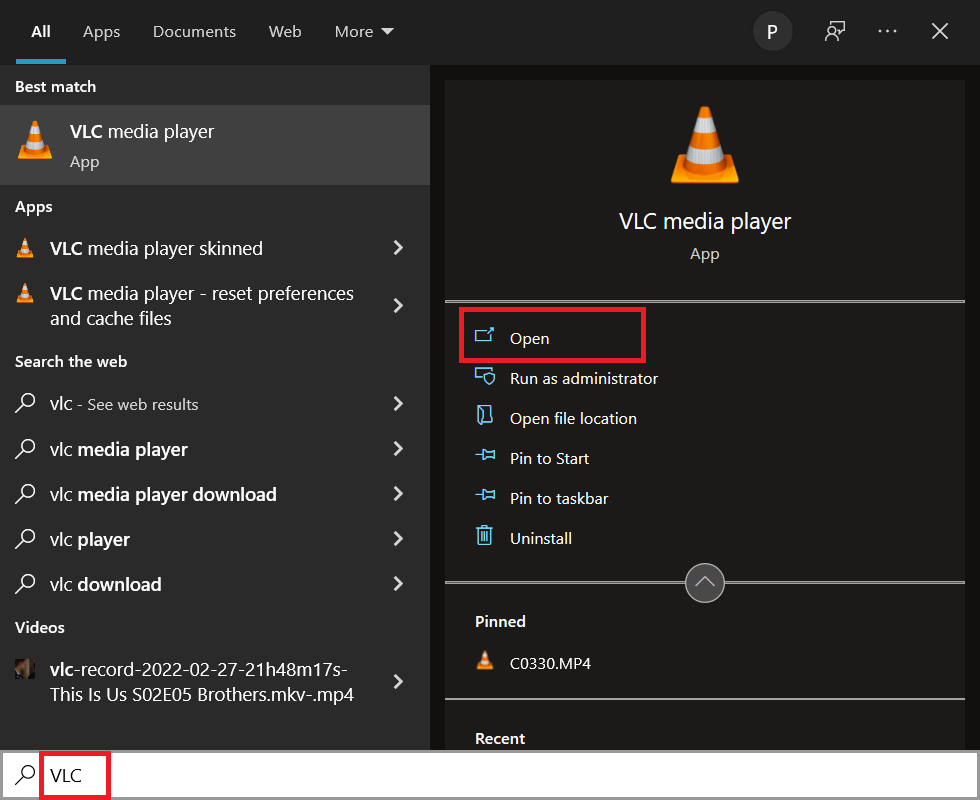
2. Ezután kattintson a Média(Media ) elemre a bal felső sarokban, és válassza a Convert / Save… menüpontot a menüből. Ha azt tervezi, hogy a VLC segítségével rendszeresen konvertálja a fájlokat, a (VLC)Ctrl + R billentyűparancs memorizálása felgyorsítja a dolgokat.
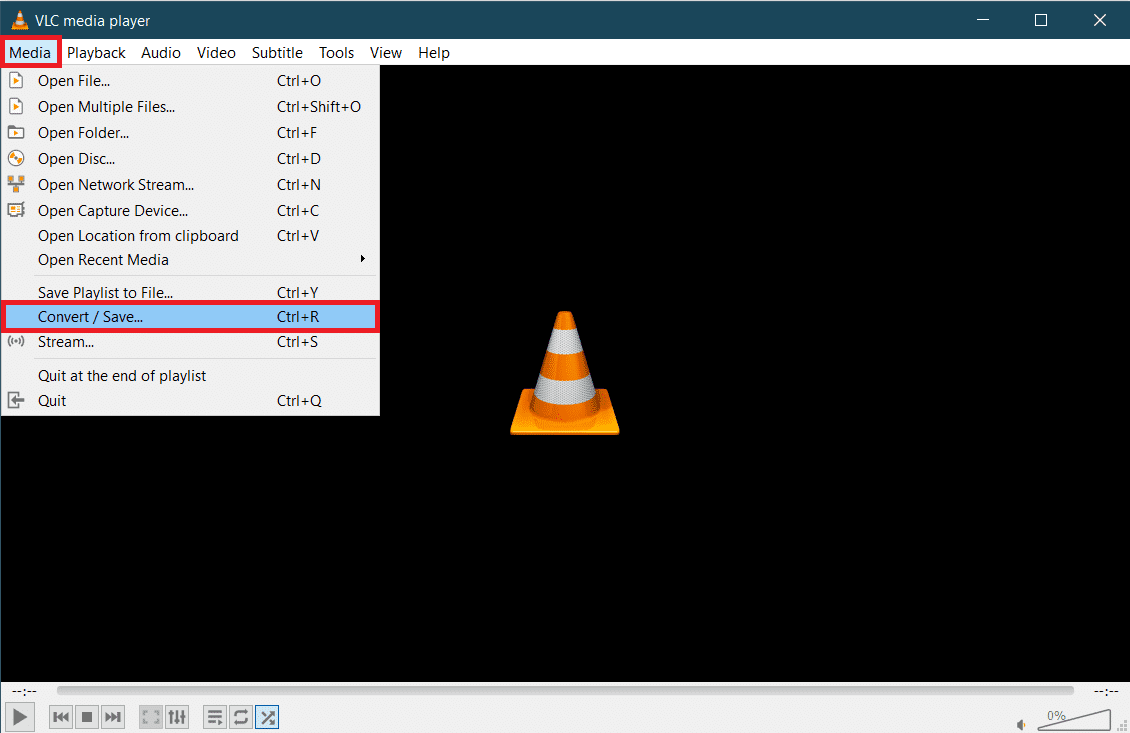
3. Kattintson a + Add… gombra a Fájl(File) lapon, és navigáljon az M4B fájlhoz a következő Explorer ablakban. Válassza ki a fájlt, majd kattintson a Megnyitás(Open) gombra .

4. Visszatérve az Open Media párbeszédpanelre, bontsa ki a Convert / Save legördülő menüt, és válassza a Konvertálás(Convert) lehetőséget .
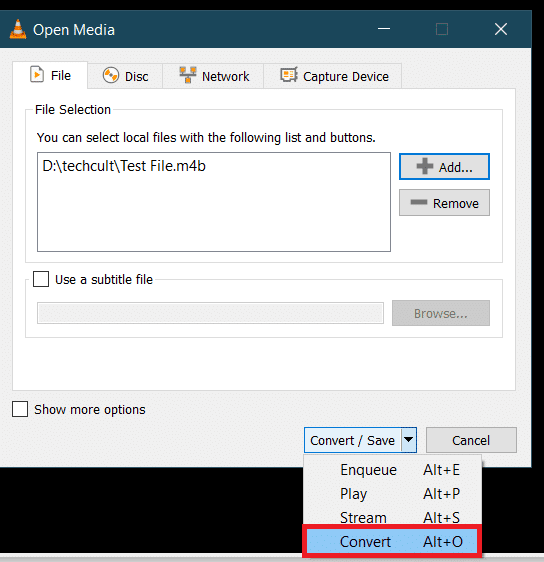
5. A következő Konvertálás(Convert) párbeszédpanelen először ellenőrizze a Forrást, és győződjön meg arról, hogy a megfelelő fájlt választotta ki. A Beállítások(Settings) részben válassza a Konvertálás(Convert ) lehetőséget, bontsa ki a Profil(Profile) menüt, és válassza ki a kívánt kimeneti formátumot. Esetünkben az „ Audio – MP3 ” lehetőséget választjuk.

6. Kattintson a Tallózás(Browse ) gombra a Cél(Destination) alatt , és válassza ki, hová szeretné menteni a konvertált .MP3 fájlt. Válasszon egy megfelelő nevet a fájlnak, adja hozzá az .mp3 kiterjesztésű címkét a végéhez, majd kattintson a Mentés(Save) gombra .

7. Végül ellenőrizze az összes beállítást, és kattintson a Start gombra a kiválasztott M4B fájl MP3 formátumba konvertálásához.
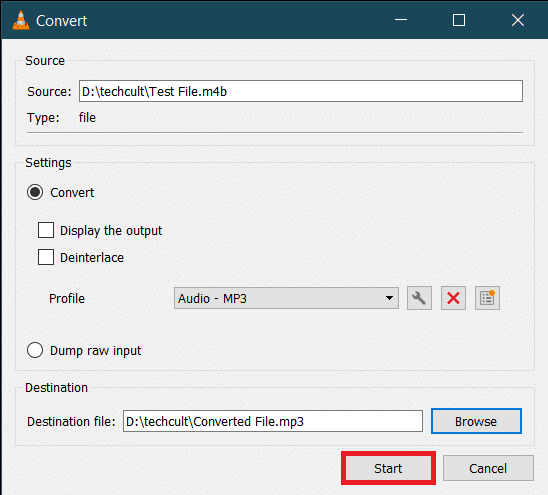
A VLC -nek az átalakítás befejezéséhez szükséges idő a fizikai mérettől, a fájl hosszától és a rendszer specifikációitól függ. A folyamat nyomon követéséhez egy folyamatjelző sáv jelenik meg. Ezért(Hence) így konvertálhatja az m4b-t mp3-ba a VLC médialejátszó segítségével.
Olvassa el még: (Also Read:) WAV konvertálása MP3-ba(How to Convert WAV to MP3)
2. módszer: Használja az FFMPEG parancsot(Method 2: Use FFMPEG Command)
Az FFMPEG(FFMPEG) egy olyan eszköz, amelyet sok Windows -felhasználó kedvel a fájlkonvertálási igényeik miatt. Az FFMPEG(FFMPEG) egy parancssori eszköz, és a műveletek listája végtelen. Bár az FFMPEG telepítése nem a legegyszerűbb folyamat, ha gyakran dolgozik multimédiás fájlokkal, javasoljuk, hogy telepítse a rendszerére. Az eszköz olyan erős, hogy az olyan népszerű programok középpontjában áll, mint a VLC , az iTunes és olyan platformok, mint a YouTube . ( Mi az FFMPEG, és egy lépésről lépésre útmutató a telepítéséhez(What is FFMPEG and a step-by-step guide on how to install it) )
1. Nyomja meg egyszerre a Windows és az E billentyűt a (Windows and E keys)File Explorer elindításához, és nyissa meg az M4B fájlt tartalmazó mappát.
2. Tartsa lenyomva a Shift billentyűt(key) , és kattintson a jobb gombbal bármelyik üres területre. A következő helyi menüből válassza a PowerShell ablak megnyitása itt lehetőséget(Open PowerShell window here) .

3. A PowerShell ablakban óvatosan írja be az alábbi kódot, majd nyomja meg az enter billentyűt a végrehajtásához. Módosítsa a C:\input_file_path\input.m4b paramétert az átalakítandó M4B fájl elérési útjára, a (M4B)C:\output_file_path\output.mp3 :output_file_pathoutput.mp3 paramétert pedig a kimeneti útvonalra és a fájl kimeneti nevére.
ffmpeg -i "C:\input_file_path\input.m4b" -acodec libmp3lame -ar 22050 "C:\output_file_path\output.mp3"

A konvertált .mp3 fájl elérhető lesz a kimeneti mappában.
3. módszer: Használja az iTunes alkalmazást(Method 3: Use iTunes App)
Maga az iTunes alkalmazás is használható .m4b hangoskönyvek .mp3 formátumba konvertálására. Az eljárás a többihez hasonlóan meglehetősen egyszerű. Tehát kövesse ezeket a lépéseket az m4b mp3 formátumba konvertálásához az iTunes használatával.
1. Indítsa el az iTunes alkalmazást Mac számítógépén, és kattintson az ablak tetején található Szerkesztés gombra. (Edit )Válassza a Beállítások(Preferences ) lehetőséget a listából.
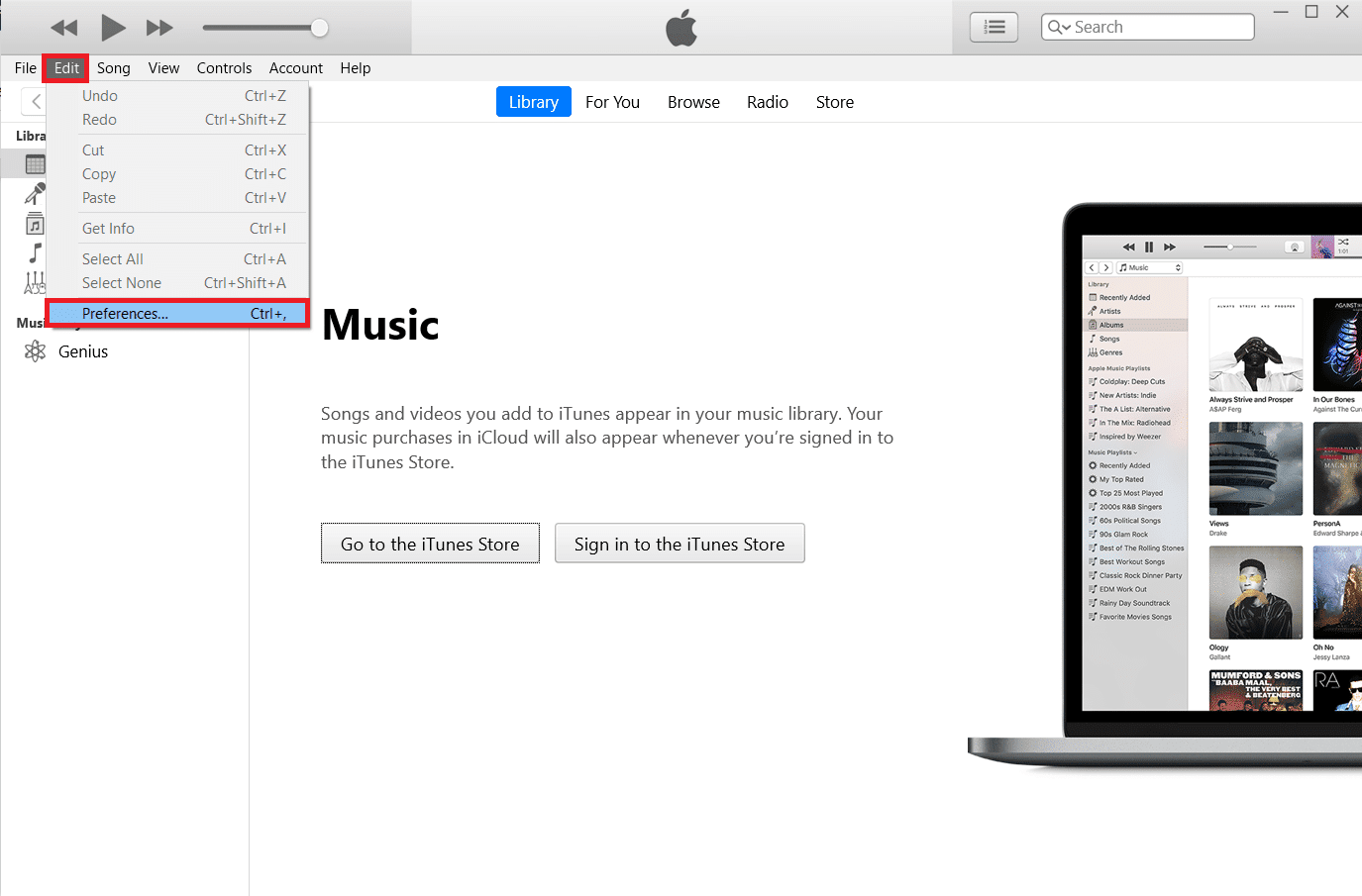
2. Ezután kattintson a Beállítások importálása(Import Settings ) gombra.

3. A következő Importálási beállítások(Import Settings) ablakban bontsa ki az Importálás használatával: legördülő menüt, és válassza az MP3 kódoló lehetőséget(MP3 Encoder) . Nyugodtan(Feel) módosítsa a Hangminőség(Audio Quality) beállításait is. Mentse el az új beállításokat az OK gombra(OK) kattintva .
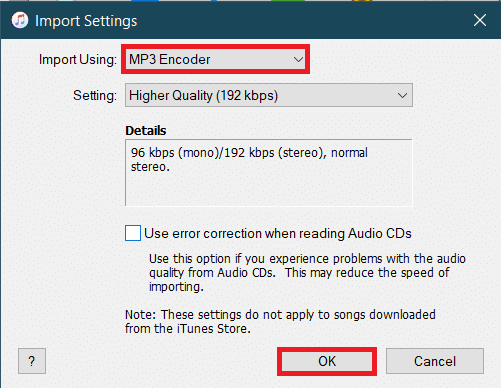
4. Kattintson az OK gombra(OK ) az Általános beállításokban.
5. Most válassza ki a konvertálni kívánt fájlt a könyvtárból (ha nem találja a fájlt, egyszerűen húzza át a kívánt fájlt az iTunes alkalmazásban), majd kattintson a File > Convert elemre . Válassza az MP3 verzió létrehozása(Create MP3 version) lehetőséget.
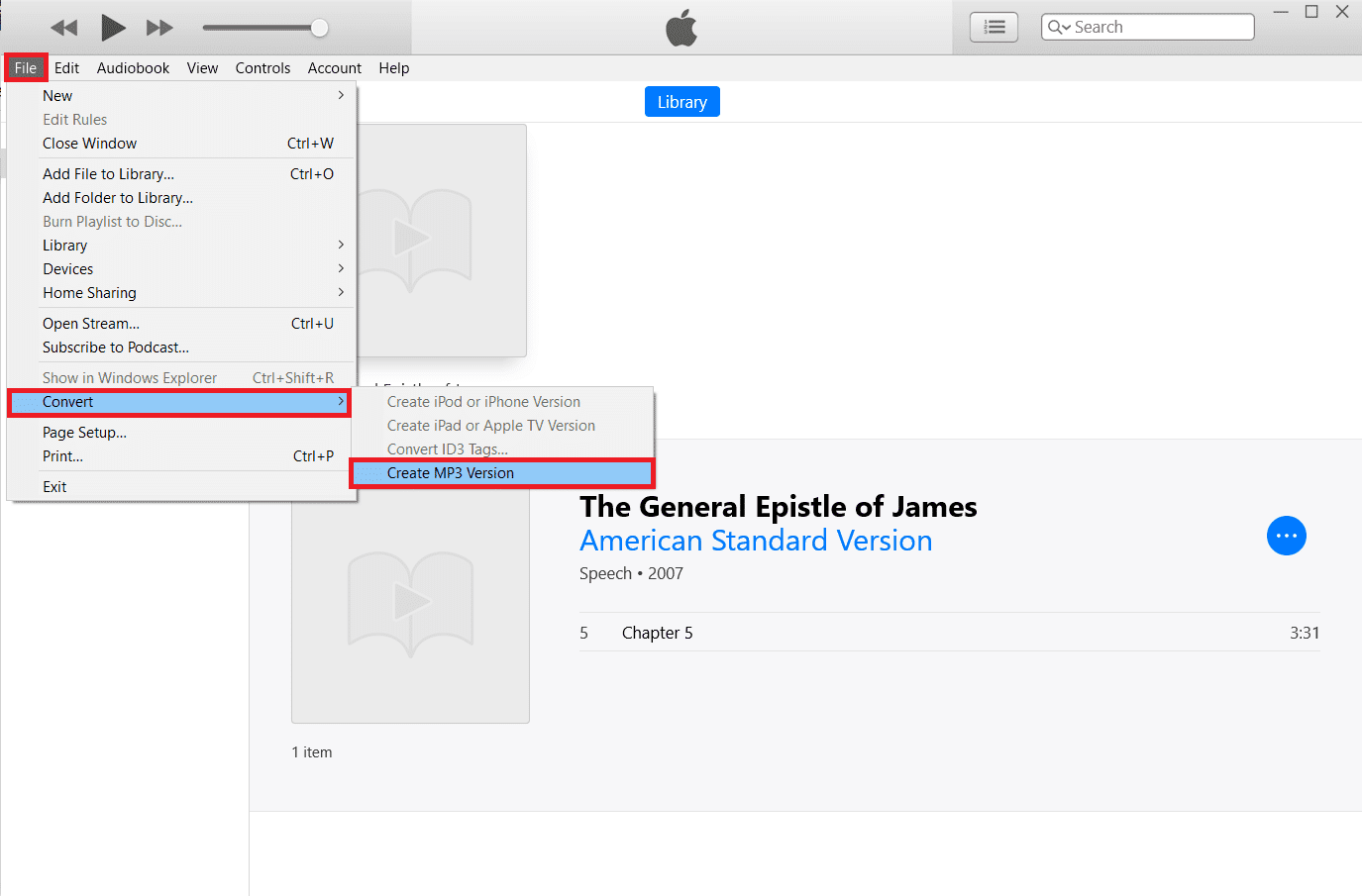
Olvassa el még: (Also Read:) MP4 konvertálása MP3-ba VLC, Windows Media Player, iTunes segítségével(How to Convert MP4 to MP3 Using VLC, Windows Media Player, iTunes)
4. módszer: Használjon harmadik féltől származó eszközöket(Method 4: Use Third-party Tools)
Amint azt korábban említettük, rengeteg audio konvertáló program érhető el az interneten. A ManiacTools .m4b(ManiacTools) -ből .mp3-ba konvertálója megőrzi a fejezeteket (a fájlokat külön fejezetekre osztja), és több fájlt is konvertálhat egyetlen futtatással. A program használata is nagyon egyszerű; húzza az .m4b fájlokat a programba, állítsa be a kimeneti formátumot és helyét, majd kattintson a Konvertálás(Convert) lehetőségre. Ily módon az m4b-t mp3-má konvertálhatja online harmadik féltől származó eszközből.

A MiniTool Video Converter(MiniTool Video Converter) , a DVDVideoSoft 's Free Studio(DVDVideoSoft’s Free Studio) , a Freemake Audio Converter néhány további hasonló alkalmazás, amelyek segítenek az .m4b fájlok online konvertálásában .mp3 formátumba. Ha nem kívánja telepíteni ezen alkalmazások egyikét sem, online konverterek, például M4B to MP3 | CloudConvert és a Zamzar Online File Conversion is elérhető. Bár az online konvertálható fájlok méretére általában van korlátozás.
Ajánlott:(Recommended:)
- A 18 legjobb ventilátorsebesség-szabályozó szoftver(Top 18 Best Fan Speed Controller Software)
- Nagyítási értekezlet rögzítése engedély nélkül a Windows 10 rendszerben(How to Record Zoom Meeting Without Permission in Windows 10)
- Hogyan lehet kereteket kivonni a videóból a Windows 10 rendszerben(How to Extract Frames from Video in Windows 10)
- Zene hozzáadása a Kodihoz(How to Add Music to Kodi)
Reméljük, hogy a fenti módszerek alkalmazásával minden gond nélkül sikerült az m4b-t mp3 formátumba konvertálnia . (convert m4b to mp3)Ellenőrizzük a megjegyzés rovatot, ha további segítségre van szüksége.
Related posts
A WGET letöltése, telepítése és használata Windows 10 rendszerhez
3 módszer az albumborító hozzáadására az MP3-hoz Windows 10 rendszerben
Javítsa ki a League of Legends fekete képernyőjét a Windows 10 rendszerben
A OneDrive telepítése vagy eltávolítása a Windows 10 rendszerben
Több Google Drive-fiók szinkronizálása Windows 10 rendszerben
A Windows 10 rendszerben nem elérhető Steam alkalmazás konfigurációjának javítása
Mi az a WaasMedic Agent Exe a Windows 10 rendszerben?
Javítsa ki az e502 l3 Steam hibakódot a Windows 10 rendszerben
A ragadós sarkok letiltása a Windows 10 rendszerben
Javítsa ki a Steam hiányzó fájljogosultságait a Windows 10 rendszerben
Javítsa ki, hogy a Steamnek futnia kell a játékhoz a Windows 10 rendszerben
Az Emoji panel engedélyezése vagy letiltása a Windows 10 rendszerben
Minimalista asztal létrehozása Windows 10 rendszeren
How to Control Fan Speed in Windows 10
A Minecraft Texture Pack telepítése Windows 10 rendszeren
3 módszer a folyamat leállítására a Windows 10 rendszerben
Kötet- vagy meghajtópartíció törlése Windows 10 rendszerben
A Windows 10 aktiválása szoftver nélkül
Teljes rendszerkép biztonsági másolat készítése Windows 10 rendszerben [The Ultimate Guide]
Hogyan találja meg az alvó gombot a Windows 10 rendszeren
