Az M7353-5101 Netflix hiba kijavítása
A Netflix(Netflix) egy streaming szolgáltatás, amely TV-műsorok, filmek, rajzfilmek és még sok más megtekintését kínálja a felhasználóknak. Lehetővé teszi tévéműsorok vagy filmek nézését több eszközön egyetlen előfizetéssel. Néha azonban előfordulhat, hogy egy szokatlan Netflix M7353-5101 -es hibával találkozhat a (Netflix Error M7353-5101)Netflix -videók streamelése közben .
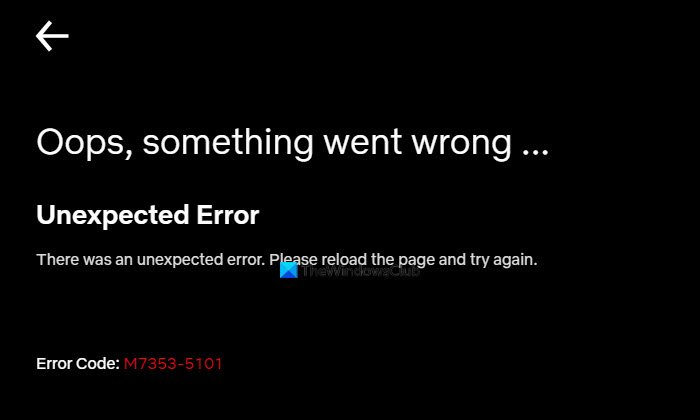
Különösen a Chrome vagy az Edge böngészőben fordul elő a következő hibaüzenettel:
Oops, something went wrong, Unexpected Error, Error Code M7353-5101.
Ebben a cikkben ma néhány hatékony megoldást ismertetünk, amelyek segítenek kijavítani ezt a hibakódot. Tehát kezdjük.
Netflix M7353-5101 hiba
Az M7353-5101 Netflix hiba kijavításához(Netflix Error M7353-5101) kövesse az alábbi javaslatokat:
- Indítsa újra a számítógépet
- Frissítse a Google Chrome-ot
- Böngészési adatok és cookie-k törlése
- Kapcsolja ki a böngészőbővítményeket, és nézze meg.
Lássuk most őket részletesen:
1] Indítsa újra a számítógépet
Néha csak egy egyszerű újraindítás képes megoldani az M7353-5101 számú(Error M7353-5101) hibát , ezért próbálja ki a következő lehetőségeket:
Kattintson(Click) a Start gombra, tartsa lenyomva a bekapcsológombot, majd válassza a Leállítás(Shutdown) lehetőséget .
Ha az eszközt kikapcsolta, indítsa el, majd próbálja újra a Netflixet(Netflix) .
2] Frissítse a Google Chrome-ot
Néha az M7353-5101 számú(Error M7353-5101) hiba akkor fordul elő, amikor a felhasználók böngészőből érik el az alkalmazást, különösen a Chrome -ból . Tehát, ha Google Chrome -ot használ, frissítse böngészőjét, és próbálja újra a Netflixet(Netflix) . Az eljárás a következő:
- Nyissa meg Chrome böngészőjét
- Menjen a képernyő jobb felső sarkába, és kattintson a menü ikonra (három függőleges pont).
- Válassza Help > About Google Chrome lehetőséget .
- A következő oldalon a böngésző aktuális verzióját fogja látni. Az elérhető frissítéseket automatikusan telepíti, amint a böngésző Névjegy(About) oldalára lép.
3] Böngészési adatok és cookie-k törlése
Ez a probléma akkor is előfordulhat, ha hibás vagy sérült adatok vannak az eszközön. Tehát törölje a böngészési adatokat és a cookie-kat a böngészőből, és ellenőrizze, hogy ez megoldja-e a problémát. Az eljárás a következő:
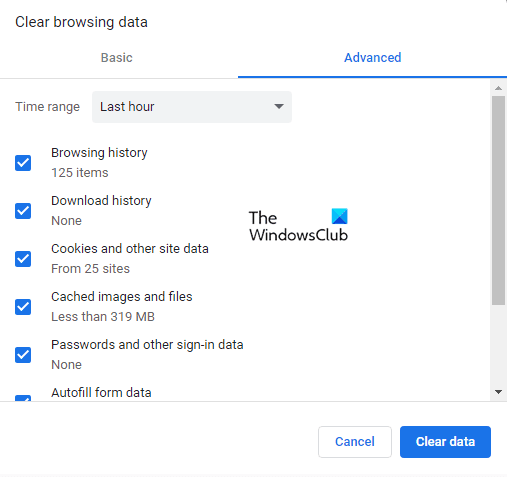
- Nyissa meg a Google Chrome böngészőt.
- Kattintson(Click) a menü ikonra (három függőleges pont), amely elérhető a böngésző jobb felső sarkában.
- A menülistából válassza a Settings > Privacy and security .
- Az Adatvédelem(Privacy) és biztonság alatt kattintson a Böngészési adatok törlése(Clear browsing data) lehetőségre.
- A felugró menüben váltson a Speciális(Advanced) lapra, és jelölje be az összes jelölőnégyzetet.
- Kattintson(Click) az Adatok törlése(Clear) gombra, és indítsa újra a készüléket.
Hasonlóképpen, kövesse a lépéseket a Microsoft Edge és a Firefox böngésző(Firefox browser) böngészési adatainak és cookie-jainak törléséhez .
Alternatív megoldásként felkeresheti a netflix.com/clearcookies , és törölheti a Netflix cookie-jait.
A cookie-k törlése után jelentkezzen be újra a hitelesítő adataival, és nézze meg, hogy ez megoldja-e a problémát.
4] Kapcsolja ki a böngészőbővítményeket
Ha az M7353-5101 hibakódot látja a számítógépén, az azt jelenti, hogy a böngészőjében található bővítmény megakadályozza a Netflix megfelelő működését.
Ehhez a megoldáshoz ki kell kapcsolnia a böngészőbővítményeket, majd ellenőriznie kell az M7353-5101(Error M7353-5101) -es hibát . Ehhez kövesse az alábbi utasításokat:
Chrome böngészőhöz
Nyissa meg a Google Chrome-ot.
Lépjen a címsorba, és másolja ki és illessze be a következő szöveges kódot:
chrome://extensions
Nyomja meg az Enter billentyűt(Press Enter) , és megjelenik a böngészőjében telepített összes bővítmény listája.
Most egyenként kapcsolja ki a bővítményeket a váltókapcsolóra kattintva.
MEGJEGYZÉS: A (NOTE:)Chrome-alkalmazások(Chrome Apps) alatt felsorolt bővítményeket nem kell letiltani.
Miután kikapcsolta az összes bővítményt, próbálja újra a Netflixet(Netflix) .
Microsoft Edge böngészőhöz
Ha a Microsoft Edge böngészőt használja, lépjen a címsorba. Ezután másolja és illessze be a következő parancsot, és nyomja meg az Enter billentyűt(Enter) .
edge://extensions/
Ez megmutatja a böngészőjében telepített összes bővítmény listáját.
Kattintson(Click) a váltókapcsolóra a bővítmények kikapcsolásához, majd próbálja újra a Netflixet(Netflix) .
Ha ez a módszer megoldja a problémát, kapcsolja be egymás után a bővítményeket, és derítse ki, melyik bővítmény okozott problémát.
Miután megtalálta, törölje azt/azokat a kiterjesztéseket, és szerezzen be egy helyettesítőt.
Remélem, hogy ez a bejegyzés segített az M7353-5101 Netflix-hiba kijavításában(Netflix Error M7353-5101) .
Ha ismer más módszert ezzel a hibával kapcsolatban, kérjük, ossza meg velünk az alábbi megjegyzések részben.
Related posts
10 legjobb módszer a Netflix M7353-5101-es hibakód javítására
Az U7353 Netflix hibakód kijavítása
Netflix webhelyhiba – Nem tudtuk feldolgozni kérését
A Netflix Error 12001 módja
Az M7362 1269 számú Netflix hiba kijavítása
Az M7111-1331 vagy M7111-1331-2206 Netflix hibakód javítása
A legutóbb megtekintett előzmények törlése a Netflix-fiókból
Az M7111-1331-5067 Netflix-hiba problémás böngészőbővítményt jelez
Javítsa ki az M7034 Netflix hibát, és élvezze a Netflixet megszakítás nélkül
A legjobb vígjátékok a Netflixen, hogy feldobják a hangulatot
Tanuljon idegen nyelveket, miközben a Netflixet nézi a Mate segítségével
Netflix-profil létrehozása vagy törlése
7 legjobb módszer a Netflix UI-113 hibakód kijavítására
A legjobb gyerekfilmek a Netflixen
Netflix hiba javítása „Nem lehet csatlakozni a Netflixhez”
Az összes Netflix megtekintési előzmény megtekintése és letöltése
Hogyan változtassuk meg a nyelvet a Netflixen
7 legjobb módszer a Netflix hibakód: M7053-1803 javítására
A legjobb dokumentumfilmek a Netflixen a benned lévő értelmiségiek számára
A Még mindig nézi az üzenetet a Netflixben kikapcsolása
