Az MMC javítása nem tudja megnyitni a virtmgmt.msc fájlt, amely hibát okoz a Windows 10 rendszeren
Ha azt látja, hogy az MMC nem tudja megnyitni a virtmgmt.msc fájlt(MMC cannot open the file virtmgmt.msc) hibaüzenetet Windows 10 rendszerű számítógépén, kövesse az alábbi megoldásokat a probléma elhárításához. Bár szokatlan üzenetről van szó, kijavíthatja, ha megjelenik a számítógépén a Hyper-V Manager megnyitásakor .
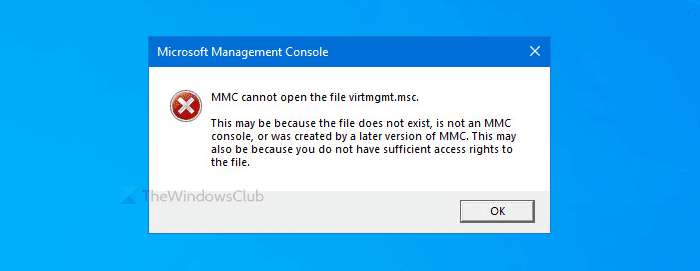
Az egész hibaüzenet valami ilyesmit ír:
MMC cannot open the file virtmgmt.msc.
This may be because the file does not exist, is not an MMC console, or was created by a later version of MMC. This may also be because you do not have sufficient access rights to the file.
Miért jelenik meg
Főleg két oka van annak, hogy miért kapja ezt a hibaüzenetet a számítógépén.
- A Hyper-V nincs aktiválva a számítógépén, de megpróbálja megnyitni egy asztali parancsikon vagy valami hasonló segítségével.
- Az MMC mappában lévő fájl sérült. Ha egy vírus vagy adware korábban megtámadta a számítógépét, fennáll annak az esélye, hogy ez a hiba megjelenik a számítógépén.
Az MMC(MMC) nem tudja megnyitni a virtmgmt.msc fájlt
Az MMC nem tudja megnyitni a virtmgmt.msc fájlt, kövesse az alábbi lépéseket:
- Kapcsolja be a Hyper-V-t(Hyper-V) a Windows szolgáltatásaiból
- Nevezze át vagy törölje az MMC mappát
Ha többet szeretne megtudni ezekről a lépésekről, olvassa tovább.
1] Kapcsolja(Turn) be a Hyper-V-t(Hyper-V) a Windows szolgáltatásokból
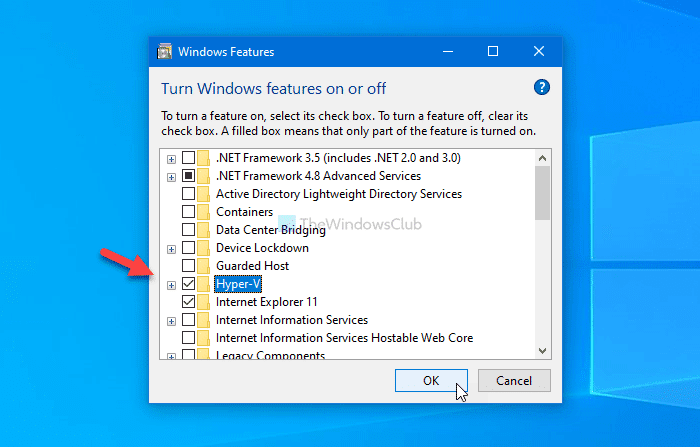
Ha van egy parancsikonja a Hyper-V Manager megnyitásához(Hyper-V Manager) , de az nincs bekapcsolva a számítógépén, akkor ez a hibaüzenet biztosan megjelenik.
A probléma megkerülésének legegyszerűbb módja a Hyper-V Hyper-V Management Tools és a Hyper-V Platform engedélyezése a Windows szolgáltatások ablakában.
Keresse meg a Windows-szolgáltatások be- és kikapcsolása(Turn Windows features on or off) lehetőséget a Tálca(Taskbar) keresőmezőjében, majd kattintson a megfelelő találatra. A Windows szolgáltatások (Windows Features ) ablakának megnyitása után jelölje be a Hyper-V jelölőnégyzetet, és kattintson az OK gombra.
Ezt követően a számítógépen néhány változtatáson megy keresztül, amelyeket a képernyőn láthat.
Ha elkészült, indítsa újra a számítógépet, és próbálja meg megnyitni a parancsikont, hogy a Hyper-V -t a számítógépére telepítse.
2] Nevezze át vagy törölje az MMC mappát
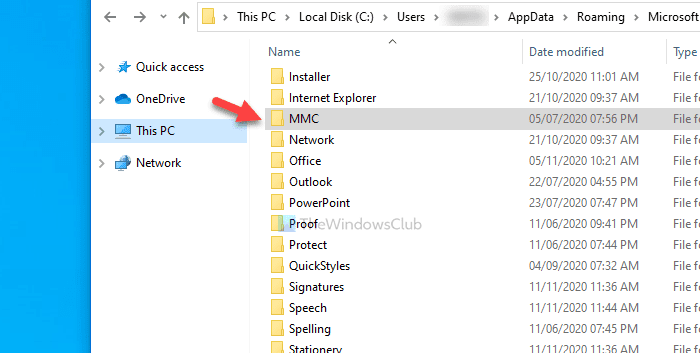
Időnként a rosszindulatú programok károsíthatják a számítógépén lévő fájlokat és mappákat. Ha a háttérfolyamatot képviselő MMC -mappa megsérült, akkor fennáll a hiba előfordulásának lehetősége. Ezért kövesse ezeket a lépéseket a mappa átnevezéséhez vagy törléséhez a számítógépen.
Először is jelenítse meg a rejtett fájlokat és mappákat a Windows 10 rendszerben , és navigáljon erre az útvonalra -
C:\Users\your-username\AppData\Roaming\Microsoft
Itt láthatja az MMC mappát.
Ezt a mappát átnevezheti, vagy törölheti a számítógépről.
Ezután indítsa újra a számítógépet, és próbálja meg megnyitni a Hyper-V-t(Hyper-V) .
Ez minden!
Related posts
Javítás Nem áll rendelkezésre elegendő fizikai memória VMware-hiba
Futásidejű hiba javítása R6025 Pure Virtual Function Call
Javítsa ki a leállási állapotban elakadt Hyper-V virtuális gépet
A VMware operációs rendszer nem található rendszerindítási hiba javítása
Javítsa ki a Java Virtual Machine vagy JVM nem található hibát
Az MMC javítása Nem sikerült létrehozni a beépülő modult
A Windows nem indul el, miután a Hypervisor Platform vagy az SVM mód engedélyezve van
A Windows 11 telepítése a VMware Workstation Playerre
A javítás nem sikerült létrehozni a Java virtuális gépet a Windows 10 rendszerben
Hogyan kezeljük a virtuális asztalt profi módon a Windows 10 rendszerben
A „Nem sikerült létrehozni a Java virtuális gépet” hiba elhárítása
Hogyan szerezhetek virtuális telefonszámot?
Módosítsa a parancsikont a virtuális asztalok közötti váltáshoz a Windows 11/10 rendszerben
VMware Workstation Player for Windows: Ingyenes asztali virtualizációs alkalmazás
A legjobb ingyenes virtuális asztalkezelők a Windows 10 rendszerhez
A VirtualBox fekete képernyőt jelenít meg, nem pedig a Booting guest OS-t
A VirtualBox VM nem nyílik meg vagy nem indul el a Windows 11/10 rendszerben
VirtualBox hiba: A VT-X/AMD-V hardveres gyorsítás nem érhető el
A gyakori Hyper-V replikációs hibák kijavítása
Hogyan lehet a VirtualBox VM-et teljes képernyőssé tenni a Windows 11/10 rendszerben
