Az MTP USB-eszköz-illesztőprogram telepítése nem sikerült Windows 11/10 rendszeren
Az MTP(MTP) ( Media Transfer Protocol ) egy kommunikációs protokoll, amely a média és más fájlok átvitelére szolgál két hordozható eszköz vagy egy számítógép és egy okostelefon között. A kommunikációs protokoll használatához telepítenie kell egy MTP eszközillesztőt a számítógépére. Ha az MTP eszközillesztő nincs megfelelően telepítve a számítógépére, a Media Transfer Protocol nem fog működni . Ebben a cikkben felsoroljuk azokat a lehetséges megoldásokat, amelyekkel megoldható az MTP USB device driver failed to install on Windows 11/10.
Ha az MTP USB eszközillesztő telepítése sikertelen, egy felugró ablak jelenik meg a képernyőn a következő üzenettel:
Device driver software was not successfully installed. Please consult with your device manufacturer for assistance getting this device installed.
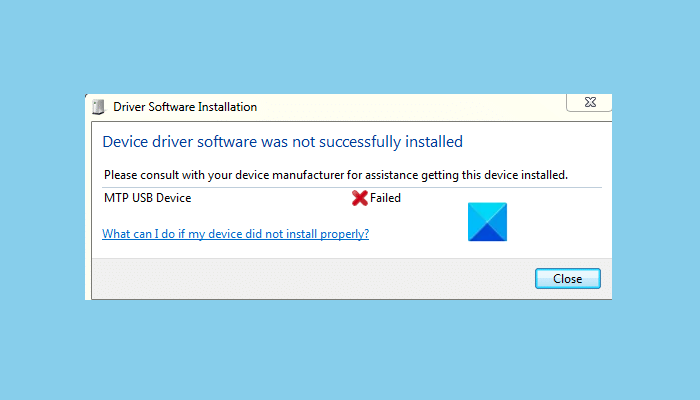
Az MTP USB(MTP USB) eszközillesztő telepítése nem sikerült
Egyes felhasználók kijelentették, hogy meg tudták oldani a problémát egyszerűen eszközeik újraindításával. Kipróbálhatod ezt a módszert is. Ha ez nem működik, folytathatja az alábbiakban felsorolt hibaelhárítási módszereket:
- USB-portok váltása.
- Frissítse az MTP eszköz illesztőprogramját.
- Telepítse a „wpdmtp.inf” fájlt.
- Telepítse a Media Feature Pack csomagot(Media Feature Pack) a Microsoft hivatalos webhelyéről.
1] USB-portok váltása
Az első dolog, amit meg kell tennie, az USB - portok cseréje. Ha laptopja USB 2.0 és 3.0 portokkal(3.0 ports) is rendelkezik , csatlakoztassa telefonját vagy hordozható eszközét egyenként mindkét porthoz, és nézze meg, segít-e.
Néha a hiba egy hibás USB - kábel miatt következik be. Ha ez a helyzet Önnél, az USB - kábel cseréje segíthet.
2] Frissítse az MTP-eszköz illesztőprogramját
A legtöbb esetben az eszközillesztő frissítése megoldja a problémát. Sok érintett felhasználó visszajelzése szerint az eszközillesztő frissítése segített a probléma megoldásában. Kipróbálhatja ezt a módszert is, és ellenőrizze, hogy van-e különbség.
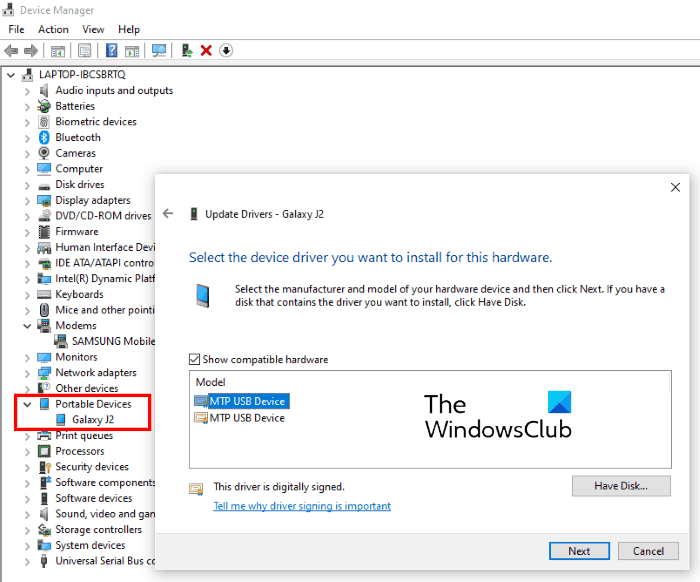
Kövesse az alábbi lépéseket:
- Nyomja meg a Win + X gombot a billentyűzeten, és kattintson az Eszközkezelőre(Device Manager) .
- Csatlakoztassa okostelefonját számítógépéhez, és bontsa ki a Hordozható eszközök(Portable Devices) részt az Eszközkezelőben.
- Kattintson jobb gombbal(Right-click) az okostelefon nevére, és válassza az Illesztőprogram frissítése(Update driver) lehetőséget . Néha az MTP USB-eszköz(MTP USB Device) jelenik meg a Hordozható eszköz(Device) részben az okostelefon neve helyett.
- Most kattintson a Tallózás a számítógépemen az illesztőprogramokért(Browse my computer for drivers) opcióra.
- Kattintson a Hadd válasszak a számítógépemen elérhető illesztőprogramok listájából(Let me pick from a list of available drivers on my computer) . Ezután a Windows megjeleníti a kompatibilis illesztőprogramok listáját.
- Válassza ki az MTP USB-eszközt(MTP USB Device) , és kattintson a Tovább(Next) gombra.
- Kövesse a képernyőn megjelenő utasításokat.
A telepítés befejezése után ellenőrizze, hogy át tudja-e vinni a fájlokat a számítógép és az okostelefon között. Ha nem, próbálkozzon a következő megoldással.
3] Telepítse a „wpdmtp.inf” fájlt
A „ wpdmtp.inf ” fájl kézi telepítése sok embernek segített a probléma megoldásában. Ez a módszer az Ön problémáját is megoldhatja.
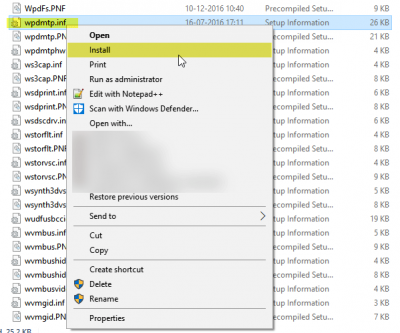
Kövesse az alábbi lépéseket:
- Nyissa meg a Windows Intézőt(Windows Explorer) , és nyissa meg a C meghajtót.
- Most nyissa meg a Windows mappát, majd nyissa meg az INF mappát.
- Keresse meg a wpdmtp.inf(wpdmtp.inf) nevű fájlt .
- Ha megtalálta a fájlt, kattintson rá jobb gombbal, majd kattintson a Telepítés(Install) gombra . Kövesse a képernyőn megjelenő utasításokat.
A telepítési folyamat befejezése után csatlakoztassa hordozható eszközét a számítógépéhez, és ellenőrizze, hogy a probléma megoldódott-e vagy sem.
4] Telepítse a Media Feature Pack csomagot(Install Media Feature Pack) a Microsoft hivatalos webhelyéről
Ez a megoldás a Windows N verzió(Windows N version) felhasználóinak való. A Windows 10 N verziójához (Windows 10)Media Feature Pack szükséges , hogy okostelefonhoz vagy más hordozható eszközhöz csatlakozhasson. Kövesse az alábbi lépéseket:
- Látogassa meg a microsoft.com webhelyet(microsoft.com) .
- Görgessen(Scroll) le az oldalon a Letöltések(Downloads) rész megtekintéséhez.
- Válassza ki a megfelelő Windows -kiadást a legördülő menüből.
- Kattintson a Megerősítés(Confirm) gombra.
- Most kattintson a letöltés gombra.
- A fájl letöltése után telepítse.
Segítenie kell.
Kapcsolódó olvasmányok(Related reads) :
- Az eszköz illesztőprogramja (szolgáltatása) le van tiltva (32-es kód) .
- A Windows nem tudja betölteni az eszközillesztőt ehhez a hardverhez, a 38-as kódot .
Related posts
Az USB audio illesztőprogramok nem települnek a Windows 10 rendszeren
Javítás MTP USB-eszköz-illesztőprogram telepítése sikertelen
A Windows nem tudja ellenőrizni a digitális aláírást (52-es kód)
Az automatikus illesztőprogram-frissítések letiltása a Windows 10 rendszerben
Az nvlddmkm kijelző-illesztőprogram nem válaszol, és sikeresen helyreállt
Ingyenes szoftver a telepített illesztőprogramok felsorolásához a Windows 11/10 rendszeren
Honnan tölthet le illesztőprogramokat a Windows 11/10 rendszerhez
A Realtek hálózati vezérlő nem található az Eszközkezelőben
A DUMo megvizsgálja a Windows rendszert hardver-illesztőprogram-frissítésekért
Biometrikus adat hiányzik vagy eltávolítva Biometrikus eszköz az Eszközkezelő segítségével
Az illesztőprogram-aláírás kényszerítésének letiltása Windows 11/10 rendszeren
MIDI illesztőprogramok telepítése Windows 11/10 rendszerben
A HP 3D DriveGuard megvédi a merevlemezt a véletlen leejtés utáni sérülésektől
Illesztőprogram manuális telepítése .INF fájl használatával Windows 11/10 rendszerben
A Synaptics, ASUS stb. érintőpad illesztőprogramjai nem telepíthetők Windows 11/10 rendszeren
Ez a grafikus illesztőprogram nem talált kompatibilis grafikus hardvert
Az illesztőprogramok frissítése a parancssor segítségével a Windows 11/10 rendszerben
Ha a Windows nem tudja betölteni az illesztőprogramot, kapcsolja ki a Memória integritás beállítását
Illesztőprogramok keresése, letöltése és telepítése ismeretlen eszközökhöz vagy hardverekhez
Az illesztőprogram és az opcionális frissítések telepítése a Windows 11/10 rendszerben
