Az NTBackup BKF fájl visszaállítása Windows 10 rendszeren
Az NTBackup BKF fájl visszaállítása Windows 10 rendszeren: (How to Restore NTBackup BKF File on Windows 10: ) A Windows 10 bevezetésével a Microsoft eltávolította az egyik fontos segédprogramot, az NTBackup -ot . Ez egy beépített alkalmazás volt a Windows korábbi verzióiban, amely segít a fájlok biztonsági mentésében egy védett biztonsági mentési formátum ( BKF ) használatával. Nagyon sok Windows -felhasználó készített biztonsági másolatot adatairól az NTBackup segédprogrammal, majd frissített Windows 10 -re, de később rájött, hogy nem tudja használni az NTBackup eszközt a Windows 10 rendszerben(Windows 10) .
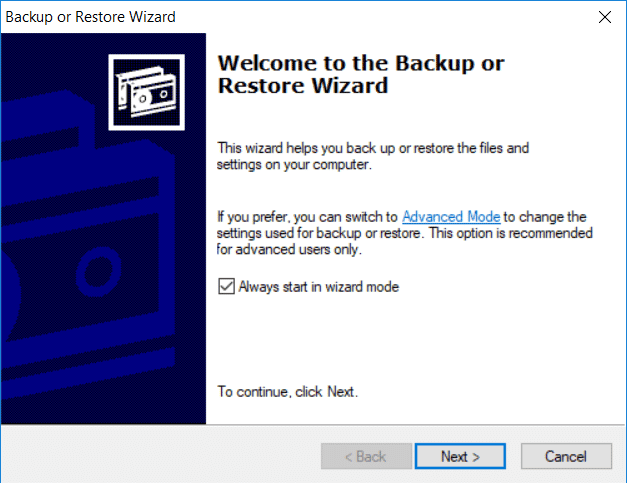
Az NTBackup segédprogram nem érhető el a Windows 10 rendszerben(Windows 10) , de ez az eszköz könnyen futtatható, feltéve , hogy ugyanabban a mappában megtalálhatók a támogató DLL -ek. (DLLs)Tehát időveszteség nélkül nézzük meg, hogyan lehet visszaállítani az NTBackup BKF fájlt (NTBackup BKF File)Windows 10 rendszeren(Windows 10) az alábbi útmutató segítségével.
Az NTBackup BKF fájl(NTBackup BKF File) visszaállítása Windows 10 rendszeren(Windows 10)
Mindenképpen hozzon létre egy visszaállítási pontot(create a restore point) , arra az esetre, ha valami baj lenne.
Ahogy már megbeszéltük, a támogató DLL fájlok fontosak, ha futtatni szeretné az NTBackup segédprogramot, de ha nélkülük futtatja ezt az eszközt, akkor a következő hibaüzenetet kapja:
A program nem indul el, mert az NTMSAPI.dll hiányzik a számítógépről. A probléma megoldásához próbálja meg újratelepíteni a programot. A 3. sorszám nem található a VSSAPI.DLL dinamikus hivatkozási könyvtárban.(The program can’t start because NTMSAPI.dll is missing from your computer. Try reinstalling the program to fix this problem.The ordinal 3 could not be located in the dynamic link library VSSAPI.DLL.)
A probléma megoldásához egyszerűen letöltheti az nt5backup.cab fájlt, amely a végrehajtható ( NTBackup ) és a támogató DLL fájlokból áll:
ntbackup.exe ntmsapi.dll vssapi.dll
1. Töltse le az nt5backup.cab fájlt(Download nt5backup.cab) a Stanford webhelyéről.
2. Bontsa ki a ZIP( Extract the Zip) -fájlt az asztalon.
3. Kattintson a jobb gombbal az NTBackup.exe fájlra, és válassza a Futtatás rendszergazdaként lehetőséget.(Run as Administrator.)

4. A Cserélhető tároló nem fut (Running)felugró(Popup) üzenetben kattintson az OK gombra.(OK.)

5.Az üdvözlő oldalon kattintson a Tovább gombra.(Next.)
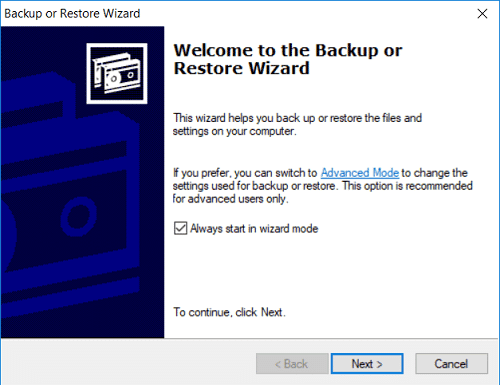
6. Válassza a Fájlok és beállítások visszaállítása(Restore files and settings) lehetőséget , majd kattintson a Tovább gombra.

7. Kattintson a Tallózás(Browse) gombra a „Mit kell visszaállítani” képernyőn, majd keresse meg a visszaállítani kívánt .BKF fájlt(.BKF file) .

8. Bontsa ki a Visszaállítandó elemek(Expand the Items to Restore) elemet a bal oldali ablakban, majd válassza ki a visszaállítani kívánt fájlokat vagy mappákat,(select the files or folders which you want to restore) majd kattintson a Tovább gombra.

9. A következő képernyőn kattintson a Speciális gombra(Advanced button) , majd a Fájlok visszaállítása(Restore) legördülő menüből válassza az Alternatív hely lehetőséget.(Alternate location.)
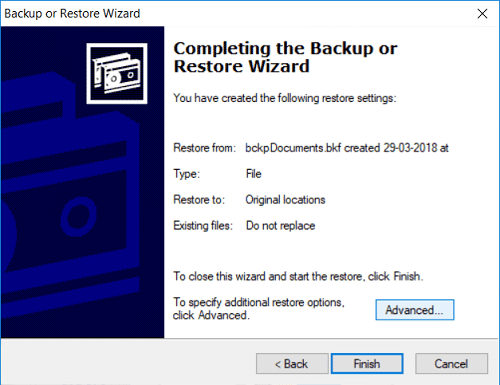
10. Az Alternatív(Alternate) hely mezőben említse meg a cél elérési útját(destination path) , majd kattintson a Tovább gombra.

11. Válassza a „ Létező fájlok elhagyása (ajánlott)(Leave existing files (Recommended)) ” lehetőséget, majd kattintson a Tovább gombra.

12. Adja meg ismét a visszaállítási beállításokat ennek megfelelően:(Again configure the Restore Options accordingly:)

13. Kattintson a Tovább(Next) , majd a Befejezés(Finish) gombra a Biztonsági mentés varázsló befejezéséhez.

14. A folyamat befejeztével az NTBackup segédprogram visszaállítja a fájlokat és mappákat.
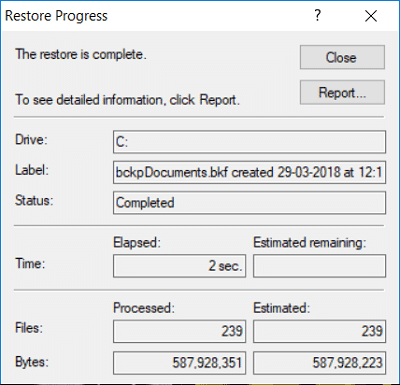
Ajánlott:(Recommended:)
- A Microsoft Print nem működő PDF javítása(Fix Microsoft Print to PDF Not Working)
- Windows 10 rendszerindító USB flash meghajtó létrehozása(How to Create Windows 10 Bootable USB Flash Drive)
- Fix 100% Disk Usage by System and Compressed Memory
- Javítás: Az operációs rendszer verziója nem kompatibilis az indítási javítással(Fix The Operating System Version Is Incompatible with Startup Repair)
Ez az, hogy sikeresen megtanulta , hogyan kell visszaállítani az NTBackup BKF fájlt Windows 10 rendszeren,(How to Restore NTBackup BKF File on Windows 10) de ha továbbra is kérdései vannak ezzel a bejegyzéssel kapcsolatban, nyugodtan kérdezze meg őket a megjegyzés szakaszban.
Related posts
A OneDrive eltávolítása a Windows 10 Fájlkezelőből
Fájlok és mappák titkosítása titkosító fájlrendszerrel (EFS) a Windows 10 rendszerben
Állítsa vissza a TrustedInstallert fájltulajdonosként a Windows 10 rendszerben
A fájlkiterjesztések megjelenítése a Windows 10 rendszerben
Az Állapotsor engedélyezése vagy letiltása a Windows 10 Fájlkezelőjében
Javítsa ki az Alt+Tab nem működik a Windows 10 rendszerben
A File Explorer keresési előzményeinek engedélyezése vagy letiltása a Windows 10 rendszerben
A Windows 10 rendszerben nem működő File Explorer keresés javítása
JAR fájlok futtatása Windows 10 rendszeren
Nyomtató hozzáadása a Windows 10 rendszerben [ÚTMUTATÓ]
Az Fn billentyűzár használata a Windows 10 rendszerben
A ragadós sarkok letiltása a Windows 10 rendszerben
Távolítsa el a Kompatibilitás fület a Windows 10 fájl tulajdonságai közül
Javítsa ki a Steam hiányzó fájljogosultságait a Windows 10 rendszerben
Hogyan készítsünk rendszerkép biztonsági másolatot a Windows 10 rendszerben
A Task Host ablak javítása megakadályozza a leállást a Windows 10 rendszerben
A szolgáltatás- és minőségfrissítések késleltetése a Windows 10 rendszerben
A fájltípus-asszociációk eltávolítása a Windows 10 rendszerben
A Pinch Zoom funkció letiltása a Windows 10 rendszerben
Keresse meg a felhasználó biztonsági azonosítóját (SID) a Windows 10 rendszerben
