Az oldalmargó és a szín módosítása a Google Dokumentumokban
Ha nem elégedett a Google Dokumentumok(Google Docs) alapértelmezett margójával , módosíthatja azt igényeinek megfelelően. Íme egy egyszerű útmutató, amellyel pillanatok alatt megváltoztathatja az oldalmargót( Page Margin ) és az oldalszínt a Google Dokumentumokban( Page Color in Google Docs) .
A Google Dokumentumok(Google Docs) számos olyan funkcióval rendelkeznek, amelyek javítják a felhasználói élményt. A funkciók közül kettő az oldalmargó és a háttérszín beállítása. Néha előfordulhat, hogy módosítania kell a háttérszínt, hogy egy másik meglévő dokumentumhoz illeszkedjen. Vagy tegyük fel, hogy valamit ír, amit előre meghatározott módon kell igazítani. Ebben a pillanatban használhatja ezeket a tippeket és trükköket, hogy elvégezze.
Főleg kétféleképpen módosíthatja az oldalmargót a Google Dokumentumokban(Google Docs) . Az első módszer lehetővé teszi a felhasználók számára a jobb és bal oldali margók beállítását, míg a második módszer lehetővé teszi mind a négy oldalmargó egyidejű módosítását.
Az oldalmargó(Page Margin) módosítása a Google Dokumentumokban(Google Docs)
Az oldalmargó módosításához a Google Dokumentumokban(Google Docs) kövesse az alábbi lépéseket:
- A margó módosításához használja az egykattintásos lehetőséget.
- Használja az Oldalbeállító eszközt.
1] A margó módosításához használja(Use) az egykattintásos lehetőséget
Ez a legegyszerűbb módja annak, hogy elvégezze a munkáját. A probléma azonban az, hogy a felső és az alsó margót nem tudod megváltoztatni. Más szóval, azoknak hasznos, akik gyorsan szeretnék megváltoztatni a jobb és a bal margót. Ha Ön is közéjük tartozik, kattintson és tartsa lenyomva a jobb/bal margóikont, és húzza az oldal külseje felé.
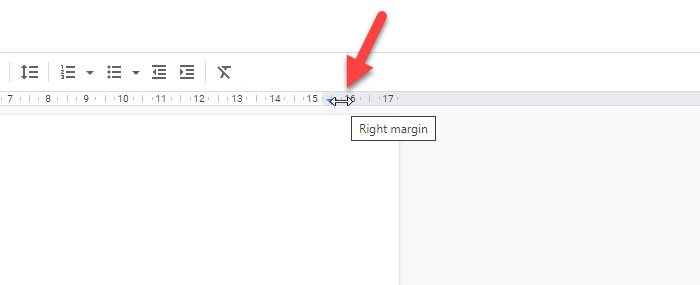
A sáv húzásakor megjelenik a változás.
2] Használja az Oldalbeállítás eszközt
Az oldalbeállítás egy egyszerű beállításkészlet, amely segít a margók azonnali megváltoztatásában. A megnyitásához lépjen a File > Page setup .

Most módosíthatja a margókat a Margók(Margins) részben. Különböző oldalakhoz különböző vagy azonos margókat állíthat be.
Az OK gombra kattintva a változás azonnal megjelenik az oldalon.
Az oldalszín(Page Color) megváltoztatása a Google Dokumentumokban(Google Docs)
Az oldalszín módosításához a Google Dokumentumokban(Google Docs) kövesse az alábbi lépéseket:
- Nyissa meg az Oldalbeállítás(Page) eszközt a Google Dokumentumokban(Google Docs) .
- Válassza ki a színt.
Bár a margót közvetlenül lehet módosítani, az oldalszínnel ugyanezt nem teheti meg. Ehhez meg kell nyitnia az Oldalbeállításokat(Page setup) . Ehhez lépjen a File > Page setup . Ezt követően találhat egy oldalszín nevű lehetőséget(Page color) .

Bontsa ki ezt a lehetőséget, és válassza ki a kívánt színt. A módosítás mentéséhez kattintson az OK gombra.
Remélem ez segít.
Related posts
Az oldaltájolás megváltoztatása a Google Dokumentumokban
Oldalszámok hozzáadása a Google Dokumentumokhoz
Táblázatok elforgatása és színezése a Google Dokumentumokban
Oldalszámok hozzáadása a Google Dokumentumokhoz (formázás)
A háttérszín megváltoztatása a Google Dokumentumokban
Google Dokumentumok billentyűparancsai Windows 11/10 PC-hez
A Google Keep Notes hozzáadása a Google Dokumentumokhoz
Javítsa ki, hogy a Superscript nem működik a Google Dokumentumokban
Hogyan készítsünk oszlopokat a Google Dokumentumokban
Gantt-diagram készítése a Google Táblázatokban
A fejléc, lábléc és lábjegyzet használata a Google Dokumentumokban
A hiányzó Menüeszköztár visszaállítása a Google Dokumentumokban
A legjobb Google Táblázatok és Excel online naptársablonok
A cellák egyesítése és egyesítésének megszüntetése a Google dokumentumtáblázatban
Hogyan készítsünk Drop Cap-t a Google Dokumentumokban néhány perc alatt
Tartalomjegyzék beszúrása a Google Dokumentumokban
Függő behúzás létrehozása a Microsoft Word és a Google Docs programban
A legjobb számlasablonok a Google Dokumentumokhoz szabadúszóknak, kisvállalkozásoknak
Hogyan írjunk forgatókönyvet a Google Dokumentumokban
A legjobb önéletrajzi sablonok a Google Dokumentumok számára professzionális önéletrajzok készítéséhez
