Az oldalsáv keresőpaneljének hozzáadása vagy eltávolítása a Microsoft Edge-ben
Az Edge böngésző oldalsávjában található (Edge)Search Bing oldalsávi keresőpanelje(Search Bing in sidebar for ) segítségével gyorsan kereshet kulcsszóra a webhely böngészése közben. A Microsoft Edge(Microsoft Edge) alapértelmezés szerint engedélyezi ezt a funkciót, de ha akarja , a Registry segítségével elrejtheti vagy letilthatja . Mivel nem kell elhagynia az aktuális oldalt, ezzel a funkcióval egyszerre két oldalt böngészhet egy lapon az Edge böngészőben.
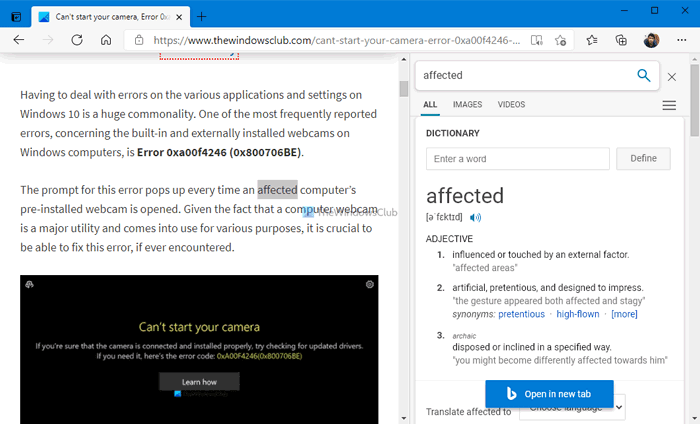
Tételezzük fel, hogy egy cikket olvas egy webhelyen, de nem kap egy szót, vagy szeretne többet megtudni egy adott webhelyen található szóról. Ebben a pillanatban két lehetősége van – az egyik, kimásolhatja a szót, és rákereshet egy új lapra, a másik pedig a Keresés a Bingben az oldalsávban a „szóra” (Search Bing in sidebar for “word” ) opcióval. Az előbbi opció lehetővé teszi, hogy rákeressen a szóra az Ön által előnyben részesített keresőmotorban, azaz a Google , DuckDuckGo stb. keresőmotorjában. Az utóbbi opció azonban csak a (DuckDuckGo)Bing keresőmotorban teszi lehetővé a kulcsszó keresését. Mivel az oldalsáv keresőmezője a Bing által üzemeltetett, teljes funkcionalitású panel , ugyanazt az eredményt fogja kapni, mint a dedikált lapon végzett keresés során.
Ha nem használja ezt a funkciót, vagy valamilyen módon le van tiltva, akkor ezzel az oktatóanyaggal be- vagy kikapcsolhatja. A Rendszerleíróadatbázis-szerkesztőt(Registry Editor) készül használni ennek végrehajtásához. Ezért javasoljuk, hogy hozzon létre egy rendszer-visszaállítási pontot , mielőtt a lépésekre lépne.
Az oldalsáv keresőpaneljének(Sidebar Search Panel) hozzáadása vagy eltávolítása az Edge -ben(Edge)
A Microsoft Edge(Microsoft Edge) oldalsáv keresőpaneljének hozzáadásához vagy eltávolításához kövesse az alábbi lépéseket:
- Nyomja meg a Win+R billentyűkombinációt a Futtatás párbeszédpanel megnyitásához.
- Írja be a regedit parancsot(regedit) , és nyomja meg az Enter gombot.
- Kattintson az Igen(Yes) lehetőségre.
- Lépjen a Microsoft oldalára a HKEY_LOCAL_MACHINE alkalmazásban .
- Kattintson a jobb gombbal a Microsoft > New > Key elemre .
- Nevezd el Edge -nek .
- Kattintson jobb gombbal az Edge > New > DWORD (32-bit) Value .
- Nevezd el így
DefaultSearchProviderContextMenuAccessAllowed. - Kattintson duplán rá az Érték(Value) adatok beállításához.
- Írja be az 1 -et az engedélyezéshez és a 0 -t a letiltáshoz.
- Kattintson az OK gombra.
Először meg kell nyitnia a Rendszerleíróadatbázis-szerkesztőt a számítógépén. Ehhez nyomja meg a Win+R billentyűket , írja be regedit, majd nyomja meg az Enter gombot, és kattintson az Igen (Yes ) lehetőségre.
Ezután navigáljon a következő útvonalra:
HKEY_LOCAL_MACHINE\SOFTWARE\Policies\Microsoft
Kattintson a jobb gombbal a Microsoft > New > Key elemre , és nevezze el Edge néven .
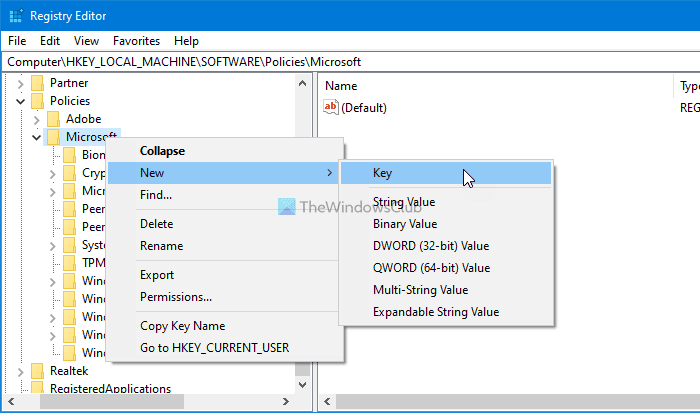
Ezután kattintson a jobb gombbal az Edge billentyűre, és válassza az New > DWOD (32 bites) érték(Value) menüpontot .
Nevezze el DefaultSearchProviderContextMenuAccessAllowed néven .
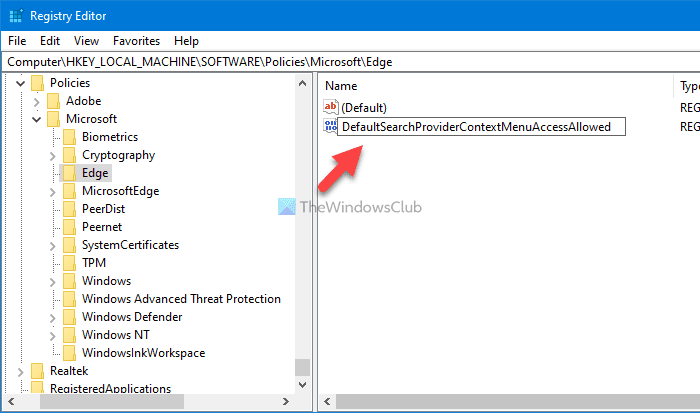
Kattintson duplán erre a REG_DWORD értékre, és állítsa be az értékadatokat 1 -re az engedélyezéshez és 0 -ra a letiltáshoz.
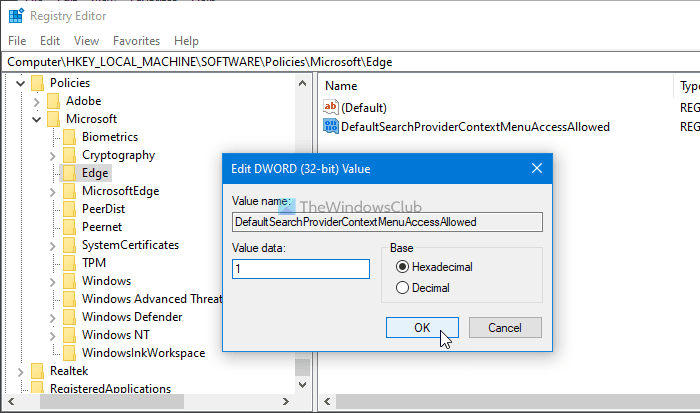
Végül kattintson az OK gombra a változtatás mentéséhez.
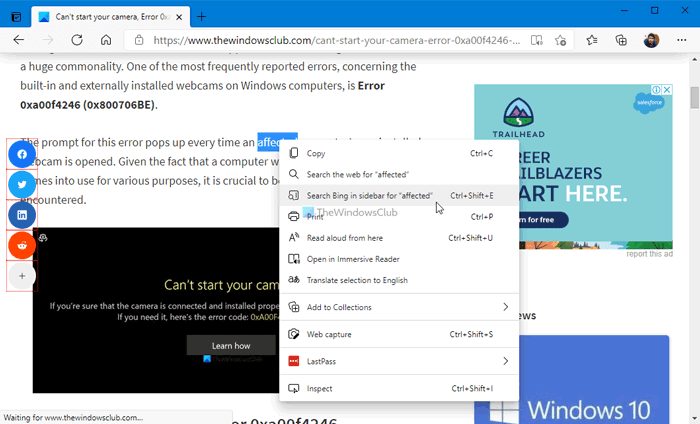
Miután engedélyezte ezt a funkciót, felkereshet bármely weboldalt, kiemelhet egy szót, és jobb gombbal rákattinthat, hogy megtalálja a Bing keresése lehetőséget az oldalsávban a „szó” kifejezésre (Search Bing in sidebar for “word” ) .
Ez minden!
Olvassa el a következőt:(Read next:) Az Office oldalsáv engedélyezése és használata a Microsoft Edge-ben .
Related posts
Hogyan lehet letiltani a címsáv keresési javaslatait a Microsoft Edge-ben
Módosítsa a Microsoft Edge alapértelmezett keresési szolgáltatóját Google-ra
Hogyan távolítsuk el a Bővítmények menü gombot a Microsoft Edge eszköztárról
A Microsoft Edge kezdőlap beállítása vagy módosítása Windows 11/10 rendszeren
Adjon hozzá egy Kezdőlap gombot a Microsoft Edge böngészőhöz
A Microsoft Edge for Mac összeomlik, nem működik vagy problémákat okoz
Tiltsa le a címsor legördülő listája javaslatait a Microsoft Edge programban
A Kedvencek sáv megjelenítése a Microsoft Edge programban Windows 10 rendszeren
A Microsoft Edge webhely push értesítéseinek kikapcsolása
A Microsoft Edge zászlókról szóló oldal elérése és használata Windows 11/10 rendszeren
A Microsoft Edge rejtett belső oldal URL-jeinek listája
Hogyan lehet letiltani vagy leállítani az automatikus videólejátszást a Microsoft Edge-ben
A média automatikus lejátszásának korlátozása a Microsoft Edge böngészőben
A Microsoft Edge gyűjteményei a webtartalom tárolásának egyszerű módja
A Microsoft Edge böngésző telepítése Chromebookra
A Chrome-témák telepítése a Microsoft Edge böngészőben
Webhelyek rögzítése a tálcára a Microsoft Edge segítségével
A Microsoft Edge letiltása üzenetek megosztására szolgál
Weboldal URL megosztása a Microsoft Edge böngészővel
A Gyűjtemények gomb megjelenítése vagy elrejtése a Microsoft Edge böngészőben
