Az Open News and Interests on Hover engedélyezése vagy letiltása a Windows 10 rendszerben
A News and Interest(News and Interest) egy új szolgáltatás, amelyet a Microsoft a Windows 10 rendszerben(Windows 10) adott hozzá . Kis időjárás ikonként található az asztal jobb alsó sarkában. A widget egy személyre szabott hírfolyamból, időjárásból és egyéb információkból áll, az Ön érdeklődésének megfelelően. A funkció legjobb része az, hogy a folyamatban lévő feladat megszakítása nélkül elérhető. A widget azonban elfoglal egy kis helyet a képernyőn, miután a mutatót az ikonra mozgatja. Ez zsúfolttá teheti a képernyőt, és eltereli a figyelmet. Ez a bejegyzés egy teljes útmutató arról, hogyan engedélyezheti vagy tilthatja le a Nyílt hírek(News) és érdeklődési köröket lebegve a Windows 10 rendszerben(Windows 10)
Tiltsa le a Nyílt hírek(Open News) és érdeklődési köröket lebegve a Windows 10 rendszerben(Windows 10)
A Hírek(News) és érdeklődési körök(Interests) oszlop kitölti a fárasztó ütemtervet az Ön által választott információkkal, mint az időjárás, aktuális események, részvények stb. A csempe formájában megjelenített hírfolyam a megfelelő időpontnak megfelelően kiválasztható a mélyreható megtekintéshez. Most folytassuk, és ismerjük meg, hogyan engedélyezhetjük ezt a rendszerünkben.
1] Használja(Use) a helyi(Context) menüt a widgetek lebegtetése közbeni megnyitásának letiltásához
A widgetek megnyitásának engedélyezéséhez vagy letiltásához kövesse az alábbi javaslatokat:
- Először(First) is kattintson a jobb gombbal a Windows tálcára(Windows Taskbar) .
- Válassza a Hírek és érdeklődési körök(News and Interests) menüt.
- Ha ki szeretné kapcsolni ezt a funkciót, törölje a jelölést a Megnyitás lebegtetéskor opcióból.(Open on hover)
Ha szüksége van rá, a fenti lépéseket részletesen megtekintheti:
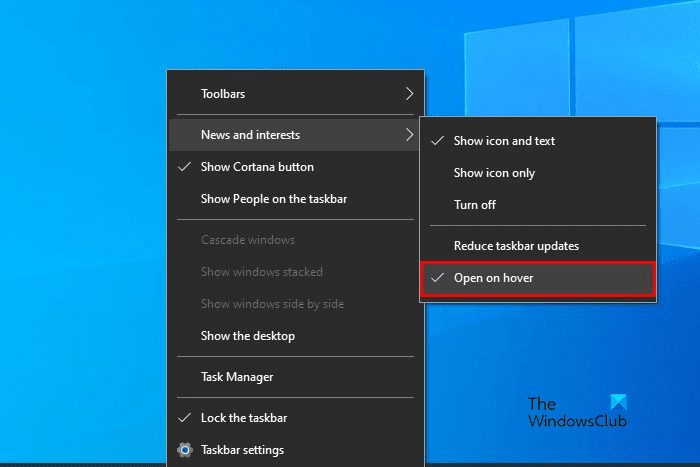
A hírek és érdeklődési körök lebegtetése közbeni megnyitásához először keresse fel a Windows tálcáját(Windows Taskbar) , majd kattintson rá a jobb gombbal.
A menülistából válassza ki a Hírek és érdeklődési köröket(News and Interests) , majd kattintson a Megnyitás lebegtetéskor(Open on hover) opcióra. Ezzel egy pipa ikon jelenik meg a Megnyitás (Open on) lebegtetéskor(hover) opció mellett, amely azt jelzi, hogy a funkció engedélyezve van. Mostantól valahányszor az egérmutatót az időjárás ikon fölé viszi, a Hírek(News) és érdeklődési körök(Interests) widget megnyílik a képernyőn.
Bár ez egy nagyon hasznos funkció, ha valaha is ki kell kapcsolnia, egyszerűen törölje a Megnyitás lebegtetéskor(Open on hover) opciót a menülistából, és kész is.
2] A Rendszerleíróadatbázis-szerkesztővel(Use Registry Editor) engedélyezheti vagy letilthatja a widgetek megnyitását az egérmutatóval
Ha jól tudja módosítani a beállításjegyzéket, a rendszerleíró adatbázis feltörésével engedélyezheti vagy letilthatja az Open News and Interests on Hover szolgáltatást . Azonban nem tudja, mit csinál, javasoljuk, hogy hagyja ki ezt a módszert, vagy kérdezzen meg egy hozzáértő személyt. Ez azért van, mert a rendszerleíróadatbázis-szerkesztő helytelen használata veszélyes, és néha komoly problémákat okozhat a rendszerben.
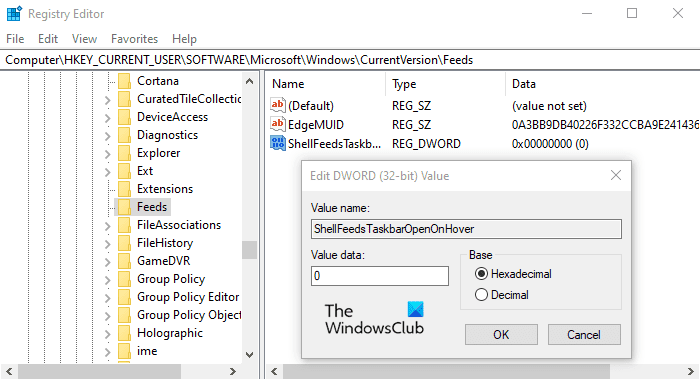
Nyissa meg a Start menüt, írja be a Rendszerleíróadatbázis-szerkesztő parancsot(Registry Editor) , majd töltse be az eredményt a lista tetejéről.
Ha a Felhasználói fiókok felügyelete(User Account Control) kéri , kattintson az Igen(Yes) gombra a jogosultságok megadásához.
A Rendszerleíróadatbázis-szerkesztő(Registry Editor) ablakban lépjen a következő beállításkulcsra:
HKEY_CURRENT_USER\Software\Microsoft\Windows\CurrentVersion\Feeds
Ha nem találja a Feeds rendszerleíró kulcsot a bal oldalon, létre kell hoznia azt.
Ehhez kattintson a jobb gombbal a CurrentVersion mappára, és válassza az New > Key . Nevezze el az új kulcsot Feed(Feeds) -nek , és nyomja meg az Enter billentyűt a mentéséhez.
Ezután kattintson a jobb gombbal a Feeds mappára, és válassza az New > DWORD (32-bit) Value . A jobb oldali ablaktáblában nevezze el az új kulcsot ShellFeedsTaskbarOpenOnHover , és nyomja meg az Enter billentyűt a mentéséhez.
Ezután kattintson duplán a ShellFeedsTaskbarOpenOnHover elemre , állítsa be az 1. értéket ,(1,) majd kattintson az OK gombra a funkció engedélyezéséhez.
Ha valaha is ki kell kapcsolnia ezt a funkciót, egyszerűen navigáljon a következő címre
HKEY_CURRENT_USER\Software\Microsoft\Windows\CurrentVersion\Feeds
Most menjen jobbra, és törölje a ShellFeedsTaskbarOpenOnHover kulcsot. Ezután indítsa újra a számítógépet a módosítások alkalmazásához.
Ez az.(That’s it.)
Kapcsolódó: (Related: )Hírek és érdeklődési körök letiltása a tálcán a Csoportházirend vagy a Rendszerleíróadatbázis-szerkesztő segítségével(Disable News and Interests on Taskbar using Group Policy or Registry Editor) .
Related posts
Hogyan lehet csökkenteni a tálcán megjelenő híreket és érdeklődési köröket a Windows 10 rendszerben
Engedélyezze a továbbfejlesztett hamisítás-ellenőrzést a Windows 10 Hello Face Authentication rendszerben
Windows 10 számítógép formázása
A Windows 10 v 21H1 rendszerből eltávolított szolgáltatások
Az automatikus tanulás engedélyezése vagy letiltása a Windows 10 rendszerben
15 új Windows 10 szolgáltatás, amelyet el kell kezdenie használni
Engedélyezze, tiltsa le az adatgyűjtést a megbízhatósági figyeléshez a Windows 10 rendszerben
A Nyomtató tulajdonságai szakasz hiányzik a Windows 10 rendszerből
Az alkalmazások DPI-tudatossági módjának megtekintése a Windows 10 Feladatkezelőben
Az Erőforrás-figyelő használata Windows 10 rendszerben
A Friss indítás funkció használata a Windows 10 rendszerben
Cortana-szolgáltatások, tippek és trükkök a Windows 10 rendszerben
A Windows 10 leállítása a következő verzióra való frissítéstől vagy a Feature Update telepítésétől
A Windows 10 2020. májusi frissítésének újdonságai?
A Windows Media Feature Pack nem telepíthető Windows 10 rendszeren
Mi az ismert probléma visszaállítási funkciója a Windows 10 rendszerben?
Az egér lebegési idejének megváltoztatása a Windows 10 rendszerben
A Windows 10 2019. májusi frissítésének újdonságai? 13 új funkció!
Early Launch Anti-Malware (ELAM) védelmi technológia a Windows 10 rendszerben
Hogyan tekinthet meg fényképeket diavetítésként a Windows 10 rendszeren
