Az Opera Autoupdate mappa folyamatosan megjelenik; Hogyan lehet letiltani vagy leállítani?
Az Opera böngésző telepítése óta sok felhasználó arról számolt be, hogy talált egy „ opera autoupdate ” nevű mappát a „ Letöltések(Downloads) ” mappában. A mappa főleg a következőket tartalmazza:
- Baleseti jelentések
- Opera_autoupdate fájl
Ezek törlésével a mappát automatikusan el kell távolítani. Sok felhasználó azonban panaszkodik, még akkor is, ha ezt megteszi, vagy eltávolítja és újratelepíti a böngészőt, a mappa továbbra is ugyanazon a helyen található, és törlés után is újra megjelenik.

A következőképpen teheti meg, hogy az Opera Autoupdate mappa ne jelenjen meg a Letöltések(Downloads) mappában a Windows 10 rendszerben(Windows 10) .
Opera Autoupdate mappa a Windows 10 rendszerben(Windows 10)
A nem tudó felhasználók számára van egy feladat – az „ Opera ütemezett asszisztens automatikus frissítése(Opera scheduled assistant Autoupdate) ”, amelyet az Opera böngésző a Feladatütemező alatt hoz létre, hogy az (Task Scheduler)Opera Browser Assistant naprakészen tartsa . Automatikusan ellenőrzi az új frissítéseket, ha elérhetők.
Győződjön meg arról, hogy csak egy „ Opera ütemezett asszisztens automatikus frissítése(Opera scheduled assistant Autoupdate) ” fut, hogy az Opera Browser Assistant naprakész legyen. Egyes ismeretlen problémák két, azonos nevű feladatot hozhatnak létre. Ha két azonos nevű feladat fut ugyanarra a stabil verzióra, az okozhatja a problémát. Hogy ezt kijavítsuk-
- Határozza meg az Opera ütemezett(Opera) asszisztens automatikus frissítésének számát(Autoupdate)
- Bármely Opera(Opera) ütemezett asszisztens automatikus frissítésének(Autoupdate) letiltása
Nézzük most egy kicsit részletesebben a témát.
1] Határozza(Determine) meg az Opera ütemezett asszisztens automatikus frissítésének számát(Autoupdate)
Írja be a „ Feladatütemező(Task Scheduler) ” kifejezést a Windows 10 keresőjébe.
Nyissa meg a Feladatütemezőt(Task Scheduler) az " Alkalmazások(Apps) " szakaszból való kiválasztásával.
Amikor megnyílik a Feladatütemező(Task Scheduler) ablak, kattintson duplán a „ Feladatütemező könyvtár(Task Scheduler Library) ” elemre, és váltson a jobb oldali ablaktáblára.
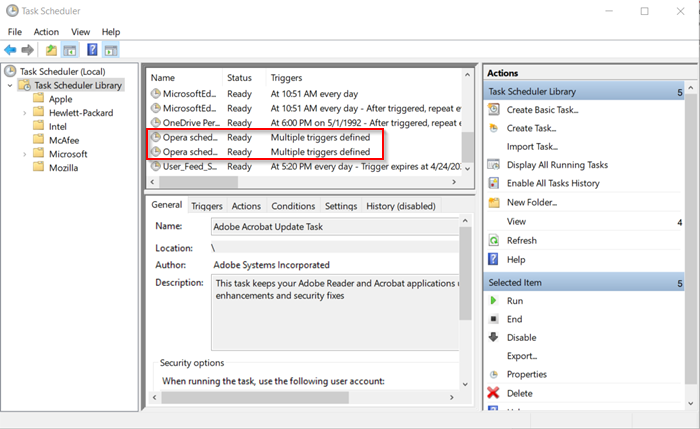
Ott görgessen le, hogy megtalálja az Opera böngésző bejegyzését, és határozza meg az Opera ütemezett asszisztens automatikus frissítésének(Autoupdate) számát .
2] Az Opera(Disable Opera) ütemezett asszisztens automatikus frissítésének letiltása(Autoupdate)
Ahogy a fenti képen is látható, az Opera böngészőhöz 2 bejegyzés tartozik azonos néven.

Egy bejegyzés letiltásához kattintson rá jobb gombbal, és válassza a „ Letiltás(Disable) ” lehetőséget.
A továbbiakban nem találja az Opera Autoupdate fájlmappát a Windows 10 Letöltések(Downloads) mappájában.
Így kezelheti a problémát néhány egyszerű lépésben.
Most olvassa el(Now read) : A legjobb Opera böngésző tippek és trükkök a jobb böngészés érdekében(Best Opera browser tips and tricks for better browsing) .
Related posts
10 legjobb Opera-bővítmény, beépülő modul és kiegészítő
Az Opera GX egy kifejezetten játékosok számára készült játékböngésző
Kényszerítse a hivatkozások megnyitását a háttérben a Chrome, Edge, Firefox és Opera lapon
A szülői felügyelet beállítása Chrome, Edge, Firefox és Opera böngészőben
Kezdőlap megváltoztatása Chrome, Firefox, Opera, Edge böngészőkben
A JavaScript letiltása Chrome, Edge, Firefox, Opera és Internet Explorer böngészőben
A Workspaces Tab Grouping funkció használata az Opera böngészőben
Az InPrivate és az Incognito. Mi az a privát böngészés? Melyik a legjobb böngésző?
Lépjen inkognitómódba egy gyorsbillentyűvel a Chrome, az Edge, a Firefox és az Opera böngészőben
A harmadik féltől származó cookie-k letiltása Chrome, Firefox, Edge és Opera böngészőben
Lap némítása Chrome, Firefox, Microsoft Edge és Opera böngészőben
Módosítsa az alapértelmezett keresőmotort a Chrome, Firefox, Opera és IE böngészőben
A lapok szundi engedélyezése vagy letiltása az Opera webböngészőjében
Tegye teljes képernyőre a Chrome-ot és más böngészőket (Edge, Firefox és Opera)
Hol tárolják a cookie-kat a Windows 10 rendszerben az összes főbb böngészőhöz?
7 módszer, amellyel a böngészők javíthatják a privát böngészést (inkognitó, InPrivate stb.)
Proxyszerver beállítása Chrome, Firefox, Edge és Opera böngészőben
Engedélyezze a DNS-t HTTPS-n keresztül a Firefox, Chrome, Edge, Opera, Android és iPhone böngészőben
Indítsa el a privát böngészést Firefox, Edge, Chrome, Opera, Internet Explorer böngészőben
Webhely rögzítése a tálcához vagy a Start menühöz a Windows 10 rendszerben
