Az összes beállítás (és tartalom) visszaállítása iPhone vagy iPad készülékén
Előfordulhat, hogy valamikor el akarja adni iPhone-ját vagy iPadjét, vagy át akarja adni valaki másnak. Mielőtt bármit megtenne, állítsa vissza az alapértelmezett gyári beállításokat, és törölje az összes tartalmat. Végül is nem akarja minden személyes adatát ajándékba adni, igaz? Ha tudni szeretné, hogyan állíthatja vissza a gyári beállításokat iPhone vagy iPad készülékén, olvassa el ezt az oktatóanyagot:
MEGJEGYZÉS:(NOTE:) Mielőtt visszaállítaná iPhone vagy iPad készülékét a gyári beállításokra, érdemes lehet biztonsági másolatot készíteni a tartalomról, hogy ne veszítse el fontos adatait. Azonban még akkor is, ha ezt nem teszi meg előzetesen, az iOS lehetőséget kínál arra, hogy a visszaállítási eljárás során biztonsági másolatot készítsen.
1. lépés: Nyissa meg a visszaállítási lehetőségeket iPhone vagy iPad készülékén
Az első dolog, amit meg kell tennie, nyissa meg a Beállításokat(Settings) . A Beállítások(Settings) képernyőn görgessen addig, amíg meg nem találja az Általános(General) bejegyzést, majd érintse meg azt.
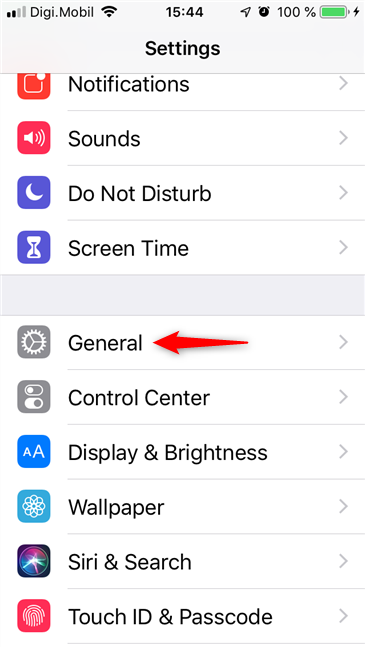
Az Általános(General) beállítások alján érintse meg a Visszaállítás(Reset) elemet .

A Reset képernyő betöltődik, és számos lehetőséget kínál:
- Összes beállítás(Reset All Settings) visszaállítása – visszaállítja az összes(resets all the settings) iPhone-on vagy iPaden módosított beállítást, beleértve a hangot, az általánost, a Bluetooth -t , a fényerőt, a háttérképet, a Wi-Fi- t , az értesítéseket és az adatvédelmi beállításokat. Azonban nem törli a fényképeit, videóit, dokumentumait(it does not erase your photos, videos, documents) és az eszközén található egyéb tartalmakat.
- Az összes tartalom és beállítás törlése(Erase All Content and Settings) – a teljes gyári beállítások visszaállításának(factory reset) felel meg , ami azt jelenti, hogy mindent töröl, a beállításoktól a tartalomig, így iPhone vagy iPad készüléke újszerű marad. Ez a „nukleáris opció”, amely teljesen törli az eszközt.
- Hálózati beállítások(Reset Network Settings) visszaállítása – visszaállítja a használt Wi-Fi hálózatokat és jelszavakat, mobilbeállításokat, VPN- és APN - beállításokat.
- Billentyűzetszótár visszaállítása(Reset Keyboard Dictionary) – eltávolítja a billentyűzetszótárhoz esetleg hozzáadott egyéni szavakat.
- Kezdőképernyő elrendezésének visszaállítása(Reset Home Screen Layout) – visszaállítja az iPhone vagy iPad kezdőképernyőjét az alapértelmezett állapotba.
- Hely és adatvédelem(Reset Location & Privacy) alaphelyzetbe állítása – visszaállítja az összes tartózkodási helyét és adatvédelmi beállításait, így az alkalmazások nem használják fel az Ön tartózkodási helyét és személyes adatait, amíg ismét engedélyt nem ad nekik.
2. lépés: Állítsa vissza az iPhone vagy iPad gyári beállításait
A Visszaállítás(Reset) képernyőn érintse meg az „Összes tartalom és beállítás törlése” elemet("Erase All Content and Settings") .
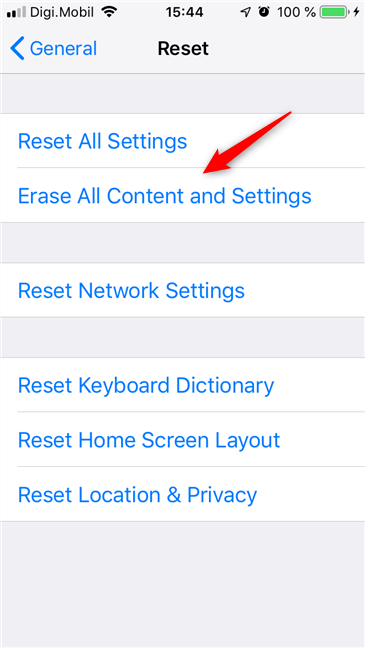
Az iOS megkérdezi, hogy szeretné-e „frissíteni az iCloud biztonsági másolatot a törlés előtt”. ("update your iCloud Backup before erasing".)Ha nem készített biztonsági másolatot az adatokról a visszaállítási folyamat megkezdése előtt, válassza a „Biztonsági mentés, majd törlés” lehetőséget. ("Backup Then Erase".)Ellenkező esetben koppintson a Törlés most(Erase Now) elemre .

Ha úgy döntött, hogy először biztonsági másolatot készít, győződjön meg arról, hogy iPhone vagy iPad csatlakozik egy Wi-Fi hálózathoz, és várja meg, amíg a biztonsági mentés befejeződik.
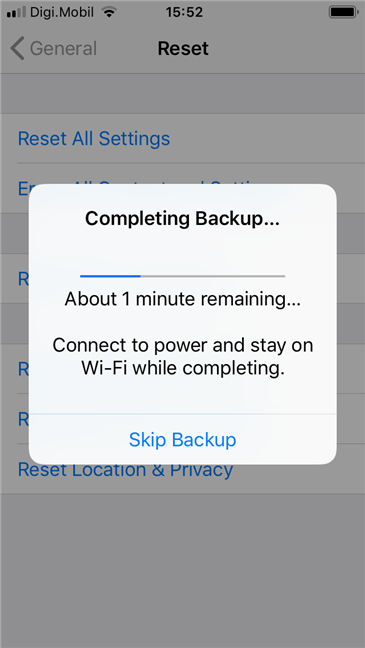
A biztonsági mentés befejeztével, ha létrehozott egy jelszót iPhone-on vagy iPaden, az iOS megkéri annak megadását. Ez megerősíti, hogy az eszköz tulajdonosa a visszaállítást végző személy.

Ezután az iPhone vagy iPad megkérdezi, hogy továbbra is szeretné-e törölni az iPhone-t (vagy iPadet)("Erase iPhone" (or iPad)) .
Ha mégis megteszi, erősítse meg szándékát.
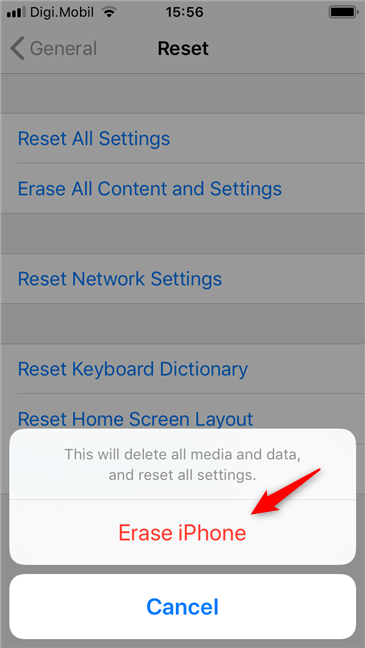
Az iOS másodszor is megkérdezi, hogy valóban ezt szeretné-e. Érintse meg még egyszer az „iPhone törlése” (vagy iPad)("Erase iPhone" (or iPad)) elemet.
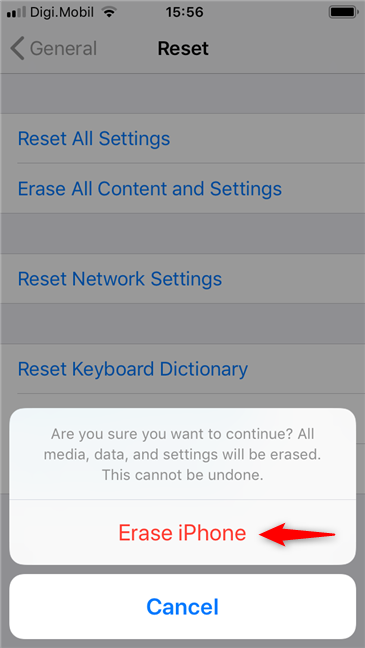
Az utolsó hitelesítési lépés az Apple ID jelszavának megadása . Ha megtette, koppintson a Törlés(Erase) elemre .
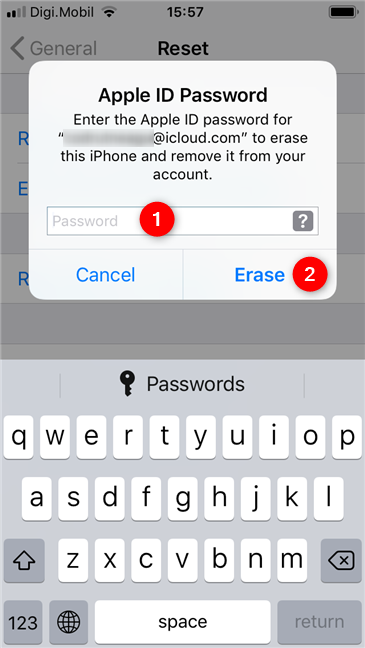
Az iPhone vagy iPad újraindul, és elindítja a visszaállítási folyamatot. Várja(Wait) meg, amíg befejeződik. Ez a folyamat eltart egy ideig, ezért légy türelmes.

Amikor a visszaállítás befejeződött, iPhone-ja vagy iPadje elindul, és úgy üdvözli Önt, mintha egy teljesen új eszköz lenne, amely közvetlenül az Apple Shopból(Apple Shop) került ki .

Ez minden!
Miért állította vissza az összes beállítást és tartalmat iPhone vagy iPad készülékén?
Azért, mert el akarta adni vagy ajándékozni akarta? Vagy azért, mert tiszta lapot akarsz dolgozni? Találkozott(Did) néhány bosszantó hibával, és megpróbálta kijavítani őket az iPhone alaphelyzetbe állításával? Mondja el(Tell) nekünk, miért folytatja a visszaállítási folyamatot az alábbi megjegyzésben.
Related posts
Hogyan állítsuk vissza az Androidot az alapértelmezett gyári beállításokra
Windows 10 Mobile okostelefon gyári beállításainak visszaállítása
A telefon eltávolítása a Windows 10 rendszerből (telefon leválasztása)
3 mód az iPhone 12 (valamint más iPhone-ok) be- és kikapcsolására
Hogyan csatlakoztathatom az iPhone-omat a számítógépemhez Windows 10 rendszerrel?
A Windows 10 indítása csökkentett módban (9 mód) -
Használja a PUK-kódot az iPhone SIM-kártya zárolásának feloldásához
Windows biztonsági mentés – Hogyan működik és hogyan hozzunk létre rendszerképet
Mi az a Windows Easy Transfer és hogyan készítsünk biztonsági másolatot az adatokról az átvitelhez
A Windows 11 indítása csökkentett módban (8 mód) -
A Windows 7 javítása az Indítási javítás segítségével
A Windows 10 alaphelyzetbe állítása a fájlok elvesztése nélkül -
Javítsa ki azokat a problémákat, amelyek megakadályozzák a Windows betöltését az Indítási javítás segítségével
Hogyan hozhat létre USB-s Windows 10 helyreállítási meghajtót? -
3 módszer a visszaállítási pont létrehozására a Windows 10 rendszerben
Windows Easy Transfer jelentés nyomtatása
A Windows 8 visszaállítása a kezdeti tiszta állapotba a Reset segítségével
Használja a színszűrőket az iPhone/iPad fekete-fehérré tételéhez
Windows 10 helyreállítási USB-meghajtó használata -
A Parancssor megnyitása, ha a Windows nem indul el (3 mód)
