Az összes eseménynapló törlése az Eseménynaplóban a Windows 10 rendszerben
Az összes eseménynapló törlése az Eseménynaplóban a Windows 10 rendszerben: Az (How to Clear All Event Logs in Event Viewer in Windows 10: )Eseménynapló(Event Viewer) egy olyan eszköz, amely megjeleníti az alkalmazások és a rendszerüzenetek, például a hiba- vagy figyelmeztető üzenetek naplóit. Ha bármilyen Windows -hibában elakad, először az (Windows)Eseménynaplót(Event Viewer) kell használnia a probléma elhárításához. Az eseménynaplók azok a fájlok, amelyekben a számítógép összes tevékenysége rögzítésre kerül, például amikor egy felhasználó bejelentkezik a számítógépre, vagy amikor egy alkalmazás hibát észlel.
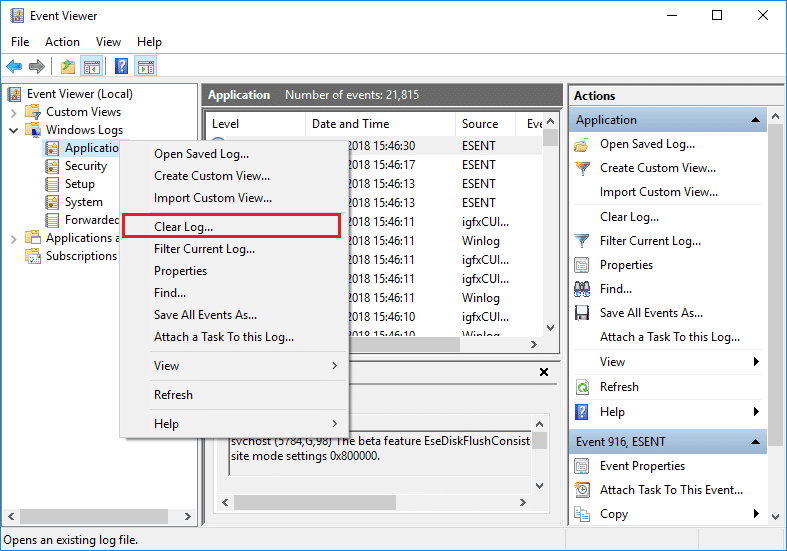
Mostantól, amikor ilyen típusú események fordulnak elő , a Windows rögzíti ezeket az információkat az eseménynaplóban, amelyet később felhasználhat a probléma elhárítására az Eseménynapló(Event Viewer) segítségével . Annak ellenére, hogy a naplók rendkívül hasznosak, egy bizonyos ponton érdemes lehet gyorsan törölni az összes eseménynaplót, és követnie kell ezt az oktatóanyagot. A rendszernapló(System Log) és az alkalmazásnapló(Application Log) két olyan fontos napló, amelyet időnként törölni szeretne. Mindenesetre(Anyway) , időveszteség nélkül nézzük meg, hogyan törölheti az összes eseménynaplót(Event Logs) a Windows 10 Eseménynézőben(Event Viewer) az alábbi oktatóanyag segítségével.
Az összes eseménynapló(Event Logs) törlése az Eseménynaplóban(Event Viewer) a Windows 10 rendszerben(Windows 10)
Ügyeljen arra, hogy hozzon létre egy visszaállítási pontot(create a restore point) arra az esetre, ha valami baj lenne.
1. módszer: Törölje az egyéni eseménynaplók naplóit az Eseménynaplóban(Method 1: Clear Individual Event Viewer Logs in Event Viewer)
1. Nyomja meg a Windows Key + R billentyűket, majd írja be az eventvwr.msc parancsot(eventvwr.msc) , és nyomja meg az Enter billentyűt az (Enter)Eseménynéző(Event Viewer) megnyitásához .

2. Most lépjen az Event Viewer (Local) > Windows Logs > Application.

Megjegyzés:(Note:) Bármelyik naplót kiválaszthatja, például Biztonság(Security) vagy Rendszer(System) stb. Ha törölni kívánja az összes Windows(Windows Logs) naplót, válassza ki a Windows naplókat(Windows Logs) is.
3. Kattintson a jobb gombbal az Alkalmazásnaplóra(Application log) (vagy bármely más választott naplóra, amelynek törölni kívánja a naplót), majd válassza a Napló törlése lehetőséget.(Clear Log.)

Megjegyzés:(Note:) A napló törlésének másik módja, hogy kijelöli az adott naplót (pl.: Alkalmazás), majd a jobb oldali ablaktáblában kattintson a Napló törlése elemre a (Log)Műveletek(Actions) alatt .
4. Kattintson a Mentés és törlés(Save and Clear) vagy a Törlés(Clear) gombra . Ha(Once) elkészült, a napló sikeresen törlődik.
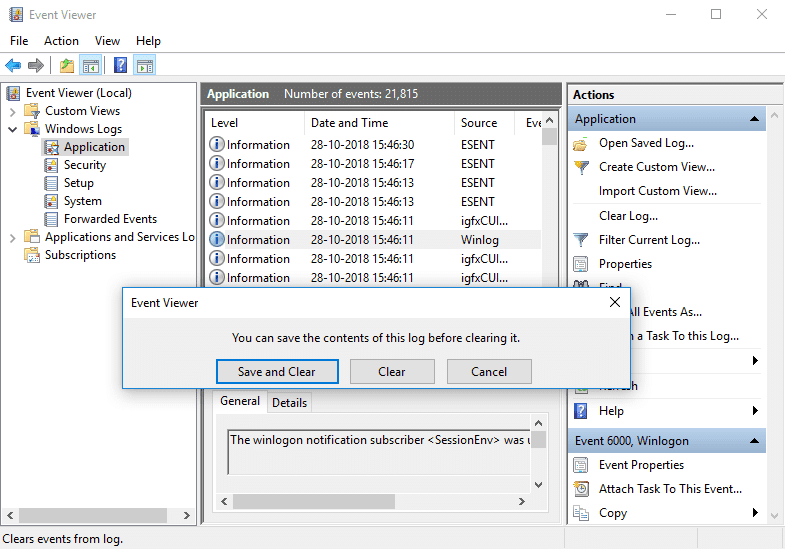
2. módszer: Törölje az összes eseménynaplót a parancssorban(Method 2: Clear All the Event Logs in Command Prompt)
1. Nyomja meg a Windows Key + X , majd válassza a Parancssor (Adminisztrátor) lehetőséget.(Command Prompt (Admin).)

2. Írja be a következő parancsot a cmd-be, és nyomja meg az Enter billentyűt ( Vigyázz(Beware) , ezzel törli az összes naplót az eseménynézőben):
for /F “tokens=*” %1 in (‘wevtutil.exe el’) DO wevtutil.exe cl “%1”

3. Miután megnyomta az Enter billentyűt, az összes eseménynapló törlődik.
3. módszer: Törölje az összes eseménynaplót a PowerShellben(Method 3: Clear All the Event Logs in PowerShell)
1. Gépelje be a powershell kifejezést a Windows keresőbe, majd kattintson a jobb gombbal a PowerShellre (right-click on the PowerShell)a(powershell) keresési eredményben, és válassza a Futtatás rendszergazdaként lehetőséget.(Run as Administrator.)

2. Most másolja és illessze be a következő parancsot a PowerShell ablakba, és nyomja meg az Enter billentyűt :
Get-EventLog -LogName * | ForEach { Clear-EventLog $_.Log }
VAGY
wevtutil el | Foreach-Object {wevtutil cl “$_”}

3. Miután megnyomta az Enter billentyűt, az összes eseménynapló törlődik. A PowerShell ablakot az Exit beírásával zárhatja be.
Ajánlott:(Recommended:)
- A Windows hibajelentés engedélyezése vagy letiltása a Windows 10 rendszerben(Enable or Disable Windows Error Reporting in Windows 10)
- Fájlok és mappák titkosítása titkosító fájlrendszerrel (EFS) a Windows 10 rendszerben(Encrypt Files and Folders with Encrypting File System (EFS) in Windows 10)
- Engedélyezze vagy tiltsa le a titkosított fájlok indexelését a Windows 10 rendszerben(Enable or Disable Indexing Of Encrypted Files In Windows 10)
- Készítsen biztonsági másolatot az EFS-tanúsítványról és -kulcsáról a Windows 10 rendszerben(Back Up Your EFS Certificate and Key in Windows 10)
Ez az, hogy sikeresen megtanulta , hogyan törölheti az összes eseménynaplót az Eseménynaplóban a Windows 10 rendszerben,( How to Clear All Event Logs in Event Viewer in Windows 10) de ha továbbra is kérdései vannak ezzel az oktatóanyaggal kapcsolatban, nyugodtan tedd fel őket a megjegyzés szakaszban.
Related posts
A nyomtatási naplózás engedélyezése az Eseménynaplóban Windows 10 rendszeren
Az Event Viewer naplói hiányoznak a Windows 11/10 rendszerben
Az Event Viewer hiányzik a Windows 11/10 rendszerből
Az eseménynapló alapértelmezett helyének megváltoztatása a Windows 10 rendszerben
11 módja az Eseménynéző megnyitásának Windows 10 és Windows 11 rendszerben
A Windows eseménynaplóinak exportálása, törlése és méretének növelése
Hol található a BSOD naplófájl helye a Windows 11/10 rendszerben?
Hol található és hogyan olvasható a Windows Update naplója a Windows 11/10 rendszerben
Az automatikus illesztőprogram-frissítések letiltása a Windows 10 rendszerben
A legjobb ingyenes vonalkódolvasó szoftver Windows 10 rendszerhez
A Diagnosztikai adatok megjelenítőjének engedélyezése vagy letiltása a Windows 10 rendszerben
Az Ashampoo WinOptimizer egy ingyenes szoftver a Windows 10 optimalizálására
IrfanView képnézegető és szerkesztő szoftver Windows 10 rendszerhez
Javítsa ki a 7031-es vagy 7034-es eseményazonosítójú hibát, amikor a felhasználó kijelentkezik a Windows 10 számítógépről
A PicsArt egyedi matricákat és exkluzív 3D szerkesztést kínál Windows 10 rendszeren
Az Eseménynéző használata Windows-problémák elhárítására
A Network Sniffer Tool PktMon.exe használata Windows 10 rendszerben
A Firefox megjelenítse a médiavezérlőket a Windows 10 zárolási képernyőjén
Hogyan lehet letiltani a cserélhető tárolóosztályokat és a hozzáférést a Windows 10 rendszerben
Mi az a Control Flow Guard a Windows 10 rendszerben – Hogyan lehet be- és kikapcsolni
