Az összes fájl kicsomagolása a Windows 11/10 rendszeren
A tömörítés többnyire jót tesz a rendszernek, mivel a nagy fájlokat kis csomagokká tömöríti, amelyek végül kevesebb helyet foglalnak el a merevlemezen(Hard Drive) . Előfordulhat azonban, hogy néhány fájlt ki kell csomagolni, ha egy mappát az Ön beleegyezése nélkül tömörítenek. Ebben a cikkben néhány egyszerű módszert fogunk látni az összes fájl kicsomagolására a Windows 1/110 .

Nagyon egyszerű tudni, hogy melyik mappa van tömörítve a Windows 11/10 . Ha két kék nyíl ikonfedőt lát egy adott mappán, az azt jelenti, hogy az tömörített. Tehát, ha nem biztos abban, hogy egy mappa tömörített-e vagy sem, emlékezzen erre az egyszerű trükkre. Egyébként a titkosított vagy tömörített fájlneveket színesben is megjelenítheti .
Az összes fájl kicsomagolása a Windows 11/10 rendszeren
Mielőtt elkezdené, egy dolgot szem előtt kell tartania: ha a merevlemez(Hard Disk) kicsi, a kicsomagolás valószínűleg nem a megfelelő megoldás az Ön számára. De mégis, ha meg szeretné tenni, használja a következő módszereket.
Ezekkel a módokkal bonthatja ki az összes fájlt a Windows 11/10 .
- A File Explorer segítségével
- Parancssor által
Beszéljünk róluk részletesen.
1] Fájlkezelővel
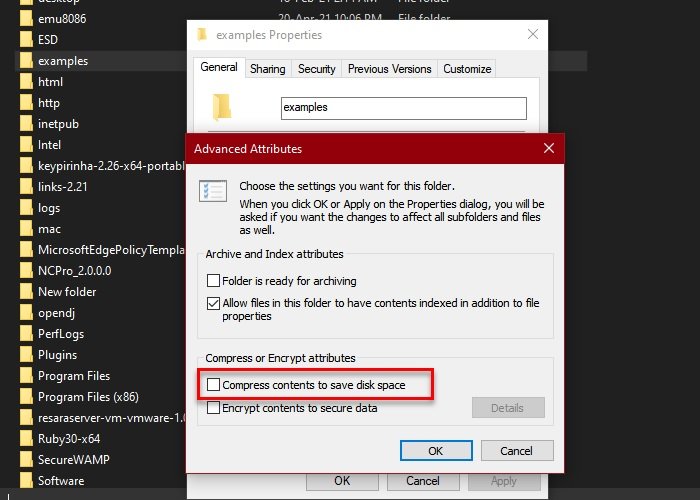
Ez a legegyszerűbb módszer a fájlok kicsomagolására Windows 10 rendszeren(Windows 10) . Tehát ehhez kövesse az előírt lépéseket.
- Indítsa el a File Explorer programot a Start menüből.
- Keresse meg a tömörített mappát, kattintson rá jobb gombbal, és válassza a Tulajdonságok menüpontot.(Properties.)
- Kattintson a Speciális elemre a (Advanced )Speciális attribútumok(Advanced Attributes.) elindításához .
- Az „ Attribútumok tömörítése vagy titkosítása ” részben törölje a jelölést (Encrypt)a Tartalom tömörítése jelölőnégyzetből a lemezterület megtakarításához, (Compress content to save disk space, ) majd kattintson az OK gombra.(Ok.)
- Most kattintson az Alkalmaz (Apply ) elemre (válassza ki ennek megfelelően a beállításokat) > Ok.
Így a fájl kicsomagolásra kerül. Azonban nem ezért vagy itt. Módszert keres az összes fájl kicsomagolására, ezért tekintse meg a következő részt, hogy ugyanezt tegye.
Olvassa el(Read) : A Windows rendszerű számítógép nem indul el, mert tömörítette a rendszermeghajtót .
2] Parancssorral
Használhatja a „Tömörítés” parancsot a parancssorban (Command Prompt ) az összes fájl kicsomagolásához Windows 10 rendszeren(Windows 10) . Ez nagyon egyszerű, és csak egy parancsot kell begépelnie a művelet elvégzéséhez.
Indítsa el a Parancssort (Command Prompt ) rendszergazdaként a Start menüből(Start Menu) , írja be a következő parancsot, és nyomja meg az Enter billentyűt.(Enter.)
Compact /s /u
- /s kijelöli az összes alkönyvtárat.
- /u kicsomagolja a kiválasztott könyvtárakat.
Várja(Wait) meg, amíg a folyamat befejeződik, és az összes fájl kicsomagolásra kerül.
Megjegyzés(Note) : A Compact parancs csak az alapértelmezett könyvtárban működik.
Ha többet szeretne megtudni a „Tömörítés” paranccsal végrehajtható egyéb dolgokról, csak írja be a következő parancsot a Parancssorba (Command Prompt ) , és már mehet is.
Compact /?
Most láthatja az összes parancsot, amellyel helyettesítheti a „?” egy adott feladat elvégzése érdekében.
Reméljük, hogy segítettünk az összes fájl kicsomagolásában a Windows 10 rendszeren(Windows 10) .
Összefüggő:(Related:)
- A Windows automatikusan tömöríti a fájlokat(Windows automatically compressing files)
- Tömörítse a fájlokat, mappákat és meghajtókat a Windows rendszerben a lemezterület megtakarításához.
Related posts
B1 Free Archiver: Archiváló, tömörítő, kicsomagoló szoftver PC-re
A TAR.GZ, TGZ vagy GZ kicsomagolása, megnyitása vagy kibontása. Fájlok a Windows 11/10 rendszerben
7-Zip áttekintés és letöltés: Nyílt forráskódú fájlarchiváló szoftver
A CAB fájl kibontása parancssori eszközökkel a Windows 11/10 rendszerben
Az IZArc egy ingyenes archívum és törött archívum-javító segédprogram
ZIP-mappák felosztása és egyesítése a Windows 11/10 rendszeren a 7-Zip segítségével
7-Zip vs WinZip vs WinRAR (a legjobb fájltömörítő eszköz)
A képtömörítés kikapcsolása az Office 365 alkalmazásokban
A ZIP-fájlok tömörítése, biztonsági mentése és jelszavas védelme a ZipLock segítségével
Expressz Zip fájl tömörítés: Gyorsan hozhat létre, titkosíthat és kibonthat ZIP fájlokat
Egyszerűen tömörítse és csomagolja ki a fájlokat a CAM UnZip szoftverrel Windows PC-hez
Fájlok tömörítése és kibontása a PowerShell segítségével a Windows 11/10 rendszerben
A legjobb ingyenes fájltömörítő szoftver a Windows 11/10 rendszerhez
15 legjobb fájltömörítő eszköz a Windows számára
Az NTFS fájltömörítés engedélyezése vagy letiltása a Windows 11/10 rendszerben
A Bandizip egy ultragyors archiváló szoftver Windows 11/10 rendszerhez
Fájlok egyszerű tömörítése és kibontása az Ashampoo ZIP Free for Windows segítségével
Mappa tömörítése kötegfájl segítségével a Windows 10 rendszerben
Javítsa ki a Windows 10 automatikusan tömörítő fájljait
Fájlok tömörítése és kibontása a Windows 11/10 rendszerben a beépített funkció segítségével
