Az összes résztvevő mikrofonjának némítása a Microsoft Teamsben
A szervezők és a résztvevők elnémíthatnak és feloldhatnak valakit vagy mindenkit a Microsoft Teamsben(Microsoft Teams) . A némítási(mute) funkciónak köszönhetően a résztvevők kikapcsolhatják a hangot magukról vagy a megbeszélés egyes résztvevőiről. Ez a bejegyzés bemutatja, hogyan némíthatja el egyszerre az értekezlet összes résztvevőjét. Választ ad a Teams(Teams) némítási funkciójával kapcsolatos gyakran ismételt kérdésekre is .

Az Office alkalmazáscsomaggal való zökkenőmentes integrációnak köszönhetően a Microsoft Teams használata egyszerű. (Microsoft Teams)Továbbá(Further) egyetlen megbeszélésnek legfeljebb 5ooo résztvevője lehet. Ha azonban nem ellenőrzik, ez a szabadság kaotikus találkozókhoz vezethet.
Az otthon tartózkodásra vonatkozó irányelvek(stay-at-home policies) a helyszíni munkáról a távmunkára való jelentős elmozdulást idéztek elő. A Microsoft Teams(Microsoft Teams) az egyik legprofesszionálisabb együttműködési eszköz a távoli csapatok számára.
Hogyan némíthat el mindenkit a Teams megbeszélésen
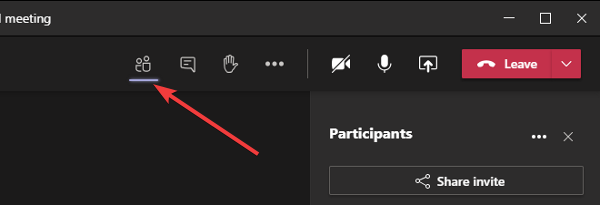
A Teams(Teams) -értekezlet egy vagy összes résztvevőjének hangjának elnémításához Önnek kell lennie a szervezőnek vagy az előadónak.
- A Teams értekezletben kattintson a képernyőn a résztvevők megjelenítése(Show participants) ikonra.
- Az egérmutatót az ikonokra mozgatva felfedheti a címkéket.
- A résztvevők most a képernyő jobb oldalán jelennek meg.
- Kattintson a Némítás(Mute) vagy az Összes némítása(Mute all) gombra a jobb felső sarokban.
- Végül nyomja meg a Némítás (Mute ) gombot a művelet megerősítéséhez, amikor kérik.
Ha szeretné, kattintson a három pontra (…), és válassza a Ne engedje fel a résztvevőknek a némítás feloldását lehetőséget(Don’t allow participants to unmute) .
A némítás funkció trükkös, és biztosan van néhány kérdésed vele kapcsolatban. Megválaszolunk néhány kérdést, amelyek a Teams(Teams) némítási funkciójával kapcsolatban felmerülhetnek .
GYIK
Ha ez a szakasz nem ad választ a Teams némítási funkciójának használatával kapcsolatos kérdésére , kérdezzen bátran az alábbi megjegyzések részben.
Elnémíthatom a megbeszélés összes résztvevőjét?
A Microsoft Teams(Microsoft Teams) megkönnyíti az értekezleten résztvevők hangjának elnémítását. Az Összes némítása(Mute all) opció akkor jelenik meg, ha háromnál több résztvevős értekezleten.
Ez némileg eltér az ötnél több résztvevős találkozók esetében. A megbeszélés résztvevőinek elnémításával kapcsolatban egyes személyeket is elnémíthat az értekezleten.
Kinek van lehetősége a résztvevők elnémítására?
A Microsoft Teams értekezlet minden résztvevőjének (Microsoft Teams)Szervező(Organizer) , Előadó(Presenter) vagy Résztvevő(Attendee) szerepe van . A résztvevők némítási képessége szerepüktől függ. A szervezők(Organizer) és az előadók(Presenter) elnémíthatják a résztvevőket, de a résztvevők(Attendees) nem.
A Microsoft Teams(Microsoft Teams) értekezlet minden résztvevője elnémíthat bárkit, akit akar. Ennek az az oka, hogy alapértelmezés szerint hozzá vannak rendelve az előadói szerepkörhöz. (Presenter)Az előadók ugyanazokkal a korlátlan jogosultságokkal rendelkeznek, mint a találkozó Szervezője(Organizer) , beleértve a többi résztvevő elnémítását és kirúgását.
Ez problémát jelenthet, mivel a résztvevők gyakran visszaélnek a funkciókkal.
Hogyan szabályozható, hogy ki némítsa el a megbeszélés többi résztvevőjét
Az értekezlet szervezőjének(Organizer) van végső beleszólása arról, hogy ki szólalhat fel a Teams értekezletén. A Szervező(Organizer) nem csak némíthatja és feloldhatja a megbeszélés résztvevőit, de a szervező szerepeket is rendelhet a megbeszélés többi tagjához.
A Szervező a (Organizer)résztvevőket (Attendee)előadói(Presenter) vagy jelenlévő szerepkörrel ruházhatja fel . A némítási(mute) funkcióval való visszaélések csökkentése érdekében a Szervező(Organizer) minden más résztvevő szerepkörét Résztvevőre(Attendee) változtathatja .
Remélem ez segít.
Related posts
Zoom hozzáadása a Microsoft Teamshez
A Microsoft Teams telepítése Linux és macOS rendszeren
Hogyan dicsérjünk meg valakit a Microsoft Teamsben a jól végzett munkájáért
Lemarad, Kérje meg a rendszergazdát, hogy engedélyezze a Microsoft Teams szolgáltatást
Kapcsolja ki az olvasási nyugtákat a Microsoft Teamsben a csapattagok számára
A háttérzaj csökkentése a Microsoft Teamsben
Hogyan lehet megakadályozni, hogy a Microsoft Teams automatikusan megnyíljon a Windows 11/10 rendszerben
Doh! Hiba történt, hiba történt a Microsoft Teamsben
A csapatkép megváltoztatása a Microsoft Teamsben
A Microsoft Teams teljes eltávolítása Windows és Android rendszerről
Microsoft Teams értekezlet rögzítése PC-n vagy mobileszközön
Megbeszélések zárolása a Microsoft Teamsben
Védett fájlok megosztása a Microsoft Teamsben
Kanban tábla létrehozása a Microsoft Teamsben
A mikrofon nem működik a Microsoft Teamsben a Windows 11/10 rendszeren
Lapok létrehozása a Microsoft Teamsben
A Microsoft Teams több példányának megnyitása Windows 11/10 rendszerben
A Microsoft Teams 500-as hibakódjának javítása Windows 11/10 rendszeren
Az egyéni hátterek használata a Microsoft Teamsben
Az Ön azonnali üzenetei és hívásai a Microsoft Teamshez kerülnek – mondja a Skype Vállalati verzió
