Az Outlook emlékeztetők és az emlékeztető hang kikapcsolása Mac rendszeren
Alapértelmezés szerint az Outlook három különböző dologhoz – nyomon követés/megjelölt e-mailek, naptári(Calendar) találkozók/értekezletek és Feladatok(Tasks) – emlékeztető értesítést jelenít meg hanggal . Ha ki szeretné kapcsolni az Outlook emlékeztetőt(turn off Outlook reminder ) vagy emlékeztető hangot( reminder sound) a Mac rendszeren, a következőképpen teheti meg. Ez a cikk segít megtalálni a különböző módszereket a Mac Outlook egyszeri vagy ismétlődő emlékeztető hangjának leállítására .
Hogyan lehet kikapcsolni az Outlook emlékeztetőket (Outlook Reminders)Mac rendszeren(Mac)
Ha teljesen ki szeretné kapcsolni az Outlook emlékeztetőket Mac rendszeren , kövesse az alábbi lépéseket:
- Nyissa meg az Outlook alkalmazást a számítógépén.
- Kattintson az Outlook gombra a felső menüsorban.
- Válassza az Emlékeztetők kikapcsolása(Turn Off Reminders) lehetőséget.
Először nyissa meg az Outlook alkalmazást a Mac számítógépén, és kattintson az Outlook gombra a felső menüsorban. Az Apple logó mellett látható.
Ezt követően válassza ki az Emlékeztetők kikapcsolása (Turn Off Reminders ) lehetőséget a listában.
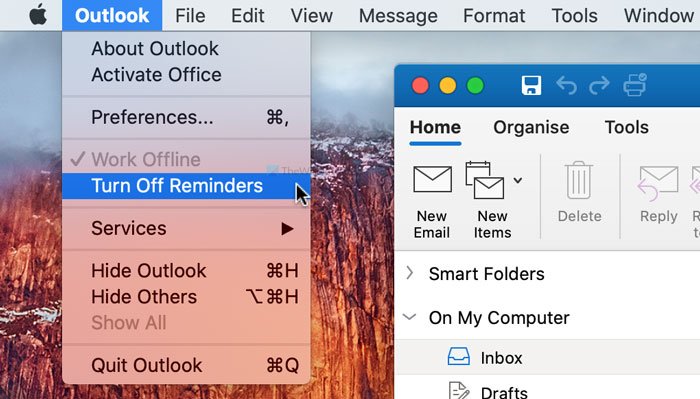
Tájékoztatásul kikapcsolja az Outlook összes e-mail-értesítését Mac számítógépén.
Ha azonban csak az értesítési hangot szeretné letiltani, a következő lépések hasznosak lesznek az Ön számára.
Először nyissa meg az Outlook alkalmazást, és kattintson az Outlook gombra a felső menüsorban. Ezután válassza a Beállítások (Preferences ) lehetőséget.
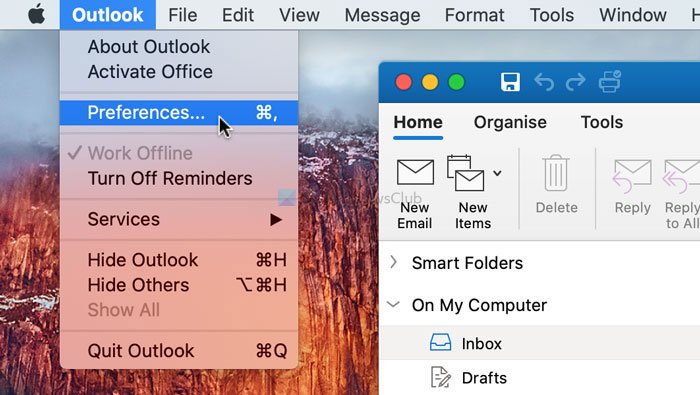
Ezután kattintson az Értesítések és hangok (Notifications & Sounds ) lehetőségre, és távolítsa el a pipát az Emlékeztető (Reminder ) jelölőnégyzetből.
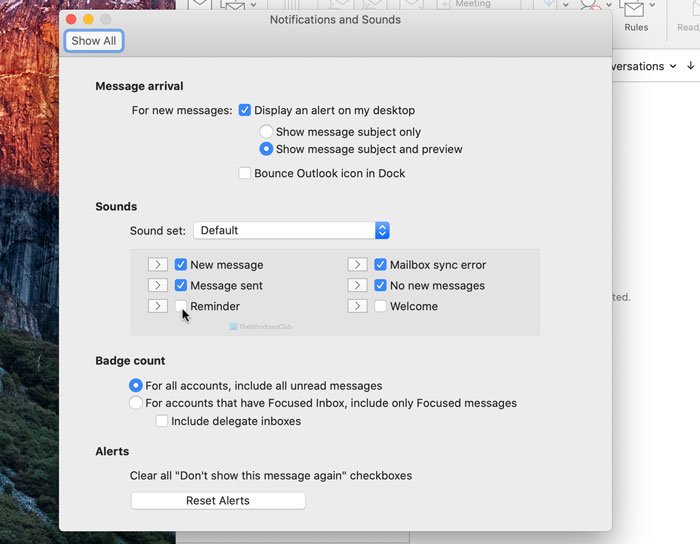
Ezt követően az Outlook nem játssza le az alapértelmezett értesítési hangot(Outlook won’t play the default notification sound) a Mac számítógépen.
Kapcsolja(Turn) ki az Outlook for Mac eseményemlékeztetőjét(Mac)
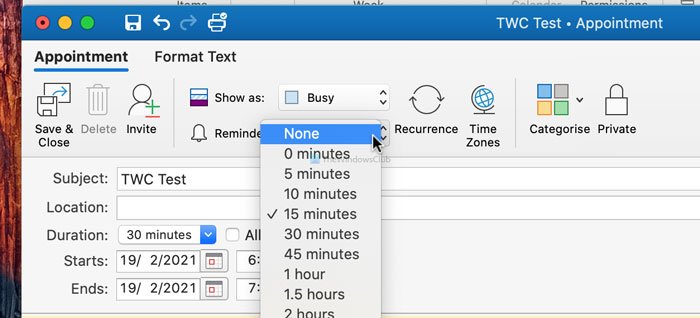
Az Outlook(Outlook) for Mac eseményemlékeztetőjének kikapcsolásához kövesse az alábbi lépéseket:
- Nyissa meg az Outlook alkalmazást a számítógépén.
- Váltson a Naptár(Calendar) szakaszra.
- Válassza ki a szerkeszteni kívánt találkozót.
- Bontsa ki az Emlékeztető(Reminder) legördülő menüt.
- Válassza a Nincs(None) lehetőséget a listából.
- Kattintson a Mentés és bezárás(Save & Close) gombra.
Nyissa meg az Outlook alkalmazást a számítógépén, és váltson át a Naptár (Calendar ) szakaszra. A bal alsó sarokban látható. Ezután válasszon ki egy találkozót, amelyre vonatkozóan le szeretné tiltani az emlékeztetőt. Megjelenik egy legördülő menü, amelyen az Emlékeztető felirat(Reminder) szerepel . Bontsa ki ezt a menüt, és válassza a Nincs (None ) lehetőséget a listából.
Végül kattintson a Mentés és bezárás (Save & Close ) gombra. Így kapcsolhatja ki az Outlook naptár emlékeztetőit .
Kapcsolja ki az Outlook feladat emlékeztetőt a Mac rendszeren(Mac)
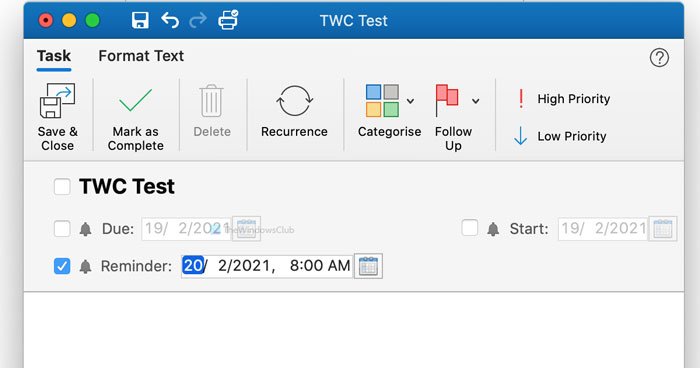
Az Outlook(Outlook) feladat-emlékeztető kikapcsolásához Mac rendszeren kövesse az alábbi lépéseket:
- Nyissa meg az Outlook alkalmazást Mac számítógépén.
- Váltson a Feladatok(Tasks) szakaszra.
- Kattintson duplán egy feladatra.
- Távolítsa el a pipát az Emlékeztető(Reminder) jelölőnégyzetből.
- Kattintson a Mentés és bezárás(Save & Close) gombra.
Ha többet szeretne tudni ezekről a lépésekről, olvasson tovább.
Először nyissa meg az Outlook alkalmazást Mac számítógépén(Mac) , és váltson át a bal alsó sarokban lévő Feladatok szakaszra. (Tasks)Ezt követően kattintson duplán a szerkesztett feladatra, és távolítsa el a pipát az Emlékeztető (Reminder ) jelölőnégyzetből.
Ezután kattintson a Mentés és bezárás (Save & Close ) gombra.
Ez minden! Remélhetőleg ezek az útmutatók segítenek.
Related posts
Microsoft To Do alkalmazás Mac-hez – Összehasonlítás az Emlékeztetők alkalmazással
Az Outlook beállítása alapértelmezett e-mail olvasóként Mac rendszeren
Az AutoDiscover Redirect figyelmeztetés letiltása az Outlook for Mac alkalmazásban
Az Outlook értesítései nem működnek a Mac rendszeren
Az Outlook nem tudja frissíteni az adatbázist Mac rendszeren
MAC-cím a Windows 11/10 rendszerben: módosítás, keresés, hamisítás
A Microsoft Defender ATP for Mac már elérhető az Enterprise számára
A Boot Camp nem tudott váltani a Windows és a Mac OS között
Hogyan lehet teljesen eltávolítani a Microsoft Edge-t a Mac-ről
Egyszerű kérdések: Mi a MAC-cím, és hogyan kell használni?
A Windows 11 telepítése Mac rendszeren a Parallels Desktop segítségével
Módosítsa a Mac érintőpad görgetési irányát a Windows Dual Boot beállításában
A Microsoft Edge beállítása alapértelmezett böngészőként Mac rendszeren
Ingyenes MAC-címváltó eszközök a Windows 11/10 rendszerhez
Hogyan csatlakoztathatok Bluetooth egeret a Mac gépemhez?
Nyomtatás megosztott Mac OS X nyomtatóra Windows 7 és Windows 8 rendszerből
A MAC szűrés beállítása a Dlink routerben
Már szinkronizálja ezt a fiókot – OneDrive for Mac hiba
A Mac billentyűzet átrendezése Windows 10 rendszerhez
Javítsa ki a Boot Camp Assistant problémáit Mac rendszeren
