Az Outlook és más alkalmazások nem emlékeznek a bejelentkezési adatokra a Windows 11/10 rendszeren
Egyes Windows 11/10 futtató számítógép-felhasználók észrevehetik, hogy az Outlook és más alkalmazások nem emlékeznek meg a bejelentkezési adatokra az újraindításkor. Ebben a bejegyzésben rövid magyarázatot adunk arra vonatkozóan, hogy miért találkozhat ezzel az anomáliával, valamint megadjuk a legmegfelelőbb megoldást/megoldást, amellyel megpróbálhatja sikeresen megoldani ezt a problémát.
A Windows lehetővé teszi a hitelesítő adatok tárolását a Hitelesítés-kezelőben(Credential Manager) . A tárolt hitelesítő adatok felhasználhatók webhelyekre, csatlakoztatott alkalmazásokra és hálózatokra való bejelentkezéshez. A Credential Manager(Credential Manager) segítségével megtekintheti és törölheti ezeket a hitelesítő adatokat.
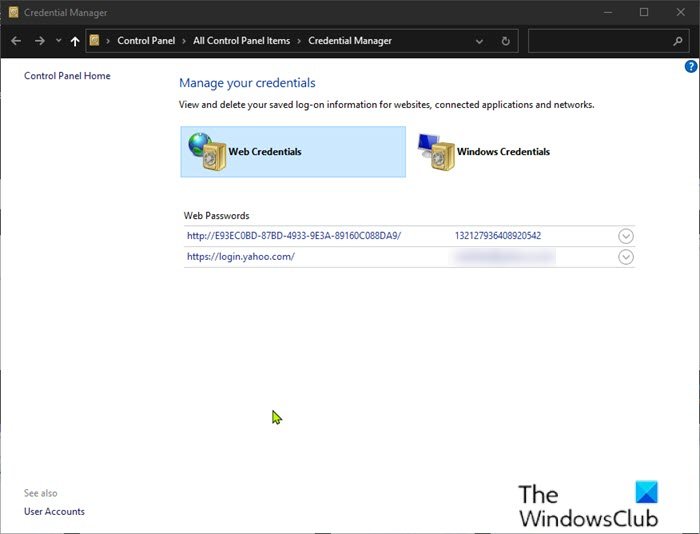
A Windows 10 2020. májusi (May 2020) frissítésében(Update) ( 2004-es verzió(Version 2004) ) azonban úgy tűnik, hogy a Credential Manager meghibásodott – mert egy hiba miatt a (Credential Manager)Credential Manager elfelejti a mentett hitelesítő adatokat.
A tény az, hogy egyes felhasználók észrevették, hogy a webhelyeken és alkalmazásokban az engedélyezéshez használt mentett bejelentkezési neveik és jelszavaik eltűntek. Azt jelentették, hogy amikor az érintett felhasználók újra belépnek és elmentik a hitelesítő adatokat, a helyzet nem változik, mivel a számítógép újraindítása után eltűnnek.
A Microsoft(Microsoft) támogatási oldalán megjelent felhasználók üzenetei alapján a probléma számos alkalmazást érint, köztük az Outlook , a Lastpass , az Edge , a Chrome , a OneDrive , valamint a különböző VPN - szolgáltatásokat.
Az Outlook(Outlook) és más alkalmazások nem emlékeznek a bejelentkezési adatokra
Ez a probléma akkor fordul elő, ha egyes Windows 10 Feladatütemező-feladatok(Task Scheduler Tasks) bizonyos módon vannak konfigurálva. Úgy tűnik, hogy a problémát okozó feladat a HP Ügyfél részvételi segédprogram feladata(HP Customer participation utility task) .
Amíg a Microsoft(Microsoft) ki nem bocsát egy végleges javítást , minden meghatározott sorrendben kipróbálhatja az alábbi kerülő megoldást/megoldásokat.
- Bizonyos feladatok letiltása a Feladatütemezővel(Task Scheduler)
- Csatlakoztassa újra a Microsoft-fiókot(Microsoft Account) a Windows rendszerhez
- Visszatérés a Windows korábbi verziójára
- Frissítsen a Windows legújabb elérhető verziójára
Vessünk egy pillantást a folyamat leírására a felsorolt megoldások mindegyikére vonatkozóan.
1] Bizonyos feladatok letiltása a (Disable)Feladatütemezővel(Task Scheduler)
Csináld a következőt:
- Nyomja meg a Windows billentyű + X billentyűt a Power User menü megnyitásához(open Power User Menu) .
- Érintse meg az A gombot a billentyűzeten a PowerShell rendszergazdai/emelt módban történő elindításához.
- A PowerShell -konzolon másolja ki és illessze be az alábbi parancsot, majd nyomja meg az Enter billentyűt .
Get-ScheduledTask | foreach { If (([xml](Export-ScheduledTask -TaskName $_.TaskName -TaskPath $_.TaskPath)).GetElementsByTagName("LogonType").'#text' -eq "S4U") { $_.TaskName } }
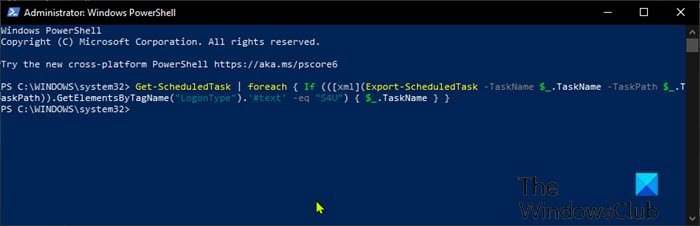
Ha bármilyen feladatot(Tasks) lát a PowerShell -kimenetben, jegyezze fel őket.
Ezután lépjen a Windows Feladatütemezőbe , és tiltsa le a fenti parancsból talált feladatokat. Itt van, hogyan:
- A Windows 10 keresőmezőjébe írja be a Feladatütemező szót(Task Scheduler) , majd nyissa meg a Feladatütemező(Task Scheduler) alkalmazást.
- Keresse meg a feladatot az ablakban(Window) ( HP ügyfél(HP Customer) részvétele), vagy más feladatot a Windows PowerShell kimeneten.
- Kattintson a jobb gombbal a feladatra, és válassza a Letiltás lehetőséget(Disable) .
- A feladat letiltása után indítsa újra a számítógépet.
Előfordulhat, hogy még egyszer újra be kell írnia a hiányzó jelszavakat, mielőtt újra elmentené azokat.
2] Csatlakoztassa(Reconnect) újra a Microsoft-fiókot(Microsoft Account) a Windows rendszerhez
Sok felhasználó arról számolt be, hogy a Microsoft -fiók újracsatlakoztatása a Windows rendszerhez(Windows) megoldhatja a problémát. A Windows hitelesítő adatokkal(Windows Credentials) kapcsolatos problémák megoldásához kövesse az alábbi lépéseket:
- Nyomja meg a Windows key + I a Beállítások megnyitásához .
- Kattintson a Fiókok(Accounts) elemre .
- Kattintson az Ön adatai(Your info) elemre a bal oldali panelen.
- Ehelyett kattintson a Bejelentkezés helyi fiókkal lehetőségre(Sign-in with a local account instead)(Sign-in with a local account instead) .
- Miután bejelentkezett egy helyi fiókkal, indítsa újra a számítógépet.
- Indításkor lépjen vissza a Fiókok(Accounts) > Saját információ(Your info) beállításaihoz, és csatlakoztassa újra Microsoft - fiókját.
3 ] Visszatérés(Rollback) a Windows korábbi verziójára
Mivel ezt a problémát a Windows 10 v2004 rendszeren tapasztalja egy frissítés után, célszerű csak a Windows 10 korábbi támogatott verziójára való visszatérés .
4] Frissítsen(Upgrade) a Windows legújabb elérhető verziójára
Ebben az esetben is, mivel ezt az Outlookot tapasztalja, és más alkalmazások nem emlékeznek a bejelentkezési adatokra(Outlook and other apps won’t remember login details) a Windows 10 v2004 rendszerben, frissíthet a Windows legújabb elérhető verziójára .
Remélem ez segít!
Related posts
Felhasználónevek és jelszavak hozzáadása vagy eltávolítása a Credential Managerből
Az összes hitelesítő adat törlése a Credential Managerből a Windows 11/10 rendszerben
Kezelje a hitelesítési adatokat a Credential Manager alkalmazásból a Parancssor használatával
A Credential Manager 0x80070057 számú hibájának javítása Windows 11/10 rendszeren
Hiba az üzenet betöltésekor Outlook-hiba Android-mobilon
Meghívó küldése megbeszélésre az Outlookban
E-mailek archiválása és archivált e-mailek visszakeresése az Outlookban
Nem lehet megnyitni a hiperhivatkozásokat az Outlook e-mailben Windows 11/10 rendszeren
Nem lehet fájlokat csatolni az e-mailekhez az Outlook.com vagy az asztali alkalmazásban [Javítva]
Hogyan állítsuk be az e-mailek lejárati dátumát és idejét az Outlookban
Ünnepnapok létrehozása és hozzáadása az Outlook naptárhoz
Problémák az egyéni tartományi e-mail beállításakor az Outlook programban
A Gmail használata az Outlook.com felületről
Az automatikus kiegészítés nem működik megfelelően az Outlookban
Az aktuális levelezőkliens nem tudja teljesíteni az üzenetküldési kérést – Outlook-hiba
A naptár megosztása az Outlookban
E-mail ütemezése az Outlook.com-on a Küldés később gombbal
Nem tudtuk ütemezni az értekezlet hibát – Teams hiba az Outlookban
Az Outlook legutóbb nem tudott elindulni; Csökkentett módban szeretné elindítani?
A 0x800CCC0F jelzett hiba küldése vagy fogadása az Outlook programban
