Az Outlook használata RSS-hírcsatorna-olvasóként
Annak ellenére, amit sokan gondolnak, az RSS-hírcsatorna-olvasó(RSS feed reader) még nem halt meg(not dead yet) . A közösségi média platformjait ma érintő adatvédelmi aggályok miatt sok felhasználó visszatérhet az RSS-hírcsatornákhoz(RSS feeds) , ahelyett, hogy a Facebookra(Facebook) és a Twitterre(Twitter) hagyatkozna .
Állítsa(Set) be és használja az Outlookot RSS- hírcsatorna (Outlook)-olvasóként(RSS Feed Reader)
Mostanra számos RSS -hírcsatorna létezik, amelyeket a felhasználók kihasználhatnak, ha ki akarnak menekülni a közösségi média karmaiból. Tudta azonban, hogy nagy eséllyel már telepítette az RSS -hírcsatornát a Windows 10 rendszerű számítógépére anélkül, hogy tudná?
Igen, a Microsoft Outlook(Microsoft Outlook) alkalmazásról beszélünk . Bárki, aki rendelkezik Office - előfizetéssel, használhatja az Outlookot RSS (Outlook)-(RSS) hírcsatornaként, és kitalálja, mit? Használata rendkívül egyszerű. Ez nem egyszerű dolog az önálló olvasókhoz képest, de ne félj, mert elmagyarázzuk, hogyan lehet mozgatni a dolgokat.
Mielőtt elkezdené, nyissa meg a Microsoft Outlook alkalmazást. Ha ez az első alkalom, érdemes lehet az e-mail fiókokat hozzáadni a kezdéshez.
1] Hozzon létre(Create) egy RSS-előfizetés(RSS Subscription) mappát
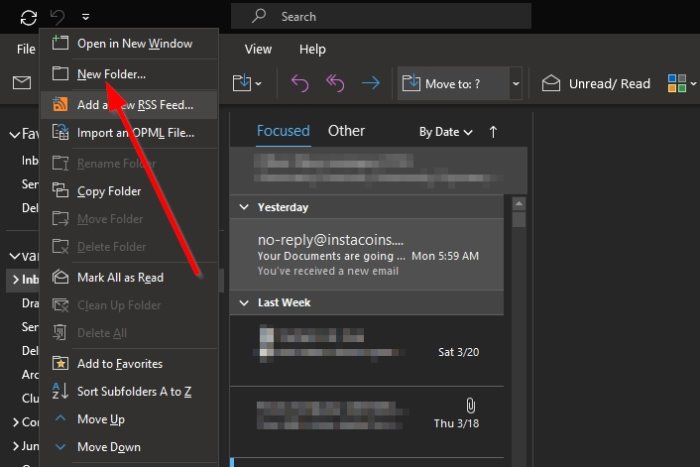
Rendben, tehát az első dolog, amit érdemes megfontolni, hogy hozzon létre egy mappát az Outlookban (Outlook)RSS Feeds néven vagy bármilyen más néven, amelyet kényelmesen használ. Hajtsa végre a feladatot a billentyűzet Enter gombjára kattintva.(Enter)
2] Új RSS-hírcsatorna hozzáadása az Outlookhoz

Miután elvégezte az új mappa létrehozásának folyamatát, itt az ideje, hogy egymás után adja hozzá az RSS-hírcsatornákat . (add your RSS feeds)Ehhez nyissa meg az új mappát, majd nyomja meg a jobb gombbal(right-click) az egérgombot. Hozzá kell adnia egy új RSS feedet(RSS Feed) . Kérjük(Please) , válassza ki ezt a lehetőséget, majd illessze be a hírcsatorna URL -jét , és fejezze be az Enter lenyomásával, vagy kattintson a Hozzáadás(Add) gombra .
3] Lássuk, mi van a Speciális(Advanced) részben

Ha a Hozzáadás(Add) gombra kattintott, egy másik lehetőségnek kell megjelennie. Dönthet úgy, hogy megnyomja az Igen(Yes) gombot a folyamat befejezéséhez, vagy válassza a Speciális(Advanced) lehetőséget, hogy további módosításokat hajtson végre a továbblépés előtt.
A Speciális(Advanced) részben a felhasználók módosíthatják a hírcsatorna nevét, és eltávolíthatják egyik mappából a másikba.
Olvassa el(Read) : Az Outlook RSS-hírcsatornái nem frissülnek(Outlook RSS Feeds not updating) .
4] RSS-hírcsatornák importálása az OPML-ből

Azok számára, akik egyik hírcsatorna-olvasóról a másikra szeretnének váltani, javasoljuk, hogy a hírfolyam tartalmát OPML - fájlként mentsék el. Innen térjen vissza az Outlookhoz(Outlook) , és válassza a File > Open & Export lehetőséget . Innen kattintson az Import/Export lehetőségre, és a kis ablakban válassza az RSS-hírcsatornák importálása OPML-fájlból lehetőséget(Import RSS Feeds from an OPML file) .
Ha mindezt megtette, tallózással keresse meg a számítógépére mentett OPML -fájlt, és adja hozzá az (OPML)Outlookhoz(Outlook) . Rövid időn belül az előző hírfolyamolvasó összes RSS -hírcsatornája elérhető lesz a Microsoft Outlook alkalmazásban .
Related posts
RSS-hírcsatorna-előfizetések gyűjteményének importálása vagy exportálása az Outlook programban
RSS-hírcsatornák hozzáadása az Outlookhoz a Windows 11/10 rendszerben
Az Outlook beállítása alapértelmezett e-mail olvasóként Mac rendszeren
Az Outlook RSS-hírcsatornái nem frissülnek Windows 11/10 PC-n
A legjobb ingyenes RSS-olvasó szoftver Windows PC-hez
Az Outlook On The Web telepítése progresszív webalkalmazásként
Az e-mailek automatikus továbbítása a Microsoft Outlookban
Az e-mailek PDF formátumban történő mentése a Gmailben és az Outlookban
Nem lehet megnyitni a hiperhivatkozásokat az Outlook e-mailben Windows 11/10 rendszeren
Az Outlook Smart Tile hozzáadása az Edge új lap oldalához
Kapcsolattartó csoport létrehozása az Outlookban e-mailek tömeges küldéséhez
E-mailek archiválása és archivált e-mailek visszakeresése az Outlookban
A legjobb ingyenes RSS-olvasó Windows Store-alkalmazások Windows 11/10 rendszerhez
A Sötét mód engedélyezése a OneNote-ban vagy az Outlookban
Az Outlook.com nem fogad és nem küld e-maileket
Ünnepnapok létrehozása és hozzáadása az Outlook naptárhoz
Hogyan lehet RSS-hírcsatorna URL-címet találni bármely webhelyhez
A betűméret megváltozik, amikor e-mailre válaszol a Windows 10 Outlook alkalmazásban
A Mail, a Feed Reader és a Naptár használata a Vivaldi böngészőben
Nem lehet letölteni a mellékleteket az Outlook Web App alkalmazásból
