Az Outlook nem küld e-maileket Windows alatt, mellékletekkel vagy anélkül
Noha a Microsoft Outlook kiváló e-mail kliens, megvannak a maga problémái. Az egyik ilyen probléma az, ha a felhasználók nem tudnak e-maileket küldeni a Windows rendszerben(Windows) mellékletekkel vagy anélkül. Számos kombináció okozhatja a problémát, de van egy ellenőrzés, amellyel megbizonyosodhat arról, hogy tisztában van- e az Outlookkal(Outlook) használt e-mail szolgáltatás által kínált mellékletméret-korlátokkal(the attachment size limits offered by the Email Service) . Ennek ellenére ebben a bejegyzésben többféle módszert mutatunk be a probléma megoldására, amikor az Outlook nem küld e-maileket a Windows 11/10 , függetlenül attól, hogy van melléklete, vagy sem.
Az Outlook(Outlook) nem küld e-maileket a Windows 11/10
Az egyik gyakori forgatókönyv az, hogy az e-mailek nem működnek az Outlookban(Outlook) , de működnek más eszközökön, beleértve az okostelefonokat is. Lehet, hogy működik egy másik számítógépen, de nem az egyik számítógépen. Íme néhány módszer, amellyel tudatában lehet a probléma elkülönítésének.
- Outlook-profil javítása
- Kapcsolja ki az „Offline munka” módot
- Növelje az Outlook melléklet méretét
- Ellenőrizze a Postafiók beállításait
- Ellenőrizze a bővítményeket
- Kapcsolja be a víruskereső e-mail integrációt
- Zip fájlokat küldés előtt
- Blokkolt fájlok
A(Make) felsorolt megoldás kipróbálása után feltétlenül ellenőrizze, hogy a probléma megoldódott-e.
1] Outlook-profil javítása
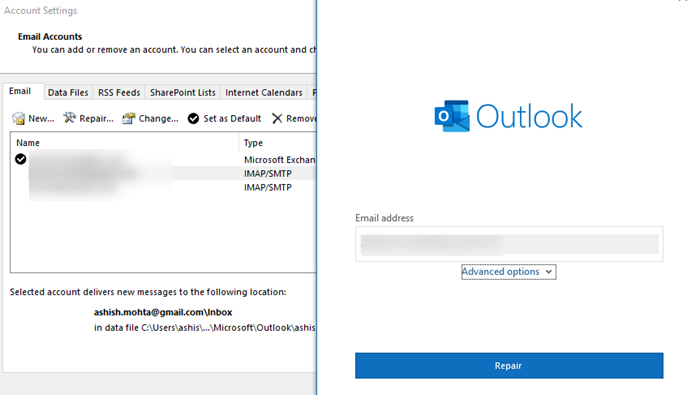
- Nyissa meg a Microsoft Outlookot(Microsoft Outlook) , és kattintson a Fájl(File) fülre.
- Az Információ(Info) alatt kattintson a Fiókbeállítások elemre(Account Settings) , majd a legördülő menüben kattintson a Fiókbeállítások elemre.
- Válassza ki a problémát okozó fiókot, majd kattintson a Javítás gombra.
- Megnyílik a Javítási számla(Repair Account) mező. Ellenőrizze a beállításokat és a mezőket, majd kattintson a Tovább(Next) gombra .
2] Kapcsolja ki az „Offline munka” módot
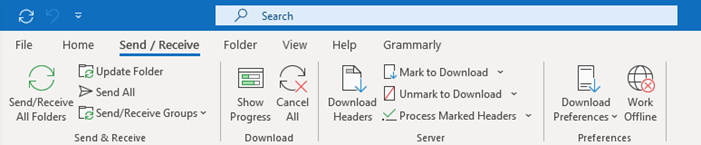
Az Outlook (Outlook)Offline módot kínál , amely lehetővé teszi, hogy anélkül nézze át az e-mailjeit, hogy megzavarná. Ebben a módban, miközben piszkozatokat készíthet az e-mailekről, elérhetők lesznek a Kimenő mappában(Outbox) . Ha ez a helyzet, akkor minden e-mail, amelyet megpróbál elküldeni, akár melléklettel, akár anélkül, a Kimenő mappában(Outbox) marad, amíg le nem tiltja. Nyissa meg az Outlookot(Outlook) , majd váltson a Send/Recieve szakaszra. Kattintson(Click) a Munka offline(Work Offline) módra a letiltásához.
Olvassa el(Read) : Az Outlook.com nem fogad és nem küld e-maileket(Outlook.com is not receiving or sending emails) .
3] Növelje az Outlook melléklet méretét
Az Outlook(Outlook) általában korlátozza a mellékleteket, amelyek a megengedett maximális méretre vannak zárva. Tehát ha az e- mail(Email) szolgáltatása 25 MB-os mellékletméretet kínál, az Outlook korlátozza a 20 MB-ot meghaladó mellékleteket. Szerencsére növelheti a méretet a Registry feltörésével. Miután megnyílt a Rendszerleíróadatbázis-szerkesztő , navigáljon a következő útvonalra az (Registry Editor)Office verziójától függően .
Outlook 2019 és 2016(Outlook 2019 and 2016) :
HKEY_CURRENT_USER\Software\Microsoft\Office\16.0\Outlook\Preferences
Outlook 2013 :
HKEY_CURRENT_USER\Software\Microsoft\Office\15.0\Outlook\Preferences
Outlook 2010 :
HKEY_CURRENT_USER\Software\Microsoft\Office\14.0\Outlook\Preferences
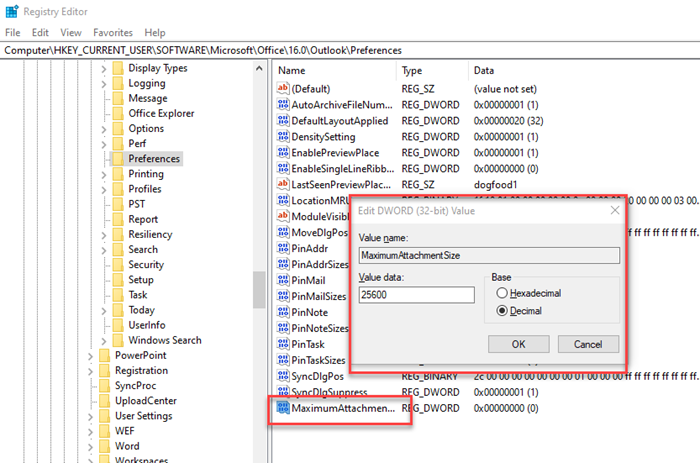
A Beállítások alatt hozzon létre egy új duplaszót (DWORD)MaximumAttachmentSize néven(MaximumAttachmentSize. ) . Ha nincs ott, kattintson jobb gombbal, és hozza létre. Ezután kattintson duplán a DWORD - ra, és váltson decimálisra(Decimal) . Állítsa be(Set) az értéket 25600 (25,6 MB) Registry Registry értékre, és indítsa újra az Outlookot(Outlook) . A csatolás nem lehet többé probléma.
4] Ellenőrizze a Postafiók beállításait
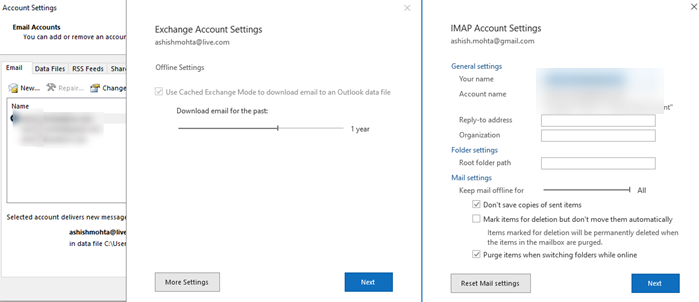
Ellenőriznie kell a problémát okozó e-mail fiók postafiók -beállításait. (Mailbox)Nyissa meg a Fiókbeállítások lehetőséget(Account Settings) , és válassza ki a javításra szoruló e-mail fiókot. Ezután kattintson a Módosítás gombra, és lehetősége van a Levelezési(Mail) beállítások, a Levelezési beállítások visszaállítása(Reset Mail Settings) stb. ellenőrzésére. A probléma megoldásához használja a lehetőségek egyikét.(Use one)
Olvassa el(Read) : A Windows 10 Mail alkalmazás nem küld és nem fogad e-maileket .
5] A Com-bővítmények letiltása
Időnként a Com-bővítmények(Com Add-ins) , azaz a külső féltől származó Outlook -bővítmények problémákat okozhatnak, különösen, ha mellékletekkel kapcsolatosak. Mielőtt azonban megpróbálná letiltani, győződjön meg arról, hogy csökkentett módban nyissa meg az Outlookot ( (Outlook)írja(Type) be az outlook.exe /safe parancsot a futtatási promptba), és ellenőrizze, hogy az Outlook megfelelően működik-e. Ha minden a várt módon működik, akkor dönthet úgy, hogy egyenként letiltja a bővítményeket, és megtudja, melyik okozta a problémát.
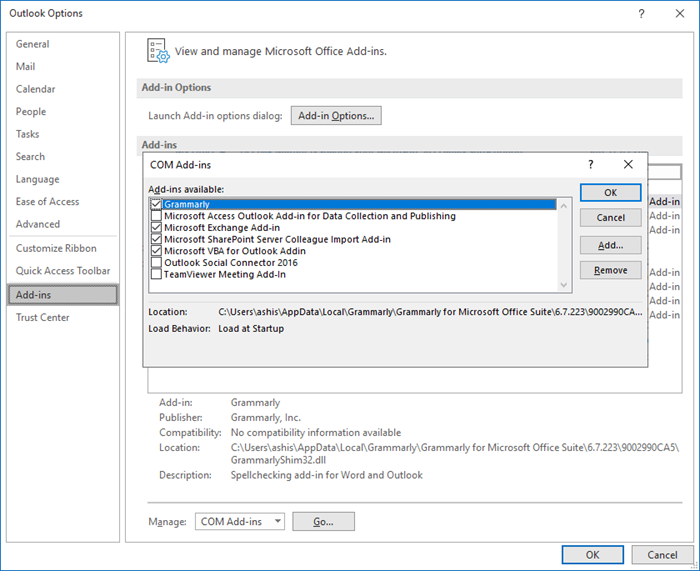
- Nyissa meg az Outlookot(Outlook) , és kattintson a File > Options > Bővítmények elemre
- A Kezelés(Manage) alatt válassza ki a COM-bővítményeket(COM Add-ins) , majd kattintson a Go Options elemre , amely a Kezelés(Manage) mellett található .
- Egyenként törölje a jelöléseket, és nézze meg, hogy melyik bővítmény letiltása oldja meg a problémát.
6] Kapcsolja(Turn) ki az Antivirus e-mail integrációt(Antivirus Email Integration)
Számos víruskereső(Antivirus) és biztonsági(Security) megoldás integrálható az e- mail kliensekkel(Email clients) , és megvizsgálja a kimenő és bevételi mellékleteket. Ha ilyen szolgáltatást használ, célszerű letiltani őket, és ellenőrizni, hogy a várt módon működik-e. Ha ez a probléma, előfordulhat, hogy konfigurálnia kell a beállításokat a beállításához.
7] Zip fájlokat küldés előtt
Végül, ha a fájl jelentős, érdemes lehet tömöríteni a fájlt a számítógépen, mielőtt csatolná az Outlookhoz(Outlook) . A Windows az archiválást alapvető szolgáltatásként ajánlja fel. Kattintson a jobb gombbal bármelyik fájlra vagy mappára, és válassza a menü Küldés parancsát. (Send)Ezután válassza ki a Tömörítés(Compress) mappát, és az adott mappából vagy fájlból egy zip-fájlt hoz létre, amely kisebb méretű lesz. Ezután képesnek kell lennie arra, hogy csatolja és elküldje. Természetesen csak abban az esetben alkalmazható, ha a fájlok mérete miatt nem kell mellékletet küldeni.
8] Blokkolt fájlok
Vannak olyan kiterjesztések vagy fájltípusok, amelyeket az Outlook letiltott a feltöltést vagy a mellékletként való elküldést. Jobban átnevezheti vagy használhatja az online tárhelyet a fájlok megosztására, ahelyett, hogy közvetlenül feltöltené őket.
Remélem, hogy a bejegyzés könnyen követhető volt, és e-maileket tudott küldeni a Windows Outlook segítségével , mellékletekkel és anélkül is.
Related posts
Távolítsa el az Outlook .pst adatfájlját a OneDrive-ból a Windows 10 rendszerben
RSS-hírcsatornák hozzáadása az Outlookhoz a Windows 11/10 rendszerben
Hol található az Outlook.exe a Windows 10 rendszeren?
A betűméret megváltozik, amikor e-mailre válaszol a Windows 10 Outlook alkalmazásban
Az Outlook nem menti a jelszavakat a Windows 10 rendszerben
Jelenítse meg az Outlook naptárat és feladatokat a Windows asztalon a DeskTask segítségével
A naptár megosztása az Outlookban
Az Email Insights for Windows segítségével gyorsan kereshet az Outlook levelezésében és a Gmailben
Az Outlook.com nem fogad és nem küld e-maileket
A sötét mód engedélyezése a Microsoft Outlookban (Windows, Mac és Mobile)
A Microsoft Outlook letiltása vagy törlése a Windows 11/10 rendszerből
Hogyan lehet üríteni a Levélszemét mappát az Outlookban
Meghívó küldése megbeszélésre az Outlookban
Nem lehet fájlokat csatolni az e-mailekhez az Outlook.com vagy az asztali alkalmazásban [Javítva]
E-mail nyomtatása a Mail alkalmazásból és az Outlookból a Windows 11/10 rendszerben
Kapcsolattartó csoport létrehozása az Outlookban e-mailek tömeges küldéséhez
Az Outlook jelszó ismételt megjelenésének javítása
Az e-mail-továbbítás leállítása az Outlook for Windows 11/10 rendszerben
Az Outlook parancssori váltása Windows 10 rendszeren
E-mail ütemezése az Outlook.com-on a Küldés később gombbal
