Az Outlook nem válaszol, folyamatosan összeomlik vagy leállt
Ha úgy találja, hogy az Outlook leállt, nem válaszol, lefagy vagy gyakran lefagy a Windows 11/10/8/7 , akkor ez a bejegyzés néhány hibaelhárítási lépést javasol, amelyeket megpróbálhat. Bár mindig jó ötlet időnként optimalizálni és felgyorsítani az Outlookot , időnként szembesülhet ezzel a problémával.
Az Outlook(Outlook) nem válaszol, folyamatosan összeomlik vagy leállt
Ha az Outlook nem válaszol, leállt, lefagy vagy lefagy, kövesse az alábbi lépéseket:
- A Microsoft Outlook futtatása csökkentett módban van
- A hardveres grafikus gyorsítás letiltása
- Hagyja , hogy az Outlook befejezze a futó feladatot
- Ellenőrizze az Outlook adatmappáját
- Használja a Beérkezett üzenetek javítóeszközét
- Használjon parancskapcsolókat
- Használja a Microsoft Office Configuration Analyzer Tool eszközt(Use Microsoft Office Configuration Analyzer Tool)
- Tisztítsa meg az Outlook profilt
- Outlook-fiók javítása
Ha többet szeretne megtudni ezekről a lépésekről, folytassa az olvasást.
1] A Microsoft Outlook futtatása(Run Microsoft Outlook) csökkentett módban(Mode)
Futtassa a Microsoft Outlookot csökkentett módban(Run Microsoft Outlook in Safe Mode) , bővítmények nélkül. Ehhez nyissa meg a Futtatás(Run) mezőt a WinX menüből(WinX Menu) , írja be az outlook /safe parancsot , és nyomja meg az Enter billentyűt(Enter) . Ha az Outlook nem ad problémát, akkor lehetséges, hogy valamelyik bővítménye problémákat okoz. Vessen egy pillantást a telepített Outlook -bővítményekre, és szelektíven tiltsa le őket, hogy megtalálja az elkövetőt.
2] A hardveres grafikus gyorsítás letiltása(Disable)
(Disable hardware graphics acceleration)Tiltsa le az Outlook hardveres grafikus gyorsítását , és nézze meg, hogy ez segít-e. Ehhez nyissa meg az Outlook program > File > Options > Mail > Compose > > Editor Options gomb > Advanced lehetőséget .
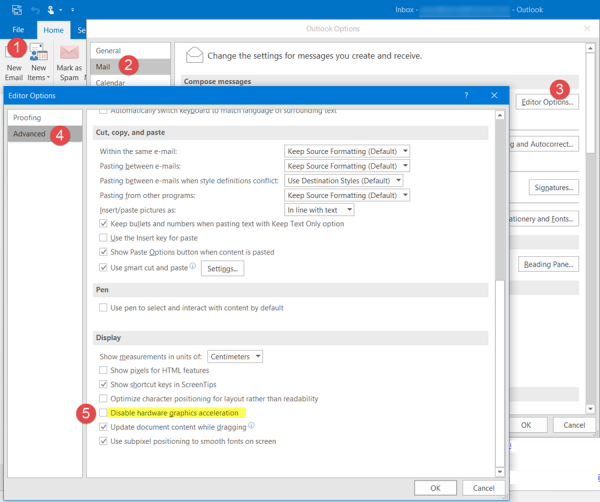
Itt a Megjelenítés(Display) részben jelölje be a Hardveres grafikus gyorsítás letiltása(Disable hardware graphics acceleration) négyzetet, majd kattintson az OK/Apply és Kilépés(Exit) gombra . Indítsa újra az Outlookot(Outlook) , és nézze meg. Ha ez megszünteti a problémát, akkor valószínűleg a videó illesztőprogramjával van a probléma. Frissítse és nézze meg.
A hardveres gyorsítás(Hardware Acceleration) a számítógép hardverét használja fel egy bizonyos feladat és funkció gyorsabb végrehajtására, mint ahogy az szoftverrel lehetséges lenne. Ez azonban problémákat okoz néhány ember számára. Tehát a kikapcsolása egy olyan dolog, amelyet megpróbálhat, ha a Program nem válaszol(Program not responding) üzenetet kap.
Egy dolog, amit tudni szeretne, az az, hogy amikor letiltja a Hardveres gyorsítást(disable Hardware Acceleration) az Outlookhoz, az minden Office-programban kikapcsol .
3] Hagyja, hogy az Outlook(Let Outlook) befejezze a futó feladatot
Ekkor előfordulhat, hogy az Outlook más folyamatokkal van elfoglalva(Outlook may be busy) , például az e-mailek szinkronizálásával, a régi elemek archiválásával stb. Ilyenkor az Outlook lassan reagálhat. Ilyen helyzetekben a legjobb, ha hagyja, hogy az Outlook befejezze a feladatát.
4] Ellenőrizze az Outlook adatmappáját
Ha hatalmas Outlook-adatmappája(huge Outlook data folder) van , ez ideiglenes lefagyásokat okozhat, mivel az Outlooknak(Outlook) időbe telik az egyes e-mailek vagy adatmappák megnyitása. Ezek az Outlook adatfájlok lehetnek személyes mappák (.pst) vagy offline mappák (.ost) fájlok.
A várható viselkedés a .pst vagy .ost adatfájl méretétől függően a következő:
- Akár 5 GB(Up to 5 GB) : Jó felhasználói élmény a legtöbb hardveren.
- 5-10 GB(5 to 10 GB) : Ha gyors merevlemeze van és sok RAM -ja van , a tapasztalata jó lesz. Más esetekben előfordulhat, hogy az alkalmazás szünetel, amíg a meghajtók válaszolnak.
- 10–25 GB(10 to 25 GB) : Amikor az .ost fájl elérte ezt a számot, a legtöbb merevlemezen gyakori szünetekre kell számítani.
- 25 GB vagy nagyobb(25 GB or larger) : Ha az .ost fájl túllépi ezt a méretet, szünetek vagy lefagyások várhatók, különösen új e-mailek letöltése vagy sok RSS - hírcsatorna szinkronizálása közben.
Tehát ha teheti, törölje a nem kívánt e-maileket, hogy csökkentse a méretét, és biztosítsa, hogy a régi Outlook-elemek automatikus archiválása engedélyezve legyen.
5] Használja az Inbox Repair Tool eszközt
Még egy dolgot tehetsz. A Microsoft(Microsoft) biztosította az Inbox Repair Tool -t, valamint egy Fix It-et, amely lehetővé teszi a mappák és elemek helyreállítását a sérült személyes(Personal) mappákból vagy .pst-fájlokból. Még offline mappából vagy .ost fájlokból is helyreállíthat elemeket. Az OST integritásellenőrző eszköze(OST Integrity Check Tool) segít kijavítani a sérült .ost fájlokat. Az Outlook(Outlook) - adatok javításához és optimalizálásához használja az Inbox Repair Tool vagy a Scanpst.exe alkalmazást.
6] Használjon parancskapcsolókat
Néhány parancskapcsoló(command switches) is segíthet bizonyos Outlook - funkciók visszaállításában, visszaállításában vagy javításában. Vessen egy pillantást erre a bejegyzésre – A Microsoft Outlook-problémák elhárítása, hogy többet megtudjon erről.
7] Használja a Microsoft Office Configuration Analyzer Tool eszközt(Use Microsoft Office Configuration Analyzer Tool)
Használja a Microsoft Office Configuration Analyzer Tool eszközt(Microsoft Office Configuration Analyzer Tool) . Részletes jelentést nyújt a telepített Office -programokról, és kiemeli az ismert problémákat. Más szóval, ellenőrizheti, hogy vannak-e problémák a konfigurációval vagy sem.
8] Tisztítsa meg az Outlook profilt
Ha azt kapja, hogy az Outlook problémába ütközött, és hibát kell bezárnia, érdemes megfontolni az Outlook-profil tisztítását . (cleaning your Outlook Profile)Nem sok időt vesz igénybe, és nagyon jól végzi a munkáját.
9] Outlook-fiók javítása
Ez a bejegyzés bemutatja, hogyan javíthatja ki az Outlook - fiókot, ha az Outlook nem szinkronizál .
Ezen kívül láthatja ezt a bejegyzést is. Nem lehet elindítani a Microsoft Outlookot, nem lehet megnyitni az Outlook ablakot(Cannot start Microsoft Outlook, Cannot open the Outlook window message) .
Miért fagy le az Outlookom(Outlook) , és miért nem válaszol?
Bár számos dolgot figyelembe kell venni, el kell kezdenie az adatfájl és a beérkező levelek méretének ellenőrzését. A reklámprogramok és a rosszindulatú programok is okozhatják ugyanazt a problémát a számítógépen. Másrészt, ha az Outlook -telepítésben belső ütközések vannak, előfordulhat, hogy ugyanaz a probléma a számítógépén is előfordul.
Hogyan lehet elhárítani azokat a problémákat, amelyek miatt az Outlook összeomlik vagy leáll az Office 365 használata során ?
A probléma elhárítása érdekében számos dolgot kell tenni. Például futtathatja az Outlookot(Outlook) csökkentett módban(Safe Mode) , letilthatja a hardveres grafikus gyorsítást, ellenőrizheti az Outlook adatmappáját, használhatja a Microsoft Office Configuration Analyzer Tool eszközt(Microsoft Office Configuration Analyzer Tool) stb. Ezek mindegyike nagyon hasznos, ha az Outlook összeomlik vagy leáll.
Ha semmi sem segít, akkor a fennmaradó lehetőség az Office program javítása vagy új felhasználói profil létrehozása, és meglátjuk. (If nothing helps, well, the options remaining are to repair the Office program or create a new User profile and see. )
Related posts
A nem implementált hiba javítása a Windows Outlookban
Hiba az üzenet betöltésekor Outlook-hiba Android-mobilon
Az Outlook mobilalkalmazás optimalizálása telefonjára
Meghívó küldése megbeszélésre az Outlookban
Az Outlook.com nem fogad és nem küld e-maileket
E-mail ütemezése az Outlook.com-on a Küldés később gombbal
Konvertálja az NSF-et PST-be ingyenes NSF-PST konvertáló eszközök segítségével
Az Outlook legutóbb nem tudott elindulni; Csökkentett módban szeretné elindítani?
Az aktuális levelezőkliens nem tudja teljesíteni az üzenetküldési kérést – Outlook-hiba
Az Outlook beállítása alapértelmezett e-mail olvasóként Mac rendszeren
Nem lehet megnyitni a hiperhivatkozásokat az Outlook e-mailben Windows 11/10 rendszeren
Kapcsolattartó csoport létrehozása az Outlookban e-mailek tömeges küldéséhez
Word, Excel, PowerPoint, Outlook indítása csökkentett módban
Táblázat hozzáadása a Gmail és az Outlook e-mail üzeneteihez
Hogyan állítsuk be az e-mailek lejárati dátumát és idejét az Outlookban
Az e-mailek továbbítása vagy a jogosulatlan továbbítás letiltása az Outlook.com-ban
Az Email Insights for Windows segítségével gyorsan kereshet az Outlook levelezésében és a Gmailben
Hogyan lehet üríteni a Levélszemét mappát az Outlookban
Problémák az egyéni tartományi e-mail beállításakor az Outlook programban
A Gmail használata az Outlook.com felületről
