Az Outlook RSS-hírcsatornái nem frissülnek Windows 11/10 PC-n
Ha a Microsoft Outlook nem tudja letölteni az RSS -hírcsatorna tartalmát a kiszolgálóhoz való csatlakozási probléma miatt, itt talál néhány megoldást a probléma megoldására. Ha meg tudja nyitni a Microsoft Outlook folyamatablakát, hibaüzenet jelenhet meg – A Task RSS Feeds 0x80004005, 0x800C0008, 0x8004010F hibaüzenetet jelentett(Task RSS Feeds reported error 0x80004005, 0x800C0008, 0x8004010F) .
Az Outlook RSS-hírcsatornái nem frissülnek
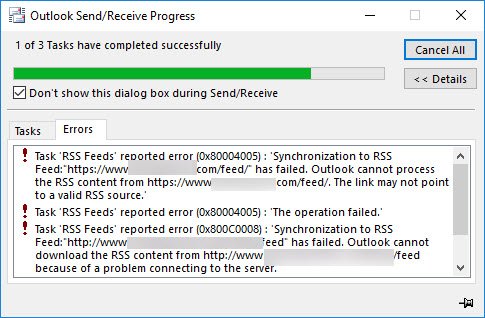
Javítsa ki a 0x80004005(Fix 0x80004005) , 0x800C0008, 0x8004010F hibákat az Outlook programban(Outlook)
Íme néhány javaslat annak megoldására, hogy az Outlook RSS-hírcsatornái nem frissülnek(Outlook RSS Feeds not updating) Windows számítógépén.
1] Módosítsa(Change) a gyakoriságot az RSS-hírcsatornák ellenőrzéséhez(RSS Feeds)
Amikor új RSS -hírcsatornát ad hozzá az Outlookhoz(Outlook) , a rendszer meghatározott időközönként folyamatosan keresi a legújabb frissítést. Ha közben valami elromlik, előfordulhat, hogy nem kap új frissítéseket az adott hírfolyamból.
Győződjön meg arról, hogy a Frissítési korlát(Update Limit ) funkció be van kapcsolva. Ennek ellenőrzéséhez nyissa meg a Microsoft Outlook > File > Account Settings . Válassza ki újra a Fiókbeállításokat(Account Settings ) . Most váltson át az RSS-hírcsatornák(RSS Feeds ) fülre, és kattintson a Módosítás(Change ) gombra. Győződjön meg arról, hogy a Frissítési korlát(Update Limit ) jelölőnégyzet be van jelölve.
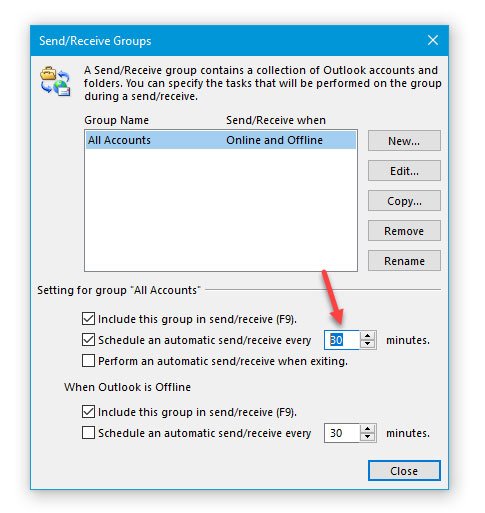
Ezután lépjen az Outlook Send/Receive lapjára . Itt kattintson a Send/Receive Groups lehetőségre, és válassza a Küldési/fogadási csoportok Define Send/Receive Groups lehetőséget . A következő menüben válassza Schedule an automatic send/receive every [n] minutes lehetőséget, és állítson be egy értéket. 30 vagy 60 percnek jónak kell lennie.
2] Mappa módosítása , ahová az (Change)RSS -hírcsatorna érkezik
Az RSS-hírcsatornák(RSS Feeds) adatait két különböző helyen tárolhatja , például a Microsoft Exchange -fiókjában vagy a számítógépén .pst fájlként. Ha a második lehetőséget választotta új RSS -hírfolyamra való feliratkozáskor, módosíthatja a mappa helyét. Ehhez nyissa meg a Microsoft Outlook > , majd kattintson a File > Account Settings > Account Settings . Ezután lépjen az RSS-hírcsatornák(RSS Feeds ) fülre, és kattintson a Mappa módosítása(Change Folder) gombra.
Most létre kell hoznia egy új mappát, és ki kell választania azt célként.
3] Módosítsa(Change) az RSS - hírcsatorna megjelenített nevét
Bár nincs közvetlen hatása az Outlook RSS-hírcsatornáinak(Outlook RSS Feeds) nem frissülő problémájára, ismert, hogy időnként segít a felhasználóknak a probléma megoldásában. Alapértelmezés szerint az Outlook a webhely nevét az RSS-hírcsatorna(RSS Feed) megjelenített neveként jeleníti meg . Ha meg szeretné változtatni, nyissa meg a Fiókbeállítások(Account Settings ) ablakot, és váltson az RSS-hírcsatornák(RSS Feeds ) fülre. Válasszon ki egy (Select one) RSS-hírcsatornát(RSS Feed) , és kattintson a Módosítás(Change ) gombra. Ezt követően új nevet kell megadnia, és el kell mentenie a változtatásokat.
4] Töltse(Download) le a teljes cikket .html mellékletként
Ha megkapja az RSS - hírfolyam összes cikkének összefoglalóját, és le szeretné tölteni a teljes cikket, akkor a következőket kell tennie.
Nyissa meg az RSS-hírcsatornák(RSS Feeds) lapot az Outlook Fiókbeállításaiban(Account Settings) , és válasszon egy RSS-hírcsatornát(RSS Feed) . Kattintson(Click) a Módosítás(Change ) gombra, és válassza a Teljes cikk letöltése .html mellékletként(Download the full article as an .html attachment) lehetőséget .

Ezekkel a beállításokkal együtt engedélyezheti a burkolatok automatikus letöltését is ehhez az RSS-hírcsatornához(Automatically download enclosures for this RSS Feed) . Lehetővé teszi, hogy letöltse az összes mellékletet egy cikkben.
5] Szinkronizálja az RSS-hírcsatornákat(Synchronize RSS Feeds) a közös hírfolyamlistával(Common Feed List)
Ehhez kövesse az alábbi lépéseket:
- Kattintson a Fájl(File) elemre, majd a Beállítások(Options) gombra .
- Kattintson a Speciális(Advanced) elemre .
- Válassza az RSS-hírcsatornák szinkronizálása a Common Feed List (CFL) beállítást a Windows rendszerben(Synchronize RSS Feeds to the Common Feed List (CFL) in Windows) .

Ez a probléma néha akkor fordul elő, amikor az RSS-hírcsatorna(RSS Feed) tartalmát mentő PST(PST) - fájl megsérül. Ebben az esetben az alábbi lépéseket követve hozzon létre egy külön PST -fájlt az RSS -hírcsatorna-elemek PST - helyen történő kézbesítéséhez.
Nyissa meg a Fiókbeállításokat(Account Settings) a Microsoft Outlookban > RSS Feeds fül > kattintson a Módosítás(Change ) gombra > válassza a Mappa módosítása(Change Folder ) lehetőséget, majd kattintson az Új Outlook adatfájl(New Outlook Data File) lehetőségre .
Most létrehozhat egy új adatfájlt. Ezt követően indítsa újra az Outlookot(Outlook) , és ellenőrizze, hogy beolvashat-e új cikkeket vagy sem.
Olvassa el(Read) : A Microsoft Outlook-problémák elhárítása, például lefagyás, sérült PST, profil, bővítmény stb.
6] Hozzon létre új Outlook-profilt
Az összes e-mail fiók egy profil alá kerül mentésre az Outlook alkalmazásban . Ha a profil valamilyen módon megsérül, ilyen problémákkal szembesülhet. Ezután törölnie kell a meglévő profilt, létre kell hoznia egy újat, e-mail fiókokat kell hozzáadnia ehhez a profilhoz, majd új RSS-hírcsatornákat(add new RSS feed) kell hozzáadnia .
A meglévő profil törléséhez nyissa meg számítógépén a Vezérlőpultot , és változtassa meg a nézetet Nagy ikonokra. (Control Panel)Kattintson(Click) a Levelezés (Microsoft Outlook)(Mail (Microsoft Outlook)) elemre . Ezután kattintson a Profilok megjelenítése(Show Profiles) gombra, válassza ki a profilt, majd kattintson az Eltávolítás(Remove) gombra .
Ezt követően a Hozzáadás(Add ) gombra kattintva adjon hozzá egy újat . Most hozzá kell adnia egy új e-mail fiókot és néhány RSS-hírcsatornát(RSS Feeds) .
Remélem, itt valami segít.(Hope something here helps you.)
Related posts
RSS-hírcsatornák hozzáadása az Outlookhoz a Windows 11/10 rendszerben
Az e-mail-továbbítás leállítása az Outlook for Windows 11/10 rendszerben
Az Outlook gyorsítótár törlése a Windows 11/10 rendszerben
Outlook-naptár nyomtatása Windows 11/10 rendszerben
Jelölőnégyzet beszúrása az Outlook e-mailbe és a Mail alkalmazásba a Windows 11/10 rendszerben
Az alapértelmezett webkamera megváltoztatása Windows 11/10 számítógépen
Állítsa be a monitort a jobb képernyőfelbontás érdekében a Windows 11/10 rendszerben
A Black Screen of Death javítása a Windows 11/10 rendszerben; Megakadt a fekete képernyőn
A legjobb ingyenes RSS-olvasó Windows Store-alkalmazások Windows 11/10 rendszerhez
Az Archív alkalmazások funkció engedélyezése vagy letiltása a Windows 11/10 rendszerben
Mi a Windows.edb fájl a Windows 11/10 rendszerben?
A CPU nem fut teljes sebességgel vagy kapacitással a Windows 11/10 rendszerben
A tálca értesítései nem jelennek meg a Windows 11/10 rendszerben
A Részletek panel megjelenítése a Fájlkezelőben a Windows 11/10 rendszerben
E-mail nyomtatása a Mail alkalmazásból és az Outlookból a Windows 11/10 rendszerben
Az adathasználati korlát kezelése Windows 11/10 rendszeren
Hálózati meghajtó hozzárendelése vagy FTP-meghajtó hozzáadása Windows 11/10 rendszerben
Konvertálja az AVCHD-t MP4-re ezekkel az ingyenes konverterekkel a Windows 11/10 rendszerhez
Az Ébresztők és órák alkalmazás használata a Windows 11/10 rendszerben
A Disk Signature Collision probléma megoldása a Windows 11/10 rendszerben
