Az Outlook Smart Tile hozzáadása az Edge új lap oldalához
Ebben az oktatóanyagban leírjuk az Outlook Smart Tile hozzáadásának és eltávolításának folyamatát a Microsoft Edge Új lap lapján(New Tab Page) . Azzal, hogy hozzáadta ezt a funkciót az Edge -hez , a Microsoft megkönnyítette a felhasználók számára a legutóbbi e-mailjeik nyomon követését. Miután hozzáadta az Outlook Smart Tile -t az Edge -hez, az elérhető lesz a Gyorshivatkozások(Quick Links) menüben. Ha az egeret mozgatja, megjelenik a legutóbbi e-mailjei.
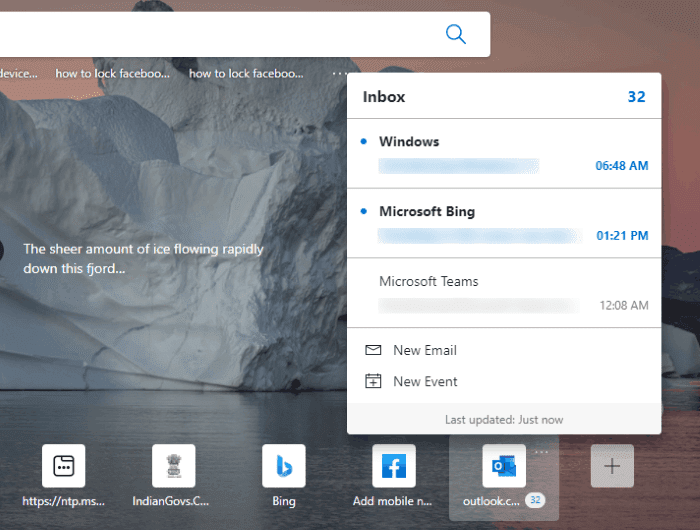
Adja hozzá az Outlook Smart Tile(Add Outlook Smart Tile) - t az Edge új lapjához(New Tab Page)
Az Outlook Smart Tile hozzáadásához a Microsoft Edge Új lap(New Tab Page) oldalához kövesse az alábbi lépéseket:
- Indítsa el a Microsoft Edge programot.
- Kattintson(Click) a Plusz(Plus) ikonra a Gyorshivatkozások(Quick Links) menüben.
- Kattintson(Click) az Outlook Smart Tile elemre, hogy hozzáadja a Gyorshivatkozások(Quick Links) menühöz.
- Jelentkezzen be az Edge - be Microsoft - fiókjával.
- Szinkronizálja az Edge-et fiókjával.
- Kattintson az Engedélyezés gombra.
Nézzük meg részletesen ezeket a lépéseket:
1] Indítsa el a Microsoft Edge(Launch Microsoft Edge) webböngészőt.
2] Kattintson(Click) a Plusz(Plus) ikonra a Gyorshivatkozások(Quick Links) menüben, majd kattintson az Outlook Smart Tile elemre . Ha letiltotta a Gyorshivatkozások(Quick Links) menüt, engedélyezze az Edge beállításainál.
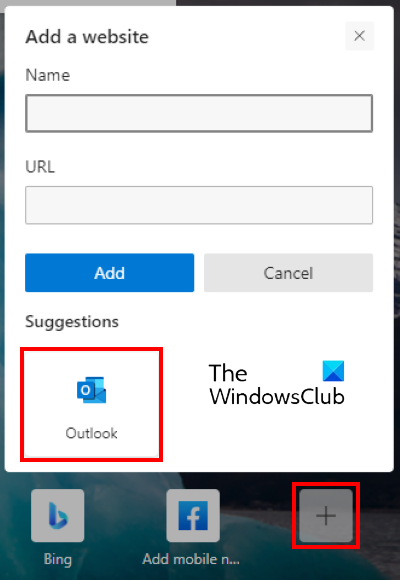
3] Ha meg szeretné tekinteni legutóbbi e-mailjeit az új lapon, engedélyeznie kell az Outlook Smart Tile alkalmazást . De amikor az egérmutatót a csempe fölé viszi, azt tapasztalja, hogy az Engedélyezés(Enable) gomb le van tiltva. Ezért(Hence) először be kell jelentkeznie az Edge -be Microsoft - fiókjával. Ehhez kattintson a jobb felső sarokban található Profil ikonra, majd kattintson (Profile)a Bejelentkezés(Sign in) gombra .
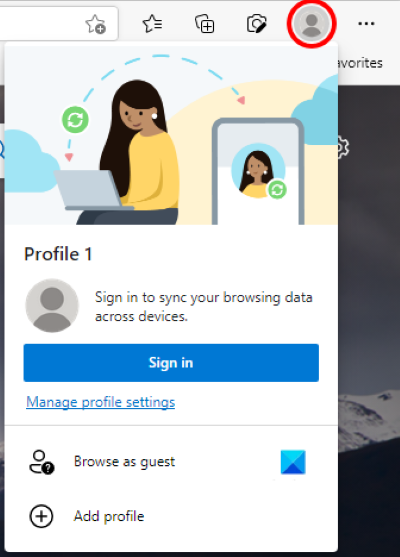
4] Miután bejelentkezett az Edge szolgáltatásba, a rendszer felkéri, hogy szinkronizálja fiókját(sync your account) a Microsoft Edge szolgáltatással . Ha nem kapja meg ezt az üzenetet, a Profil ikonra kattintva bekapcsolhatja a szinkronizálást .(turn On sync)
5] Most vigye az egérmutatót az Outlook Smart Tile fölé, és kattintson az Engedélyezés(Enable) gombra.
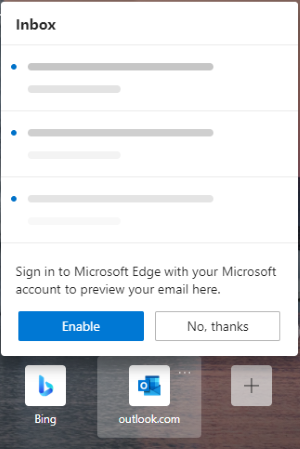
Az Outlook Smart Tile engedélyezése után megtekintheti legutóbbi Outlook e-mailjeit úgy, hogy rámutatja az egérmutatót.
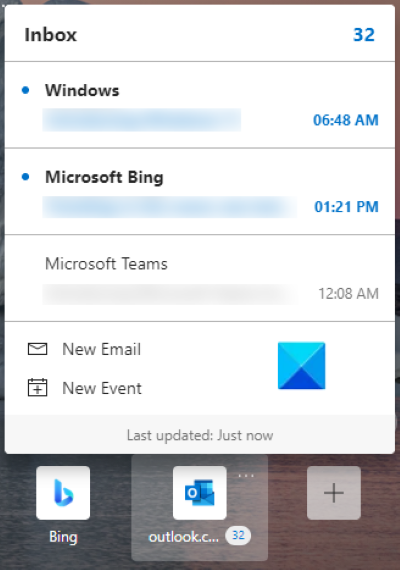
Ha szeretné kikapcsolni az előnézetet vagy eltávolítani az Outlook Smart Tile -(Tile) t, kattintson a három vízszintes pontra a csempén , és válassza ki a kívánt lehetőséget .
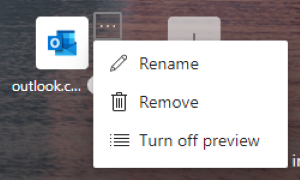
Ha le szeretné választani az Outlook Smart Tile -t Microsoft -fiókjáról, egyszerűen jelentkezzen ki az Edge webböngészőből. A következő lépések segítenek ebben:
- Kattintson(Click) a három vízszintes pontra az Edge böngésző jobb felső sarkában, majd kattintson a Beállítások(Settings) lehetőségre .
- Válassza a Profilok(Profiles) lehetőséget a bal oldalon.
- Kattintson a Kijelentkezés(Sign out) gombra a jobb oldalon az Ön profilja alatt.(Your profile)
Ez az.
Kapcsolódó bejegyzések(Related posts) :
- A Microsoft Edge letiltása a megosztási promptot használja(How to disable Microsoft Edge is being used for sharing prompt) .
- Webhely blokkolása a Microsoft Edge alkalmazásban Windows 10 rendszeren(How to block a website in Microsoft Edge on Windows 10) .
Related posts
A Felnőtt szűrő engedélyezése vagy letiltása a Firefox új lapján
Hogyan lehet letiltani a kép hátterét az Edge Új lap oldalon
A keresőmező engedélyezése vagy letiltása az Edge Új lap oldalán
Gyorshivatkozások hozzáadása, eltávolítása és kezelése az Edge Új lap oldalán
Az Új lap előtöltése funkció engedélyezése az Edge-ben
Függőleges lapok hozzáadása vagy eltávolítása gomb az eszköztáron az Edge böngészőben
A lapcsoportok engedélyezése és használata a Microsoft Edge-ben
Módosítsa az Új lap oldal hátterét a Google Chrome-ban
Videó lejátszása teljes képernyős módban az Edge böngészőben
Konfigurálja a Firefox új lap beállításait Windows 10 számítógépen
A Microsoft Edge Új lap oldalának testreszabása
Edge Deleted Könyvjelzők vagy Kedvencek újra megjelennek; nem törli
Hogyan kényszerítheti a böngészőt egy hivatkozás megnyitására egy új lapon
A média automatikus lejátszásának korlátozása a Microsoft Edge böngészőben
A Nem lehet biztonságosan csatlakozni ehhez az oldalhoz hiba javítása a Microsoft Edge alkalmazásban
Engedélyezze a vonaltörést a Chrome vagy az Edge Forrásnézetében
Webhely csatlakoztatása Bluetooth- vagy USB-eszközhöz az Edge-ben vagy a Chrome-ban
Adjon hozzá egy Kezdőlap gombot a Microsoft Edge böngészőhöz
Hogyan lehet elérni, hogy a Firefox a jobb oldali utolsó lapként nyissa meg az Új lapokat
Testreszabhatja vagy elrejtheti a hírfolyamot az Edge for iPad Új lap oldalán
