Az Outlook Törölt elemek mappájából törölt elemek helyreállítása
Az Outlook -ügyfél és Exchange- vagy Outlook -fiók használatakor hozzáférést kap a Törölt(Deleted) elemek mappához. Az Outlook(Outlook) kliens használatával törölt e-mailek ideiglenesen itt tárolódnak, így visszaállíthatók. Viszont ha innen törlöd, hogyan tudod helyreállítani? Ez a bejegyzés bemutatja, hogyan lehet visszaállítani vagy helyreállítani azokat az e-maileket, amelyeket esetleg törölt az Outlook Törölt elemek(Deleted Items) mappájából.
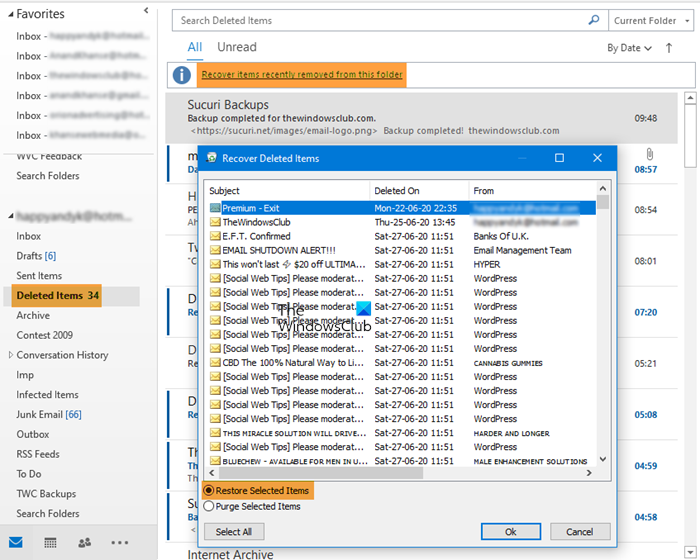
Az Outlook (Outlook)Törölt elemek(Deleted Items) mappájából törölt elemek helyreállítása
Mielőtt elkezdenénk, íme néhány tény, amit tudnia kell. A Törölt elemek(Deleted Items) mappába áthelyezett elemek 30 nap elteltével törlődnek, és a következő 30 napon belül visszaállíthatók. Ha a tételeket eltávolítja a postafiókból, nem tudja visszaállítani őket. Ezenkívül az e-mailek tíz nap elteltével automatikusan törlődnek a Levélszemét mappából.(Junk Email)
- Nyissa meg az Outlook programot(Outlook) , és válassza ki azt a fiókot, amelyhez vissza szeretné állítani a törölt elemeket.
- Keresse(Locate) meg a ikont, és válassza ki a Törölt elemek(Deleted Items) mappát
- Közvetlenül az e-mailek listájának tetején kattintson a linkre – A mappából eltávolított elemek helyreállítása.
- A Törölt elemek helyreállítása(Recover Deleted Items) ablakban három lehetőség közül választhat.
- A kiválasztott elemek visszaállítása
- Helyezze vissza az összes elemet
- Törölje a kiválasztott elemeket
- Ezzel az e-mail elérhető lesz az adott e-mail fiók Beérkezett üzenetek(Inbox) mappájában. Azonban keresnie kell, hogy megtalálja.
A Ctrl+Click billentyűkombinációval kiválaszthatja az egyes üzeneteket, a Shift+Click pedig a két kattintás közötti minden kijelöléséhez.
Ennek ellenére ez a funkció nem működik IMAP -ot használó fiókokkal, például a Gmaillel(Gmail) . A(Any) törölt elemek átkerülnek a Kuka(Trash) mappába ([ Gmail ]/ Kuka(Trash) ), amelyet a fiókbeállítások képeznek le. Ha az elemek elérhetők benne, akkor akár Outlook kliensben, akár online helyreállíthatja őket, de ha nincs, akkor innen nem. Ennek ellenére, ha másfajta viselkedést szeretne beállítani az ilyen fiókokhoz, két lehetőség közül választhat.
- Válassza ki a fiókot, kattintson a jobb gombbal, és válassza a Fiók tulajdonságai lehetőséget(Account Properties)
- Kattintson(Click) a Account > Account Settings az ablak megnyitásához.
- Kattintson duplán(Double) a fiók nevére, és az IMAP esetén megjelenik a beállítások ablak.
Két lehetőség segíthet a mappa törlésének késleltetésében, és lehetőséget ad a helyreállításra. Hasznos azok számára, akik az Outlookot(Outlook) használják az összes e-mailhez.
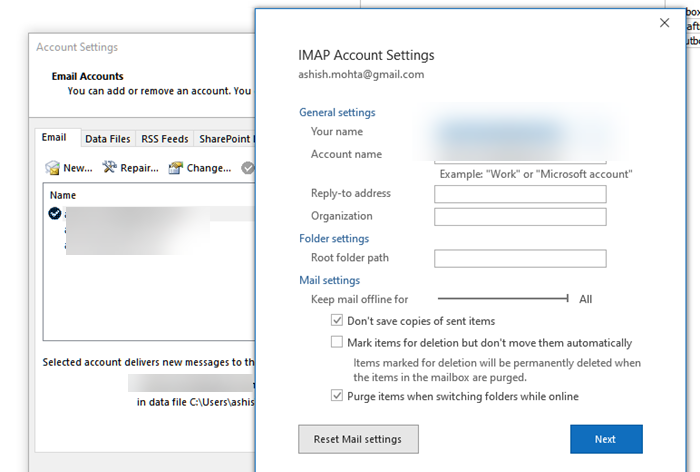
- Jelölje meg az elemeket törlésre, de ne törölje automatikusan: (Mark items for deletion but don’t delete automatically: ) Bár megjelöl egy elemet törlésre, azok véglegesen törlődnek a postafiókban lévő elemek törlésekor.
- Elemek törlése online mappaváltáskor: (Purge items when switching folders while online: ) Szüntesse meg ezt a pipát is, így a törölt elemek valójában nem törlődnek.
Hasonlóképpen visszaállíthatja a törölt leveleket az Outlook.com Törölt mappájából(restore deleted mail from Outlook.com Deleted folder) is .
Remélem, könnyen követhető volt a bejegyzés, és sikerült visszaállítani a törölt e-maileket a Törlés(Delete) mappából. Ha gyakran elveszíti az e-mailjeit, ügyeljen arra, hogy a leghosszabb időt állítsa be a mappa ürítéséhez.
Related posts
Hogyan lehet megakadályozni, hogy az Outlook az Elküldött e-maileket az Elküldött elemek mappába mentse
A törölt levelek visszaállítása az Outlook.com Törölt mappájából
Hogyan lehet visszaállítani a törölt fájlokat egy PST-fájlból az Outlookban
Hiba az üzenet betöltésekor Outlook-hiba Android-mobilon
Az Outlook mobilalkalmazás optimalizálása telefonjára
Hol található az Outlook.exe a Windows 10 rendszeren?
Távolítsa el az Outlook .pst adatfájlját a OneDrive-ból a Windows 10 rendszerben
Meghívó küldése megbeszélésre az Outlookban
Az e-mailek PDF formátumban történő mentése a Gmailben és az Outlookban
E-mail ütemezése az Outlook.com-on a Küldés később gombbal
Kézbesítési vagy olvasási nyugta engedélyezése és kérése az Outlookban
Nem lehet megnyitni a hiperhivatkozásokat az Outlook e-mailben Windows 11/10 rendszeren
Az Outlook.com nem fogad és nem küld e-maileket
Hogyan töltse le az Outlook összes e-mailjét a szerverről
Hogyan állítsuk be az e-mailek lejárati dátumát és idejét az Outlookban
Kapcsolattartó csoport létrehozása az Outlookban e-mailek tömeges küldéséhez
Javítás Az egyéni szótár nem frissíthető az Outlookban
Hogyan küldhet el olyan e-maileket, amelyek a Microsoft Outlook kliens Kimenő mappájában ragadtak
Megakadályozza, hogy az Outlook automatikusan adjon hozzá naptári eseményeket az e-mailekből
Az e-mailek továbbítása vagy a jogosulatlan továbbítás letiltása az Outlook.com-ban
