Az UniRed egy szövegszerkesztő, amely támogatja az összes Unicode karaktert
Ha olyan Windows - szövegszerkesztőt(Text Editor) keres , amely támogatja az összes Unicode -karaktertípust, akkor valószínűleg nehéz lesz megfelelő eszközt találnia speciális igényeinek kielégítésére. Ezt szem előtt tartva az internet mélyére mentünk, hogy megtaláljunk valamit az Ön számára. Keresésünk során egy UniRed(UniRed) néven ismert eszközre bukkantunk , amely egy egyszerű szövegszerkesztő Windows 10 rendszerű(Windows 10) számítógépekhez. Minden típusú Unicode karaktert támogat, és angol(English) és orosz nyelven(Russian) is elérhető . Most az orosz(Russian) nyelv az alapértelmezett. Ezért le kell cserélnie angolra(English)telepítés után.
Itt van egy olyan eszköz, amely nagyszerű azoknak a fejlesztőknek, akiknek egynél több Unicode - típust kell használniuk. ANSI , 16 bites Unicode(Unicode 16-bit) , UTF-8 , latin , cirill(Cyrillic) és még sok más, ezek mind ott vannak, barátaim.
UniRed szövegszerkesztő Windowshoz
1] Nyelv váltása angolra(1] Change language to English)
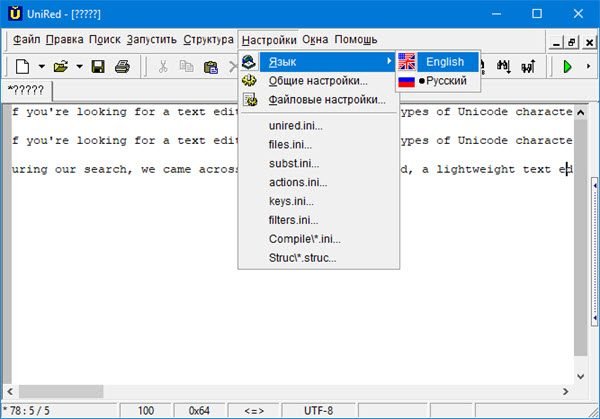
Itt a helyzet, alapból nincs lehetőség az UniRed angol nyelvű(English) telepítésére . Az alkalmazás elindítása után az alapértelmezett nyelv az orosz lesz, de szerencsére ez néhány egérkattintással megváltoztatható.
Csak annyit kell tennie, hogy kattintson a Beállítások, Nyelv(Language) elemre , majd válassza az angol(English) lehetőséget a menüből. Csak kövesse a fenti képen leírtakat, hogy jobban megértse, hogyan kell ezt csinálni, mert valószínűleg fogalma sincs, hogyan kell oroszul beszélni.
2] Szerk(2] Edit)
Nos, ami a dokumentumok szerkesztését illeti, csak menjen előre, és dolgozzon a varázslaton azzal, hogy begépel, amit csak akar. De ha többet szeretne, kattintson a Szerkesztés(Edit) gombra, és onnan beillesztheti, kijelölheti az összeset, visszavonhatja, sőt módosíthatja a szövegek méretét kisbetűsre nagybetűsre, vagy fordítva.
A helyesírás(Spell) -ellenőrzés és a bekezdések formázása szintén olyan lehetőségek, amelyek közül a felhasználó választhat, így bár a funkciók nem túl gazdagok, több mint tisztességesek.
3] Keresés(3] Search)
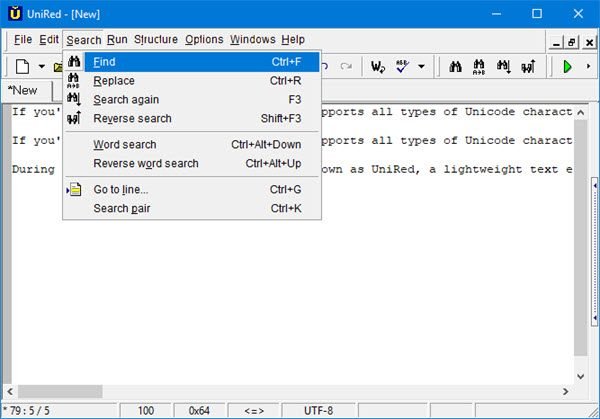
Ha sok szöveget írt, és azt tervezi, hogy egy adott kifejezésre keres, akkor ezt manuálisan olyan lenne, mintha tűt keresne egy hatalmas szénakazalban. Ez egyáltalán nem kivitelezhető, ezért nem lenne jobb a Keresés(Search) opciót használni?
A funkció eléréséhez kattintson a Keresés(Search) fülre, majd válassza ki az elérhető eszközöket. A Keresés gombra kattintva megkeresheti(Find) a keresett szót vagy kifejezést. A Csere(Replace) kiválasztása azt jelenti, hogy egy szót vagy kifejezést valami másra szeretne módosítani.
Ha ez nem elég, akkor közvetlenül a kívánt sorszámra léphet. Mindez könnyen érthető, és tudod mit? Ez tetszik nekünk.
4] Opciók(4] Options)
Rendben, tehát a beállítások részben találsz néhány remek dolgot, legalábbis a mi szempontunkból. Mint fentebb említettük, a nyelv megváltoztatása innen történik, de az emberek szerkeszthetik a fájlbeállításaikat is. Soha(Don) ne módosítsa a fájlbeállításokat, hacsak nincs fogalma arról, hogy mit csinál.
Ezenkívül a Beállítások(Options) lapon található az Általános beállítások(General Settings) . Ez elég furcsa, mert mind a fájlbeállítások, mind az általános beállítások új fülekkel rendelkeznek, de egyiknek sincs neve. Reméljük, hogy a fejlesztő kijavítja ezt egy jövőbeli frissítés során, mert ennek nincs sok értelme.
Az Általános (General) beállításokban(Settings) a felhasználó módosíthatja az alapértelmezett betűtípust, sőt a színsémát is.
5] Windows
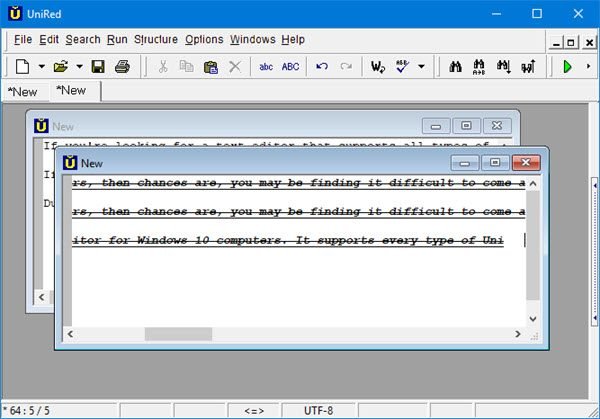
Ez a szakasz lehetőséget ad a felhasználónak a csempe megváltoztatására. Vízszintesre vagy függőlegesre szeretné változtatni? Semmi gond, Bob , meg lehet csinálni. Kaszkád ablakot szeretne helyette? Nos, az UniRed ezen a téren is megvédett téged, Bobby fiú.
Az emberek még az ablakokat is klónozhatják, és a látottak alapján másolatot készítünk, és ez határozottan tetszik.
Az UniRed letölthető az esperanto.mv.ru webhelyről .
Related posts
Az AkelPad egy funkciókban gazdag szövegszerkesztő, amely a Windows Jegyzettömbjét helyettesíti
SynWrite Editor: Ingyenes szöveg- és forráskódszerkesztő Windows 10 rendszerhez
A Vim szövegszerkesztő telepítése Windows 10 rendszeren
A jEdit egy lenyűgöző szövegszerkesztő programozók számára
Hozzon létre webbarát képeket a Bzzt segítségével! Képszerkesztő Windows PC-hez
A reakcióidő mérése a Windows 11/10 rendszerben
A RegCool egy fejlett beállításjegyzék-szerkesztő szoftver a Windows 11/10 rendszerhez
Törölje adatait, hogy soha senki ne tudja visszaállítani azokat az OW Shredder segítségével
Az Ashampoo WinOptimizer egy ingyenes szoftver a Windows 10 optimalizálására
FLAC konvertálása MP3 fájlformátumba ingyenes konverterekkel
Hasonlítson össze két szövegfájlt a Windows 10 rendszerhez készült Text Comparator szoftverrel
A Pixelitor egy jó grafikus szerkesztő a Windows 10 rendszerhez
A SnipAway egy ingyenes kódszerkesztő a Windows 10 rendszerhez
Szerkesztés, hozzáadása, visszaállítás, elemek eltávolítása a Windows új helyi menüjéből
A VirtualDJ egy ingyenes virtuális DJ szoftver Windows PC-hez
A Boostnote egy ingyenes kódszerkesztő és jegyzetkészítő szoftver Windows 10 rendszerhez
A legjobb ingyenes ISO Mounter szoftver Windows 11/10 rendszerhez
Hogyan konvertálhat egyszerű szöveget zenei jelölésű PDF-be Windows PC-n
Dokumentumkonverter: DOC, PDF, DOCX, RTF, TXT, HTML fájlok konvertálása
A JAVT egy ingyenes beszédfelismerő és szövegfelolvasó szoftver
