Az USB audio illesztőprogramok nem települnek a Windows 10 rendszeren
A mai bejegyzésben megvizsgáljuk a tüneteket, azonosítjuk az okot, és felajánljuk a lehetséges megoldást arra a problémára, hogy a Windows 10 nem telepít konkrét illesztőprogramokat az USB audioeszközökhöz az első csatlakozáskor.
A probléma tünete a következőképpen diagnosztizálható. Amikor első alkalommal csatlakoztat egy USB -audioeszközt egy Windows 10 rendszerű(Windows 10) számítógéphez, az operációs rendszer észleli az eszközt, de betölti a szabványos USB audio 2.0 illesztőprogramot (usbaudio2.sys) az adott eszközillesztő helyett.
A Windows 10 rendszerben(Windows 10) most egy USB Audio 2.0 illesztőprogramot szállítanak. Úgy tervezték, hogy támogassa az USB Audio 2.0 eszközosztályt. Az illesztőprogram egy WaveRT audioport osztályú Miniport . Az USBAudio.Sys(USBAudio.Sys) a képen látható módon illeszkedik a Windows USB Audio szélesebb architektúrájába .
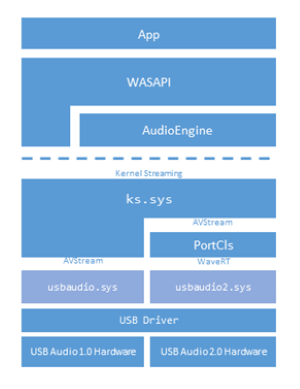
Az USB audio illesztőprogramok nem települnek
Ez a probléma azért jelentkezik, mert az USB audio 2.0 illesztőprogram (usbaudio2.sys) nem minősül általános illesztőprogramnak a Windows 10 rendszerben(Windows 10) . Ezért a rendszer azt feltételezi, hogy egy kompatibilis, nem általános illesztőprogram van telepítve az eszközhöz, annak ellenére, hogy az illesztőprogram valójában általános.
Ez a probléma azt is okozza, hogy a Windows 10 elhalasztja a többi kompatibilis illesztőprogram keresését a Windows Update szolgáltatáson keresztül , ami általában közvetlenül az új eszköz telepítése után következik be.
A probléma megoldásához a Microsoft az alábbi módszerek valamelyikét javasolja.
- Győződjön(Make) meg arról, hogy Windows 10 rendszerű számítógépére telepítve van a legújabb összesített frissítés(latest cumulative update) .
- Ha az eszközspecifikus illesztőprogramot a Windows Update szolgáltatáson keresztül terjesztik , manuálisan frissítheti az illesztőprogramot az Eszközkezelő segítségével .
- Ha az eszköz még nincs csatlakoztatva, először telepítse az eszközspecifikus illesztőprogramot, például a megfelelő telepítő segítségével. Az eszközspecifikus illesztőprogram telepítése után a Windows 10 ezt az illesztőprogramot választja a szabványos USB audio 2.0 illesztőprogram helyett, amikor először csatlakoztatja az eszközt.
- Ha az illesztőprogramot nem a Windows Update szolgáltatáson keresztül terjesztik , manuálisan újratelepítheti az illesztőprogramot. Ehhez kövesse az alábbi lépéseket:
- Telepítse az eszközspecifikus illesztőprogramot (lásd a 2. módszert(Method 2) ).
- Nyissa meg az Eszközkezelőt.
- Kattintson jobb gombbal(Right-click) (vagy érintse meg hosszan) az eszköz nevét, majd válassza az Eltávolítás(Uninstall) lehetőséget .
- Indítsa újra a számítógépet.
Amikor újraindul, a Windows megpróbálja újratelepíteni az eszközt az eszközspecifikus illesztőprogram használatával.
Hope this helps!
Kapcsolódó olvasmány(Related read) : Az eszközillesztő-problémák hibaelhárítása és javítása .
Related posts
Az MTP USB-eszköz-illesztőprogram telepítése nem sikerült Windows 11/10 rendszeren
A Windows nem tudja ellenőrizni a digitális aláírást (52-es kód)
Az automatikus illesztőprogram-frissítések letiltása a Windows 10 rendszerben
Az nvlddmkm kijelző-illesztőprogram nem válaszol, és sikeresen helyreállt
Az eszköz további telepítési hibát igényel Windows 11/10 rendszeren
A rossz GPU-illesztőprogram-frissítés problémákat okoz a Windows 11/10 rendszerben
Intel Driver & Support Assistant: Töltse le, telepítse és frissítse az Intel illesztőprogramokat
Ez a grafikus illesztőprogram nem talált kompatibilis grafikus hardvert
A DUMo megvizsgálja a Windows rendszert hardver-illesztőprogram-frissítésekért
Az összes eszköz-illesztőprogram listájának megjelenítése Windows 11/10 rendszerben a DriverView segítségével
Távolítsa el az összes nem jelenlévő eszközt a Windows 10 rendszerben az Eszköztisztító eszközzel
Nem volt aláírás a témában – A járművezetői aláírás részletei
Illesztőprogramok keresése, letöltése és telepítése ismeretlen eszközökhöz vagy hardverekhez
Az illesztőprogram és az opcionális frissítések telepítése a Windows 11/10 rendszerben
A Wi-Fi hálózati illesztőprogram információinak megtekintése Windows 11/10 rendszeren
Telepített szolgáltatások és illesztőprogramok megtekintése, indítása, leállítása, kezelése a ServiWin segítségével
Az illesztőprogram-aláírás kényszerítésének letiltása Windows 11/10 rendszeren
A HP 3D DriveGuard megvédi a merevlemezt a véletlen leejtés utáni sérülésektől
Töltse le a legújabb Surface Pro illesztőprogramokat, firmware-t és szoftvereket a Microsofttól
Ha a Windows nem tudja betölteni az illesztőprogramot, kapcsolja ki a Memória integritás beállítását
