Az Xbox 0x800c000B hibakód kijavítása
Ha Ön Xbox One tulajdonosa, vagy már korábban is birtokolt egyet, akkor tudnia kell, hogy ez a termék ritkán jelenít meg hibakódot, ha valami rosszul sül el. El kell tűnődni, hogy az Xbox One operációs rendszere stabilabb-e, mint a Windows 10. Sajnos, amikor a semmiből hibakód jelenik meg, a felhasználó nem sokat tehet a probléma megoldásáért. Szerencsére azok számára, akik látták a 0x800c000b hibakódot(0x800c000b) , néhány dolgot tehetnek.
Xbox hibakód: 0x800c000B
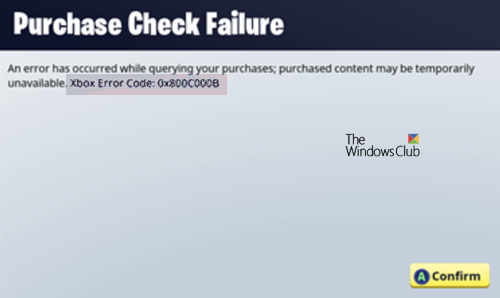
Ez akkor fordulhat elő, ha a Party Chat nem működik, vásárlási ellenőrzési hiba(Purchase Check Failure) lépett fel, vagy ha a felhasználók nem tudnak bejelentkezni Xbox-fiókjukba, és ez problémát jelenthet azoknak, akik online szeretnének játszani. A kérdés tehát az, hogy mit tegyünk annak érdekében, hogy megszabaduljunk a problémától a hibakóddal együtt?
1] Ellenőrizze az internetkapcsolatot
Ha nem tud bejelentkezni fiókjába, az azt jelentheti, hogy internetkapcsolata problémákkal küzd, ezért ezt meg kell vizsgálnunk. Lehet, hogy mindennek köze van az internetszolgáltatóhoz(Internet Service Provider) , vagy valószínűleg az Xbox One beállításai a hibásak.
A) Állítsa vissza vagy indítsa újra az útválasztót(A) Reset or restart your router)
A vezeték nélküli útválasztó újraindításához csatlakoztassa ki, majd csatlakoztassa újra, vagy nyomja meg a kikapcsoló gombot, majd ismét nyomja meg a bekapcsoláshoz. Minden attól függ, hogy milyen típusú vezeték nélküli router van otthon.
Az útválasztó alaphelyzetbe állításával kapcsolatban a legtöbb eszköz egy apró lyukkal rendelkezik, és ezen belül van egy gomb, amely a hardver újraindítását szolgálja. Vegyen egy tűt vagy bármilyen tárgyat, amely belefér, és nyomja meg és tartsa lenyomva legfeljebb 10 másodpercig.
B) Tesztelje a hálózati kapcsolatot(B) Test network connection)
Nyomja meg az Xbox One gombot(Xbox One button) a kontrolleren, majd válassza a Beállítások(Settings) lehetőséget . Ezután nyissa meg az Összes beállítást(All Settings) , és lépjen a Network > Network Settings . Végül kattintson a Hálózati kapcsolat tesztelése(Test Network Connection) lehetőségre, és figyelje a nagyobb hibákat.
2] Indítsa újra az Xbox One-t
A legtöbb probléma, amellyel a felhasználók szembesülnek az Xbox One-nal, könnyen megoldható a rendszer egyszerű újraindításával. Ez az alapértelmezett művelet, ezért ebben az esetben pontosan ezt fogjuk tenni.
Az újraindításhoz egyszerűen nyomja meg és tartsa lenyomva(press and hold) a bekapcsológombot legfeljebb 10 másodpercig. A konzolnak automatikusan ki kell kapcsolnia. Ezután nyomja meg újra a bekapcsológombot a bekapcsoláshoz, és ellenőrizze, hogy a probléma továbbra is fennáll-e.
3] Ellenőrizze(Check) , hogy az Xbox Live zökkenőmentesen működik-e
Amikor a Microsoft karbantartási munkákat végez az Xbox Live -on , az számos problémát okoz az Xbox One tulajdonosoknak. A legjobb lépés most az, hogy ellenőrizze, hogy a Microsoft-szolgáltatás elvégzi-e a munkát(check if work is being done this Microsoft service) .
Ezt Xbox Live Services Status Reportnak(Xbox Live Services Status Report) hívják , és mindent meg kell mutatnia, amit tudnia kell.
Ha ez nem segít, ürítse ki a lemeztár gyorsítótárát, módosítsa a MAC-címét(change your MAC address) , törölje és telepítse újra a profilt, vagy akár az Xbox One alaphelyzetbe állítását(resetting your Xbox One) is fontolja meg .(If this does not help you, you might want to clear your disk storage cache, change your MAC address, delete and reinstall your Profile or even consider resetting your Xbox One.)
Kapcsolódó olvasmány(Related read) : Xbox One hibák elhárítása az Online hibaelhárító segítségével(Troubleshoot Xbox One errors using Online Troubleshooter) .
Related posts
Javítsa ki a 0x80070017 hibakódot a telepítés, frissítés és rendszer-visszaállítás során
Javítsa ki az Xbox 0x800704CF hibakódot
Hogyan javíthatom ki az Xbox One 0x800c0008 hibakódot?
Az Xbox One 0x97e107df hibakód kijavítása
Javítsa ki a 0x80242022 hibakódot Xbox játékok Windows PC-re történő telepítésekor
191-es hibakód: Nem lehet UWP-alkalmazásokat telepíteni Windows 10 rendszeren
Az Xbox One 0x87dd0006 hibakód kijavítása
Az írási folyamat meghiúsult – teljesítménykalibrációs hiba vagy közepes sebességű hiba
A OneDrive 0x8004de85 vagy 0x8004de8a hibakód javítása
Javítsa ki a 1020-as és 1008-as eseményhiba Microsoft-Windows-Perflib hibát
Javítsa ki a 30038-28-as hibakódot az Office frissítésekor
Az Xbox One játék nem indul el, 0X803F800B hiba
Javítsa ki az Xbox One E101 és E102 rendszerhibáját
Az Xbox Live Sign in Error 80048821 hiba eltávolítása
ERR_NAME_NOT_RESOLVED, 105-ös hibakód a Google Chrome-ban
Az Xbox 0x97e107df hibakód kijavítása
Javítsa ki a 7031-es Amazon PrimeVideo hibakódot
Nyomtatóhiba 0x00000709, amikor megpróbál csatlakozni vagy alapértelmezett értéket állít be
Nem találjuk a kamerát, Hibakód: 0xA00F4244 (0xC00DABE0)
A többjátékos szerverkapcsolat az Xbox alkalmazásban le van tiltva
