Az Xbox alkalmazásba való bejelentkezéssel kapcsolatos problémák megoldása
A Windows 10 rendszeren futó(Windows 10) Xbox App(Xbox App) segítségével sok mindent elvégezhet a Windows rendszeren(Windows) , különösen, ha rendelkezik a konzollal. Szeretem streamelni a számítógépemen , amikor elég lusta vagyok a konzolhoz. De ha problémái vannak az Xbox alkalmazásba való bejelentkezéssel, akkor nincs szórakozás. Ennek számos oka lehet, és itt bemutatjuk, hogyan oldhatja meg a problémát, amikor bejelentkezik az Xbox alkalmazásba.
Az Xbox(Fix) alkalmazásba való bejelentkezéssel kapcsolatos problémák megoldása(Xbox)
Ha nem tud bejelentkezni Xbox -fiókjába, annak sok oka lehet. Tehát attól függ, hogy milyen problémával kell szembenéznie. Tehát itt van néhány gyakori forgatókönyv és azok megoldásai -
- Bejelentkezési probléma
- Törölje az alkalmazás gyorsítótárát
- Indítsa újra az Xbox-szolgáltatásokat
- Állítsa be az idő automatikus változását
- Távolítsa el a Microsoft-fiókot.
Az általad követett módszerek nem engedik el a Microsoft - fiókodat vagy a Gamertag -adataidat . A felhőben tárolják őket, és ott biztonságban vannak.
1] Bejelentkezési probléma
Ez az első ellenőrzés, amelyet el kell végeznie. Ha nemrégiben megváltoztatta jelszavát, ez korlátozhatja az Xbox alkalmazásba(Xbox App) való bejelentkezését . Biztos vagyok benne, hogy ha jelszóval van probléma, akkor a rendszer rákérdez. Tehát az egyetlen választása az, hogy megadja a megfelelő jelszót, vagy visszaállítja, ha elfelejtette .
2] Alkalmazás-gyorsítótár törlése
Ha nem kap egyértelmű üzenetet, és csak elakadt, akkor törölnie kell az alkalmazás gyorsítótárát. Ennek két módja van. Mindkét esetben újra be kell jelentkeznie.
Az Xbox Live gyorsítótár kézi törlése(Manually Delete Xbox Live Cache)
- A futtatási parancssorba írja be a következőt, és nyomja meg az Enter billentyűt.
- %userprofile%\AppData\Local\Microsoft\XboxLive
- Keresse meg az AuthStateCache.dat fájlt(AuthStateCache.dat) , és törölje. Ha van más mappa, távolítsa el azokat is.
- Indítsa újra az Xbox alkalmazást, és jelentkezzen be
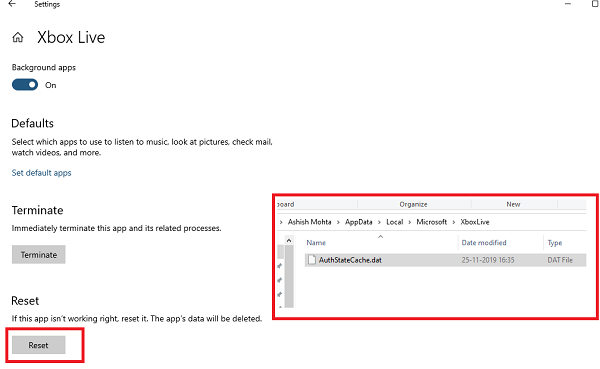
Törlés a Windows beállításaiból:(Delete vis Windows Settings:)
- Nyissa meg a Windows beállításait (Win + I)
- Lépjen(Navigate) az Apps > Apps és funkciók menüpontra
- Keresse meg az Xbox Live alkalmazást(Locate Xbox Live App) , és kattintson a kiválasztásakor megjelenő Speciális beállítások elemre(Advanced Options)
- Kattintson a Reset gombra
- Indítsa el az alkalmazást, és jelentkezzen be
Olvassa el: (Read:) Az Xbox Series X és Series S gyorsítótár törlése
3] Indítsa újra az Xbox-szolgáltatásokat
Csakúgy, mint bármely más alkalmazás, az Xbox is saját szolgáltatáskészletet futtat. Ha ez egy egyszerű hiba, akkor a szolgáltatások egyszeri újraindításával megoldható.
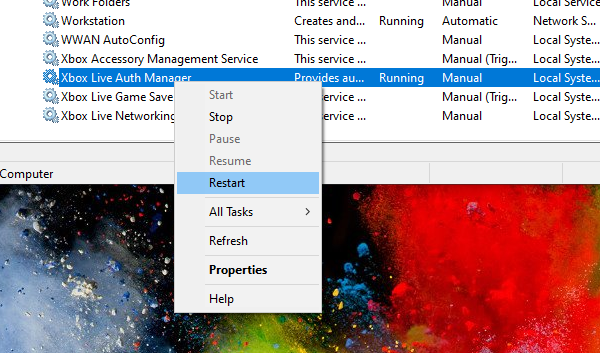
- Írja(Type) be a services.msc parancsot a Futtatás(Run) parancssorba, majd nyomja meg az Enter billentyűt
- Jelenleg négy szolgáltatás áll rendelkezésre, amelyek újraindítását választhatja
- Xbox tartozékkezelési szolgáltatások
- Xbox Live Auth Manager
- Xbox Live Game Save
- Xbox Live hálózati szolgáltatás.
- Kattintson a jobb gombbal(Right-click) bármelyikre, majd válassza az újraindítást.
4] Állítsa be az idő automatikus változását
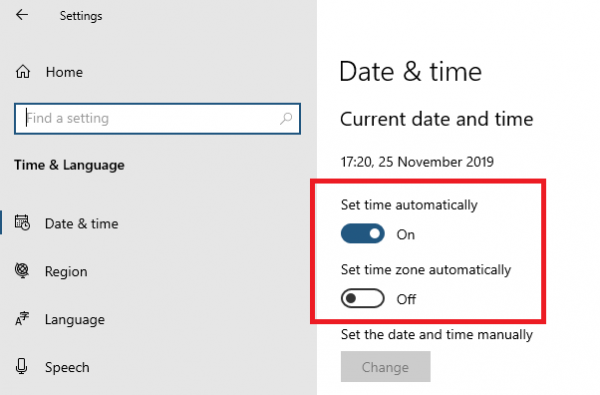
Abban az esetben, ha a szoftver manuálisra módosította az időbeállításokat, és késik, akkor nem fogja tudni használni az Xbox alkalmazást(Xbox App) és sok más alkalmazást.
- Kattintson(Click) a Start gombra > Beállítások > Idő és nyelv.
- A Dátum(Date) és idő alatt győződjön meg arról, hogy az Idő automatikus beállítása(Set) beállítás be van kapcsolva.
- Az időzónát(Time Zone) is bekapcsolhatja az automatikus beállításhoz. Ha áthelyezett egy régiót, ez lehet a probléma oka.
5] Távolítsa el a Microsoft-fiókot
Az utolsó lehetőség az Xboxhoz kapcsolódó fiók eltávolítása a Windows 10 rendszerből(Windows 10) . Lehetőség van több Microsoft fiók használatára, és ha másikat használ, akkor az rendben van. Ha ez az egyetlen fiók, akkor csak akkor távolítható el, ha helyi fiókká alakítja , majd újra Microsoft -fiókká alakítja .
Ha két fiókot használ, kövesse az alábbi lépéseket:
- Nyissa meg a Beállítások > Fiókok menüpontot
- Keresse meg azt a Microsoft -fiókot, amellyel bejelentkezett az Xbox alkalmazásba, és válassza az Eltávolítás(Remove) lehetőséget .
- Ezután indítsa el az Xbox alkalmazást, és jelentkezzen be az imént eltávolított Microsoft -fiókkal.(Microsoft)
Reméljük, hogy a hibaelhárítási tippek segítettek az Xbox alkalmazásba való bejelentkezéssel kapcsolatos problémák megoldásában. Abban az esetben, ha Xbox-hibakódja van , feltétlenül használja azt referenciaként a tippek keresésekor. Ezek a tippek azonban a legjobbak a gyakori problémák megoldására.
Related posts
Javítsa ki az UPnP sikertelen hibáját az Xbox One rendszeren
Nem lehet csatlakozni az Xbox Live-hoz; Javítsa ki az Xbox Live hálózati problémát a Windows 10 rendszerben
Javítsa ki a 6034-es fejlesztői hibát a Call of Duty, a Modern Warfare és a WarZone alkalmazásban
Javítsa ki az Xbox Live 121003-as hibáját a Microsoft Solitaire Collection játék közben
Az Xbox One X Black Screen of Death javítása
Javítsa ki az Xbox vagy a Microsoft Store 0x87e00017 számú hibáját a Windows 11/10 rendszerben
Javítsa ki a Microsoft Solitaire 1170000 bejelentkezési hibáját Windows 11/10 rendszeren
Képernyőképek készítése, megosztása, törlése és kezelése Xbox One-on
Az Xbox Game Gifting nem működik
A 10 legjobb harci játék Xbox One-ra
Az Xbox Gamertag cseréje PC Xbox alkalmazáson, online vagy konzolon keresztül
Javítsa ki az Xbox One 0x87e00064 számú hibáját Windows PC-n
Javítás Az Xbox játékok nem települnek Windows 11/10 PC-re
Az Xbox 0x97e107df hibakód kijavítása
A mikrofon mintavételezési gyakorisága nem támogatott – Xbox App hiba
Javítsa ki az Xbox Live 121010. számú hibáját a Microsoft Solitaire Collection játék közben
0x80832003 vagy 0x803F7003 hiba lép fel, amikor megpróbál játszani
Az Enhanced Graphics letiltása a továbbfejlesztett Xbox 360 játékokhoz
Javítsa ki az Xbox One túlmelegedését és kikapcsolását
Az Xbox One folyamatos kijelentkezésének javítása
