Az Xbox Game Pass nem működik Windows 11/10 rendszeren
A Microsoft(Microsoft) csodálatos munkát végzett az Xbox Game Passszal(Xbox Game Pass) , egy viszonylag új szolgáltatással, amely a játék jövőjének számít. Előbb az Xbox One(Xbox One) - on éreztette jelenlétét , de mostanra a szolgáltatás Windows 11-re vagy Windows 10-re érkezett, itt-ott néhány problémával.
Nem is olyan régen néhány felhasználó panaszkodott az Xbox Game Pass for Windows 11/10 problémákra . Ez semmi olyan szokatlan, hogy javíthatatlan, de ennek ellenére nagyon bosszantó. Amint megértettük, az emberek azt állítják, hogy a Windows 11/10Xbox Game Pass alkalmazás használatakor nehézséget okoz a bejelentkezés. Úgy tűnik, az alkalmazás újra frissül a főoldalra, és ez elég irritáló lehet.
Ezzel még nincs vége, sajnos. Rendben, tehát amikor betölt egy játékot akár a Microsoft Store -on , akár a Game Pass alkalmazáson keresztül, akár a Start menün(Start Menu) keresztül , semmi sem történik a fekete képernyőn kívül. Néha egy játék elindul, de az Enter billentyű nem működik, és ez senkinek sem tetszik.
Az Xbox Game Pass nem működik PC-n
A szóban forgó javításoknak működniük kell, de ha ez nem így van, akkor javasoljuk, hogy a megjegyzés rovatban tegyék rá a pontot, és azonnal megoldjuk.
1] Regisztrálja újra az alkalmazást
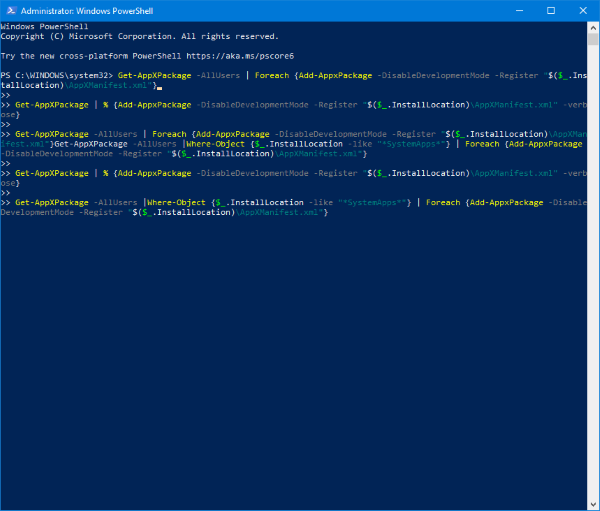
Az első dolog, amit itt fogunk tenni, az az, hogy kijavítjuk a problémát az Xbox Console Companion alkalmazással . Kattintson(Click) a keresés gombra, majd írja be a PowerShell parancsot(PowerShell) . Alternatív megoldásként nyissa meg a Start menüt(Start Menu) , és írja be a PowerShell parancsot(PowerShell) , amíg meg nem jelenik. Kattintson a jobb gombbal az ikonra, majd válassza a Futtatás rendszergazdaként(Run as Administrator) lehetőséget .
Végül egymás után másolja ki és illessze be a következő kódokat a PowerShellbe(PowerShell) , hogy esetlegesen megoldja a Windows 10 rendszerhez készült (Windows 10)Xbox Console Companion alkalmazással kapcsolatos problémákat egymás után, majd nyomja meg az Enter billentyűt az alkalmazás újbóli regisztrálásához(re-register the app) .
Get-AppXPackage -AllUsers |Where-Object {$_.InstallLocation -like "*SystemApps*"} | Foreach {Add-AppxPackage -DisableDevelopmentMode -Register "$($_.InstallLocation)\AppXManifest.xml"}
Get-AppXPackage | % {Add-AppxPackage -DisableDe\velopmentMode -Register "$($_.InstallLocation)\AppXManifest.xml" -verbose}
Get-AppXPackage -AllUsers | Foreach {Add-AppxPackage -DisableDevelopmentMode -Register "$($_.InstallLocation)\AppXManifest.xml"}
Ne(Bear) feledje, hogy ha ez megtörtént, a játékoknak is problémamentesen kell működniük. Látja, az összes Xbox Game Pass játék a (Xbox Game Pass)Microsoft szervereihez és az Ön fiókjához van kötve , így ha problémái vannak a bejelentkezéssel, akkor problémák merülnek fel a játékokkal.
2] Xbox Identity Provider alkalmazás

Azok számára, akiknek továbbra is problémái vannak a játékaik Xbox Live -hoz való csatlakoztatásával, javasoljuk a Microsoft Store Xbox Identity Provider alkalmazásának használatát .
Az alkalmazás letöltése után indítsa el, és hagyja, hogy végezze a dolgát.
Ha a folyamat befejeződött, próbáljon meg bejelentkezni Microsoft -fiókjával, majd próbáljon meg betölteni egy játékot, hogy ellenőrizze, működik-e.
All the best!
Related posts
Hogyan játszhat bármilyen Xbox játékot Windows 11/10 PC-n
A Game DVR vagy a Game Bar engedélyezése vagy letiltása a Windows 11/10 rendszerben
Az Xbox játéksáv nem működik vagy nem nyílik meg a Windows 11/10 rendszerben
Xbox Game Pass for Console vs PC vs Ultimate: Melyik a jobb?
Javítás Az Xbox játékok nem települnek Windows 11/10 PC-re
Irányítsd a zenét a Spotifyon játék közben az Xbox Game Bar segítségével
Teljes képernyős programból vagy játékból való kilépés kényszerítése Windows 11/10 rendszerben
Az Archív alkalmazások funkció engedélyezése vagy letiltása a Windows 11/10 rendszerben
Xbox Game Bar widget rögzítése a Windows 10 számítógép képernyőjén
Tippek és trükkök a Microsoft Edge böngészőhöz a Windows 11/10 rendszerhez
Ez az alkalmazás nem tudja megnyitni a hibákat Photos, Xbox Game Bar, Calculator stb. alkalmazásoknál
Engedélyezze a hálózati kapcsolatokat modern készenléti állapotban a Windows 11/10 rendszeren
Microsoft Store Game-alkalmazások hozzáadása a Steamhez Windows 11/10 rendszerben
A vezeték nélküli Xbox One kontrollerhez PIN-kód szükséges a Windows 11/10 rendszerhez
A HDMI-lejátszó eszköz nem jelenik meg a Windows 11/10 rendszerben
A tálca értesítései nem jelennek meg a Windows 11/10 rendszerben
Az Xbox Game Pass előfizetés a hivatalos dátum előtt lejár
Javítsa ki a Crypt32.dll nem található vagy hiányzó hibát a Windows 11/10 rendszerben
A legjobb ingyenes ISO Mounter szoftver Windows 11/10 rendszerhez
A Spotify használata PC-játékokban az Xbox Game Bar segítségével Windows PC-n
