Az Xbox Gamertag cseréje PC Xbox alkalmazáson, online vagy konzolon keresztül
Az Xbox felhasználók többféleképpen is módosíthatják Xbox Gamertag -üket . A funkció nem csak a konzolra korlátozódik, még a konzollal nem rendelkező felhasználók is módosíthatják az Xbox játékoscímkét Xbox nélkül . Ennek legelőnyösebb módja egy webböngésző használata Windows PC-n.
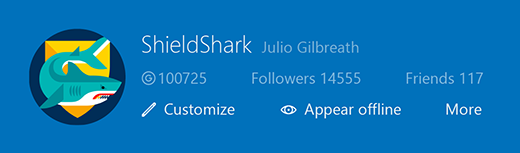
Gamertags , ha nem vagy tisztában vele, ez az ön alter egoja az Xbox világában. Ez egy álnévből, opcionális avatarból vagy képből (úgynevezett Gamerpic ) és egy kis információból áll, amely bemutatja Önt, amikor játszik, és megoszt másokkal az Xbox közösségben.
Le tudod cserélni ingyen az Xbox gamer címkédet?
Gyakran szeretjük hangulatunknak megfelelően megváltoztatni a játékoscímkét, de ami visszatartja a késztetést, az az a félelem, hogy elveszítjük Gamerscore-unkat, Eredményeinket(Achievements) vagy akár Barátaink(Friends) listáját. Többé nem!
Ha a játékoscímkét az Ön számára hozták létre, amikor először regisztrált az Xbox -ra (nem az Ön által kiválasztott), akkor egyszer ingyenesen megváltoztathatja. További Xbox-játékoscímke-(Xbox gamertag) módosítások külön költséggel járnak.
Nézzük meg a játékoscímke módosításának módját az Xbox alkalmazáson keresztül Windows 10 rendszeren(Windows 10) .
Hogyan változtathatod meg Xbox-játékos címkédet?
Az Xbox (Xbox) Gamertag az ön alteregója az Xbox világában. Fedőnévből , opcionális avatarból vagy képből (úgynevezett Gamerpic ) készült. Alapvetően azt az információt képviseli, amelyet játék közben megjelenít vagy oszt meg másokkal az Xbox közösségben. (Xbox)Többféle módon is módosíthatja a játékoscímkét(Gamertag) . Ezek tartalmazzák,
- Xbox alkalmazás Windows PC-n.
- Gamertag módosítása online.
- Xbox Series X/S játékkonzol használata .
- Xbox 360 játékkonzol használata.
- Offline profilod játékoscímkévé alakítása.
Az összes Gamerscore , Eredmény(Achievements) és Barátlista érintetlen marad. Tehát nem kell félni attól, hogy elveszítjük őket.
Az Xbox Gamertag(Xbox Gamertag) cseréje az Xbox alkalmazással Windows PC -n
Indítsa el az Xbox alkalmazást a Windows 10 rendszerben
Jelentkezzen be a Microsoft - fiók e-mail címével és a játékoscímkéjéhez tartozó jelszóval.
Az alkalmazás kezdőképernyőjének bal felső sarkában keresse meg a játékképet, és válassza ki.
Ezután a profilképernyő tetején lévő szalaghirdetésen válassza a Testreszabás(Customize) lehetőséget
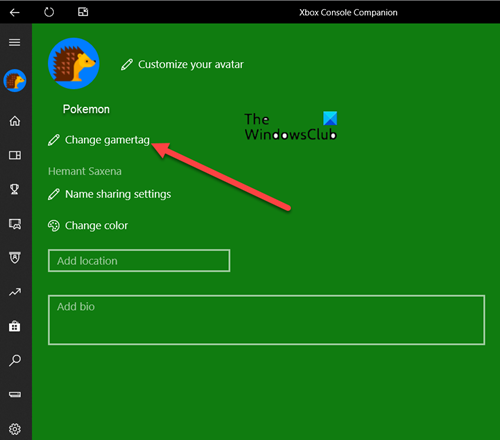
Ezután nyomja meg a „ Gamertag módosítása(Change gamertag) ” címkét.
Írja be(Enter) a kívánt játékoscímke szövegét, majd válassza az Elérhetőség ellenőrzése lehetőséget(Check availability) .
Ha elérhető, válassza ki a kívánt játékoscímkét, és nyomja meg a Játékoscímke módosítása(Change gamertag) gombot az igényléshez.
Miután elkészült és megerősítette, a változás az Xboxon is megjelenik, és az ismerősei számára is látható lesz. Nem kell őket erről tájékoztatni.
2] Az Xbox Gamertag online cseréje
Nyissa meg az Xbox közösségi oldalát(social webpage) , és jelentkezzen be a Microsoft-fiók(Microsoft account) e- mail címével és jelszavával, amely a játékoscímkéhez tartozik.
Írja be(Enter) a kívánt új játékoscímkét a szövegmezőbe, és válassza az Elérhetőség ellenőrzése lehetőséget(Check availability) . Megjegyzés: a kiválasztott név legfeljebb 12 karakter hosszú lehet, beleértve a szóközöket. Nem szabad számmal kezdeni.
Ha kap egy ' Ez a név nem érhető el. Próbálkozzon másik(That name isn’t available. Try a different one) üzenettel, ez azt jelenti, hogy másik nevet kell választania.
Ezután a következő oldalon tekintse át, hogyan fog kinézni a játékoscímke az Xbox szolgáltatások között .
Ha a kiválasztott játékoscímke már használatban van, továbbra is használhatja a # szimbólumot és egyedi számkészletet tartalmazó utótagú változatát. A Microsoft(Microsoft) ezt lehetővé teszi, hogy lehetővé tegye a játékrajongóknak a kívánt játékoscímkék használatát, miközben egyedi azonosítójuk van.
3] Az Xbox Gamertag cseréje(Change Xbox Gamertag) az Xbox Series X/S játékkonzol használatával
Nyomja(Press) meg az Xbox gombot a kontrolleren az útmutató megnyitásához.
Válassza a Profil és rendszer(Profile & system) fület, majd válassza ki a játékoscímkét.
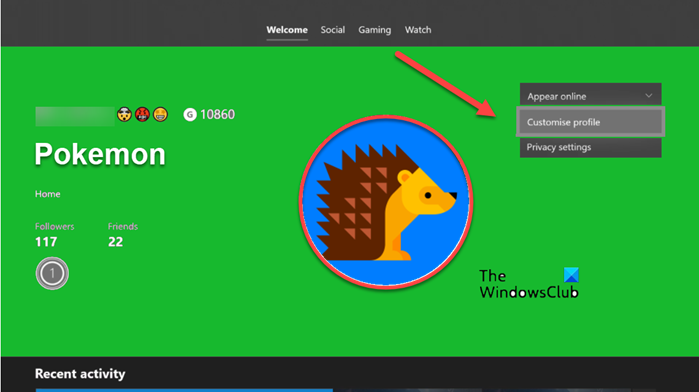
Most válassza My profile> Customize profile lehetőséget, majd válassza ki a játékoscímkét.
Az Új játékoscímke(Choose your new gamertag) -cím kiválasztása alatt írja be a kívánt új játékoscímkét a rendelkezésre álló szövegmezőbe, és válassza az Elérhetőség ellenőrzése(Check availability) lehetőséget.
A következő oldalon tekintse át, hogyan fog kinézni a játékoscímke az Xbox - szolgáltatásokban.
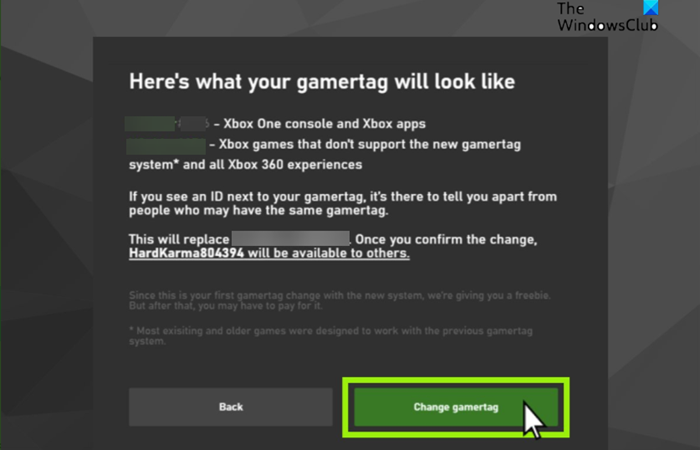
Ha elégedett az új játékoscímkével, válassza a Játékoscímke módosítása lehetőséget(Change gamertag) .
4] Az Xbox Gamertag módosítása (Change Xbox Gamertag)Xbox 360 játékkonzol használatával
Az Xbox 360 konzolon lépjen a Közösségi(Social) elemre, majd válassza a Bejelentkezés(Sign In) vagy a Kijelentkezés(Sign Out) lehetőséget .
Ezután válassza ki profilját a bejelentkezéshez.
Ezután görgessen jobbra a Beállítások elemhez(Settings) , és válassza a Profil(Profile) lapot.
Most válassza a Profil szerkesztése(Edit Profile) > Játékoscímke(Gamertag) > Új játékoscímke(Enter New Gamertag) megadása lehetőséget .
Válasszon új játékoscímkét, majd nyomja meg a Kész(Done) gombot a módosítások mentéséhez. Ha a megadott játékoscímke már foglalt, akkor a rendszer felkér egy másik játékoscímke kipróbálására.
Miután beírt vagy kiválasztott egy új játékoscímkét, kattintson az Igen, használja ezt a játékoscímkét(Yes, use this gamertag ) hivatkozásra.
5] Az Xbox Gamertag módosítása(Change Xbox Gamertag) offline profiljának játékoscímkévé alakításával
Mielőtt folytatná ezt a módszert, győződjön meg arról, hogy rendelkezik olyan Microsoft -fiókkal, amely jelenleg nincs társítva másik játékoscímkéhez. Ezen túlmenően, ha követi a módszer lépéseit, az offline profilból származó gamerscore átkerül az Xbox -profiljába.
Ha offline profilját játékoscímkévé szeretné konvertálni, jelentkezzen be abba a profilba, amelyet offline profilból játékoscímkévé szeretne konvertálni.
Nyomja meg a Guide gombot a vezérlőn a mini útmutató megjelenítéséhez.
Ezután lépjen a Beállítások elemre(Settings) , és válassza a Profil(Profile) lehetőséget .
Itt válassza a Csatlakozás Xbox Live(Join Xbox Live) -hoz lehetőséget .
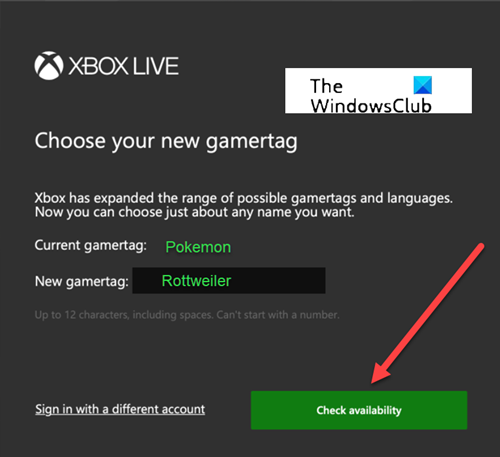
Adja(Enter) meg keresztnevét a Microsoft - fiókja adatai (e-mail azonosító és jelszó(Password) ) mellett.
Ellenőrizze az információkat és az aktuális adatvédelmi beállításokat.
Tekintse át a Microsoft szolgáltatási (Services) szerződését(Agreement) , majd nyomja meg az Elfogadom(I accept ) gombot.
Lehet 3 betűs Xbox - játékos címke?
Bár tetszőleges 3 betűs gamertagod lehet, ellene # és számokat kapsz, ha már foglalt.
Related posts
A Spotify használata PC-játékokban az Xbox Game Bar segítségével Windows PC-n
Az Xbox Party indítása Windows PC-n az Xbox Game Bar segítségével
Xbox Game Pass for Console vs PC vs Ultimate: Melyik a jobb?
Az Xbox One S konzol beállítása
A PS4 vezérlő csatlakoztatása Windows PC-hez Bluetooth segítségével
A Twitter megosztás beállítása Xbox One-on
Apex Legends játék Windows PC-re, Xbox One-ra és PlayStation 4-re
Javítsa ki az Xbox Live 121003-as hibáját a Microsoft Solitaire Collection játék közben
Xbox One konzol nevének megváltoztatása 3 lépésben
Microsoft Xbox One X vs Xbox One S – A megvitatott fő különbségek
Alkalmazások és játékok csoportosítása Xbox One-on
Hogyan lehet megváltoztatni a DNS-kiszolgáló beállítását az Xbox One-on, hogy gyorsabb legyen
A mikrofon mintavételezési gyakorisága nem támogatott – Xbox App hiba
Az Xbox alkalmazásba való bejelentkezéssel kapcsolatos problémák megoldása
Aktiválja a Very High streaming funkciót a Windows 10 Xbox alkalmazásban
Játékklipek rögzítése, szerkesztése, megosztása, törlése és kezelése Xbox One-on
Vásároljon következő generációs Xbox vagy PlayStation konzolt?
Hogyan játszhat bármilyen Xbox játékot Windows 11/10 PC-n
Xbox játékok klipeinek megosztása a közösségi hálózatokon a telefonjáról
Az Xbox Startup és az Online hibaelhárító segít kijavítani az Xbox One hibákat
