Az Xbox játéksáv nem működik vagy nem nyílik meg a Windows 11/10 rendszerben
Amint azt már valószínűleg tudja, a Microsoft egy új funkciót adott a Windows Xbox alkalmazáshoz Game bar néven , és az Xbox alkalmazással együtt érkezik . Az Xbox Game sáv minden játék elindításakor felugrik, és a felhasználók számára készült, hogy videókat és pillanatfelvételeket készítsenek a játékról. Ez hasonló ahhoz, amit az emberek Xbox One(Xbox One) - on csinálhatnak , és tudod mit? Működik. Arról nem is beszélve, hogy ha a Játéksáv(Game) nem indul el automatikusan egy adott játékhoz, a felhasználók hozzáadhatják azt a játékot a beállítások területen.
Az Xbox játéksáv nem működik
Most már láthatjuk, hogy egyesek miért élvezik a Játéksáv használatát ,(Game) így amikor elkezdtek felbukkanni a jelentések arról, hogy a szoftver nem indul el, meg kellett találnunk a módját, hogy itt-ott néhány javítást kitaláljunk.
Ha az Xbox Game bar átfedés nem működik a Windows 11/10 , tegye a következőket:
- Vessen egy pillantást a Beállítások területen
- Kapcsolja be a Játéksávot(Game) a Rendszerleíróadatbázis-szerkesztőn keresztül(Registry Editor)
- Javítsa meg vagy állítsa vissza az Xbox Game Bart
- Az Xbox alkalmazás gyorsbillentyű-beállításai
- Állítsa vissza az Xbox alkalmazást
- Telepítse újra az Xbox alkalmazást
Ha többet szeretne megtudni róluk, folytassa az olvasást.
1] Vessen egy pillantást a Beállítások területen
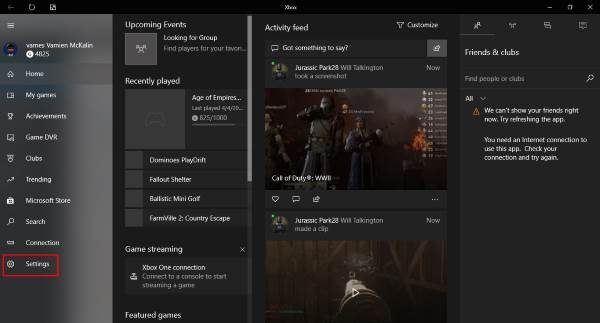
Keresse meg az Xbox alkalmazást úgy, hogy rákeres a Cortanában(Cortana) , majd indítsa el a találatok közül. A bal oldali menüablakból válassza ki a Beállítások opciót, majd kattintson a (Setting)Game DVR -re a fenti menülapokon.
Most valami ezt fogja látni: „ A Game DVR beállításainak módosításához keresse fel a Windows beállításait. (Visit Windows Settings to adjust Game DVR settings.)” Kattintson(Click) rá, és várja meg, amíg a Beállítások(Settings) alkalmazás elindul. Válassza a Játéksáv( Game bar) lehetőséget, és győződjön meg arról, hogy a játékklipek rögzítésének és a képernyőképek készítésének lehetősége Be értékre van állítva.
Ezenkívül feltétlenül jelölje be a „ Nyissa meg a játéksávot ezzel a gombbal a vezérlőn” jelölőnégyzetet. (Open Game bar using this button on a controller.)” Ha végzett, nyomja meg a Windows Key + G billentyűkombinációt a Játéksáv elindításához.
2] Kapcsolja(Switch) be a Játéksávot(Game) a Rendszerleíróadatbázis-szerkesztőn keresztül(Registry Editor)
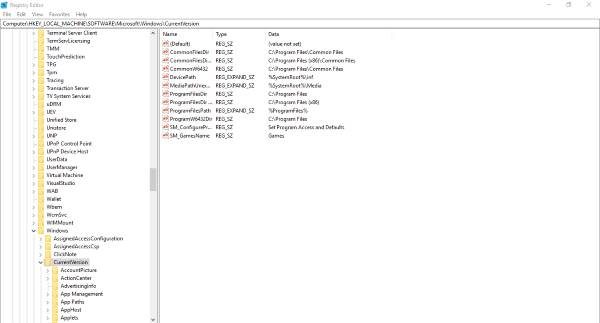
Windows 11/10 - szerkesztőjén(Registry Editor) keresztül lehet váltani a Játéksávra(Game) . Ehhez tegye a következőket:
Indítsa(Fire) el a Futtatás(Run) párbeszédpanelt a Windows Key + R billentyűkombináció megnyomásával , majd írja be a regedit parancsot, és nyomja meg az Enter billentyűt . Navigáljon(Navigate) a következő billentyűre:
HKEY_CURRENT_USER\SOFTWARE\Microsoft\Windows\CurrentVersion\GameDVR
Most kattintson a jobb gombbal az AppCaptureEnabled duplaszóra(AppCaptureEnabled DWORD) , és válassza a Módosítás(Modify) parancsot . Itt van a helyzet, ha a DWORD értéke 0, állítsa 1 -re és mentse el.
A következő lépés ezután a következő kulcshoz való merészkedés
HKEY_CURRENT_USER\System\GameConfigStore
és feltétlenül kattintson a jobb gombbal a GameDVR_Enabled DWORD elemre, és válassza a Módosítás(Modify) lehetőséget . Itt 1 -et kell beírnia a szövegmezőbe, ha 0-ra van állítva.
Végül mentse és indítsa újra a Windows 11/10 .
3] Javítsa meg vagy állítsa vissza az Xbox Game Bart
Az Xbox Game Bar javítása vagy visszaállítása Windows 11/10 rendszeren:
- Nyissa meg a Windows Settings > Apps > Apps és szolgáltatások lehetőséget
- Keresse meg az Xbox keresősávot(Xbox Search Bar) az Alkalmazások(Apps) listában
- Kattintson a Speciális beállítások elemre
- Itt visszaállíthatja vagy megjavíthatja az Xbox játéksávot(Xbox Game Bar) .
4] Az Xbox alkalmazás gyorsbillentyű-beállításai
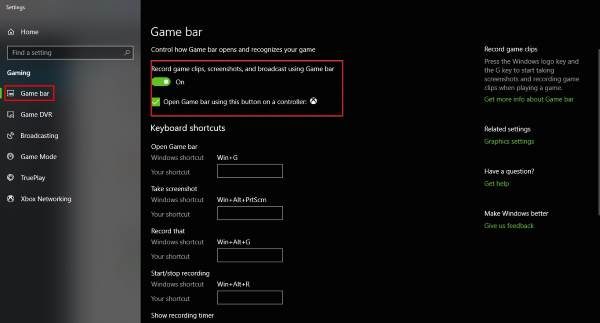
Biztos(Are) benne, hogy a játéksáv(Game) gyorsbillentyűit nem konfigurálták újra? Ezt úgy tudjuk meg, ha újra elindítjuk az Xbox alkalmazást(Xbox app) , navigálunk a Beállítások menübe(Settings) , és még egyszer kiválasztjuk a Game DVR-t. (DVR.)Kattintson a Windows beállítások(Windows Settings) lehetőségre, majd válassza a Játéksáv(Game bar) lehetőséget, és ellenőrizze, hogy az összes gyorsbillentyű be van-e állítva.
Ha nem, csináld magad, és lépj tovább.
5] Állítsa vissza az Xbox alkalmazást
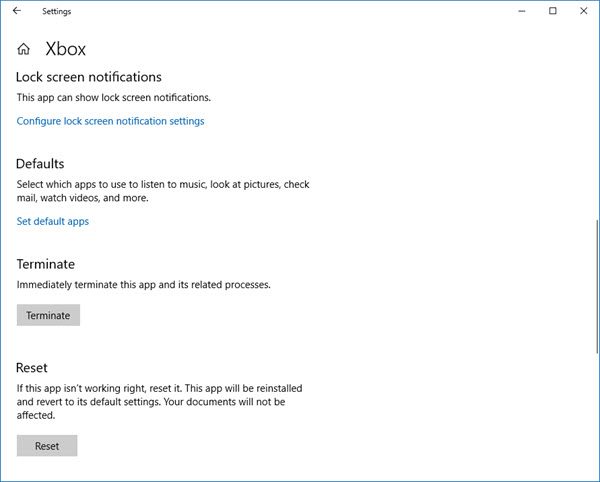
Ha az Xbox játéksáv(Xbox Game) nem működik, akkor érdemes lehet alaphelyzetbe állítani az alkalmazást(App) , és megnézni. Ezt a Settings > Alkalmazások(App) > Xbox > Speciális beállítások > Reset menüpontban teheti meg .
6] Telepítse újra az Xbox alkalmazást
Kattintson(Click) a Windows Key + S , majd írja be a Powershell kifejezést a keresőmezőbe. Kattintson a jobb gombbal a programra, amint az megjelenik, és nyissa meg rendszergazdaként(Administrator) . Hajtsa végre a következő parancsot:
Xbox app: Get-AppxPackage *xboxapp* | Remove-AppxPackage
Ennek el kell távolítania az Xbox alkalmazást a Windows 10 rendszerű számítógépéről.
A visszaállításhoz indítsa el a Microsoft Store -t, keresse meg, majd töltse le és telepítse.
Hogyan javíthatom ki, hogy az Xbox játéksáv nem működik?
Ha az Xbox(Xbox Game) játéksáv nem működik a Windows 11/10 rendszerű számítógépén, ellenőrizze a Beállításokat, hogy megtalálja a rosszat. Ezt követően engedélyezheti a Játéksávot(Game) a Rendszerleíróadatbázis-szerkesztőn(Registry Editor) keresztül , ellenőrizheti az Xbox alkalmazás gyorsbillentyű-beállításait stb. Végül alaphelyzetbe állíthatja vagy újratelepítheti az Xbox alkalmazást, hogy újra működjön.
Hogyan engedélyezhetem az Xbox játéksávot Windows 11/10 ?
Az Xbox játéksávot Windows 11/10 a Beállítások(Settings) segítségével engedélyezheti . Alternatív megoldásként használhatja a Rendszerleíróadatbázis-szerkesztőt(Registry Editor) is, hogy elvégezze ugyanezt. A módszertől függően meg kell találnia a Játéksáv(Game) beállításait, vagy létre kell hoznia a Game DVR_Enabled-t a GameConfigStore -ban a HKCU -ban .
Hope this helps!
Related posts
Hogyan játszhat bármilyen Xbox játékot Windows 11/10 PC-n
A Game DVR vagy a Game Bar engedélyezése vagy letiltása a Windows 11/10 rendszerben
Az Xbox Game Pass nem működik Windows 11/10 rendszeren
Javítás Az Xbox játékok nem települnek Windows 11/10 PC-re
Engedélyezze vagy tiltsa le az Xbox alkalmazás automatikus indítását Windows 11/10 rendszeren
Irányítsd a zenét a Spotifyon játék közben az Xbox Game Bar segítségével
A HDMI-lejátszó eszköz nem jelenik meg a Windows 11/10 rendszerben
Tippek és trükkök a Microsoft Edge böngészőhöz a Windows 11/10 rendszerhez
A szinkronizálási beállítások nem működnek vagy kiszürkültek a Windows 11/10 rendszerben
A vezeték nélküli Xbox One kontrollerhez PIN-kód szükséges a Windows 11/10 rendszerhez
A legjobb ingyenes Menetrend szoftver Windows 11/10 rendszerhez
Mi az a PLS fájl? Hogyan lehet PLS fájlt létrehozni a Windows 11/10 rendszerben?
A játékmód hiányzik a Windows 11/10 rendszerből
A legjobb ingyenes ISO Mounter szoftver Windows 11/10 rendszerhez
Hogyan lehet eltávolítani az Xbox Game Speech ablakot?
Az Xbox One vezérlő frissítése Windows 11/10 PC-n
Xbox Game Bar widget rögzítése a Windows 10 számítógép képernyőjén
Mi a Windows.edb fájl a Windows 11/10 rendszerben?
Merevlemez-meghajtók cseréje Windows 11/10 rendszerben a Hot Swap funkcióval
Javítsa ki a Crypt32.dll nem található vagy hiányzó hibát a Windows 11/10 rendszerben
