Az Xbox One 0x87dd0006 hibakód kijavítása
A Microsoft(Microsoft) Xbox forradalmasította a játékvilágot videojáték-konzoljaival és streaming szolgáltatásaival. Ha Xbox-ot használ, hosszú, megszakítás nélküli játékmenetet kell élveznie. De néha előfordulhat, hogy nem tud bejelentkezni Xbox-fiókjába. Ez a 0x87dd0006 Xbox hibakód(Error Code 0x87dd0006) miatt történik , amelyet pontatlan számlázási nyilvántartás, sérült fiók vagy hálózati problémák válthatnak ki. A 0x87dd0006 hiba hírhedt arról, hogy megzavarja a játékmenetet, és az Xbox támogatási(Xbox Support) csapata fáradhatatlanul dolgozott a hiba kijavításán. Számos felhasználó azonban továbbra is tapasztalja a problémát. Az Xbox One volt a hiba elsődleges áldozata, majd az Xbox 360 következett. Köszönhetően az Xbox támogatásnak(Xbox Support)csapat gyors és hatékony megközelítése révén a probléma könnyen megoldódott. Ha az Xbox One 0x87dd0006 hibakóddal(Error Code 0x87dd0006) néz szembe , folytassa az olvasást a hiba kijavításához.

Xbox One 0x87dd0006 hiba(Fix Xbox One Error 0x87dd0006) elhárítása
A következő tényezők járulhatnak hozzá az Xbox One 0x87dd0006 hibájához , amelyet (Xbox One Error 0x87dd0006)Xbox bejelentkezési(Xbox Login Error) hibának neveznek :
- Hibás számlázási adatok(Incorrect billing details) : Ha a vásárláskor megadott számlázási adatok pontatlanok, hiba léphet fel.
- Sérült felhasználói profil: A (Corrupt user profile:) felhasználói(User) fiókok megsérülhetnek és hibákra hajlamosak lehetnek.
- Hálózati (Network) konfiguráció:(Configuration:) A hálózati beállítások időnként eltérően működhetnek, ami ezt a hibát okozhatja.
Valósítsa(Implement) meg a megadott módszereket egyenként, az Xbox 0x87dd0006 hibakód(Xbox Error Code 0x87dd0006) javításához játékeszközén.
1. módszer: Ellenőrizze az Xbox Live állapotát
Az Xbox Live(Xbox Live) bizonyos speciális segédprogramokra támaszkodik a megfelelő működéshez. Ha ezek közül még az egyik sem érhető el, az Xbox One 0x87dd0006 hibaüzenetet kapja(Xbox One Error 0x87dd0006) . Mindössze annyit kell tennie az Xbox Live(Xbox Live) állapotának figyeléséhez :
- Internet kapcsolattal rendelkező számítógép.
- Bármely webböngésző az Xbox Live állapotoldal eléréséhez.(Xbox Live Status Page.)

Ha az Xbox Live szolgáltatás nem érhető el, meg kell várnia, amíg a Microsoft megoldja a problémát.
2. módszer: Csatlakoztassa újra az Ethernet - kábelt
Egyes felhasználók szerint előfordulhat, hogy megoldhatja ezt a problémát, ha eltávolítja az Ethernet-kábelt a számítógépről, majd újra csatlakoztatja, hogy bejelentkezzen Xbox-fiókjába. Ellenőrizze, hogy ez megfelelő-e az Xbox 0x87dd0006 hibakód(Error Code 0x87dd0006) javítása. Vagy próbálkozzon a következő módszerrel.
3. módszer: Állítsa vissza az útválasztót(Router) az Xbox One 0x87dd0006 hibakód kijavításához(Fix Xbox One Error Code 0x87dd0006)
Sok ilyen hibát gyakran hálózati beállítási problémák okoznak, és az egyetlen megoldás a modem újraindítása. Próbálja meg alaphelyzetbe állítani a modemet/routert az Xbox One 0x87dd0006 hibakód kijavításához(Xbox One Error Code 0x87dd0006) . A vezeték nélküli útválasztót is újraindíthatja a megadott lépések végrehajtásával:
1. Kapcsolja ki(Switch Off) az Xboxot.
2. A modem kikapcsolásához nyomja meg a Bekapcsoló gombot(Power button) .
3. Várjon 30 másodpercet(Wait 30 seconds) , amíg a modem kikapcsol.
4. Most nyomja meg és tartsa lenyomva(Power button) a modem bekapcsológombját, amíg az be nem kapcsol.
5. Kapcsolja be(Switch On) az Xbox One-t.
Alternatív megoldásként nyomja meg a Reset gombot(Reset button) az útválasztón a hálózati konfiguráció frissítéséhez.

Ellenőrizze, hogy ez az egyszerű Xbox 0x87dd0006 hibakód-(Xbox Error Code 0x87dd0006) javítás megoldja-e a feladatot az Ön készülékén.
Olvassa el még: (Also Read:) Az Xbox Game Speech ablak eltávolítása(How to Remove Xbox Game Speech Window)
4. módszer: Csatlakoztassa újra a konzolt
Több felhasználó azt állította, hogy ez segített; így te is kipróbálhatod.
- Kapcsolja ki(Turn off) a konzolt.
- Húzza(Disconnect) ki a tápkábelt.
- A tápkábel kihúzása után várjon néhány percet, mielőtt újra csatlakoztatja.(plugging it back in. )
- Ezután indítsa újra(restart) a konzolt.

Ha ez nem tudta kijavítani az Xbox One 0x87dd0006 hibakódot(Xbox One Error Code 0x87dd0006) , próbálkozzon a következő módszerrel.
5. módszer: Helyezze be a játéklemezt
Néhány játékos azt is állította, hogy úgy oldotta meg az Xbox One Error 0x87dd0006 bejelentkezési problémát, hogy egyszerűen lemezt(Disc) töltött be Xbox-jába. Ezt követően hiba nélkül bejelentkezhettek.
Miután elvégezte ezeket az alapvető, hardverrel kapcsolatos ellenőrzéseket, hogy megtalálja a 0x87dd0006 Xbox hibakódot(Error Code 0x87dd0006) , most beszéljük meg a szoftverrel kapcsolatos megoldásokat az Xbox One 0x87dd0006 hibakód kijavítására.(fix Xbox One Error Code 0x87dd0006.)
Olvassa el még: (Also Read:) Gameshare játék Xbox One-on(How to Gameshare on Xbox One)
6. módszer: Ellenőrizze/szerkessze számlázási(Billing) adatait
Azt jelentették, hogy a helytelen számlázási adatok is kiválthatják ezt a bejelentkezési hibát. Ha bizonyos módosításokat hajtott végre fiókjában vagy számlázási nyilvántartásában, ellenőrizze még egyszer, hogy a megadott adatok helyesek-e. Egyszerűen(Simply) kövesse a megadott lépéseket a számlázási adatok keresztellenőrzéséhez a 0x87dd0006 Xbox One hibakód kijavításához(Xbox One Error Code 0x87dd0006) .
1. lehetőség: Frissítse a részleteket a Microsoft-fiók weboldalán(Option 1: Update Details via Microsoft Account Webpage)
1. Bármely webböngészővel nyissa meg Microsoft-fiókja bejelentkezési oldalát(Microsoft Account Sign-in Page ) , és jelentkezzen be(log in) .
2. Kattintson a Számlázási adatok(Billing info) lehetőségre a Fizetés és számlázás(Payment & Billing) részben.
3. Állítsa be a kívánt részleteket a Profil szerkesztése lehetőség(Edit profile) kiválasztásával .
2. lehetőség: Frissítse a részleteket Xbox One-on(Option 2: Update Details on Xbox One)
1. A Műsorfüzet(Guide) használatához navigáljon balra a kezdőképernyőn(Home) .
2. Válassza a Settings > All Settings lehetőséget a legördülő menüből.
3. Válassza a Fizetés és számlázás(Payment & billing) lehetőséget a Fiók(Account) szakaszban, az ábra szerint.
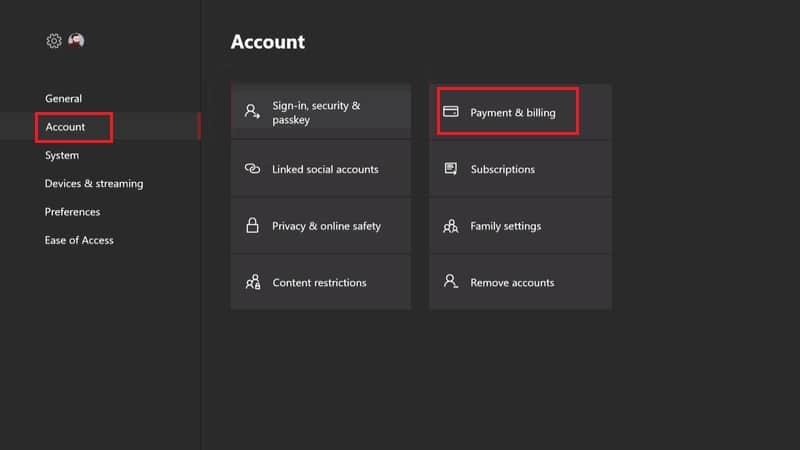
4. Válassza ki a számlázási cím módosításának(change your billing address) lehetőségét . Végezze el a kívánt módosításokat a számlázási nyilvántartásokon.
5. Kattintson az Információ mentése(Save info) gombra a frissítések mentéséhez, miután frissítette az információkat.
3. lehetőség: Frissítse a részleteket Xbox 360-on(Option 3: Update Details on Xbox 360)
1. A korábbiak szerint lépjen a Account > Payment & Billing
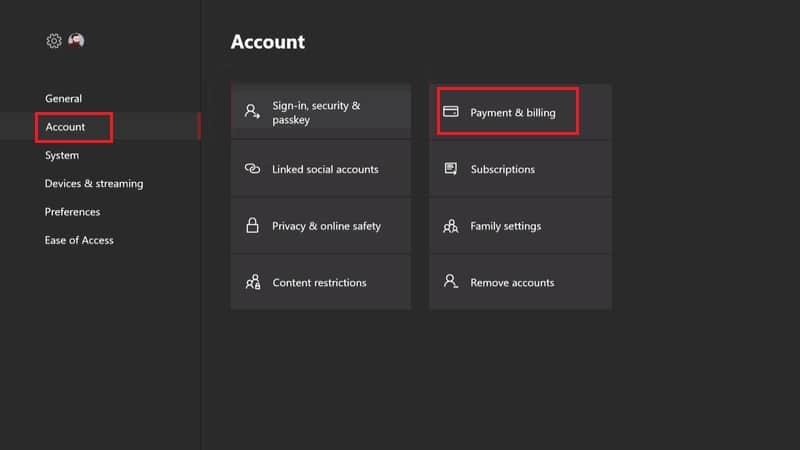
2. Válassza a Fizetési lehetőségek kezelése lehetőséget(Manage Payment Options) .
3. Válassza ki a módosítani kívánt fizetési módot . (payment method)Az érthetőség kedvéért nézze meg a megadott képet.

4. Ha szükséges, módosítsa a számlázási információkat(billing information) .
5. Ha végzett, kattintson az OK gombra( OK) a módosítások mentéséhez.
7. módszer: Frissítse a vezérlőt
Néhány felhasználó észrevette, hogy pusztán a vezérlő frissítése megoldotta a bejelentkezési problémát. Ez egy egyszerű technika, amelyet háromféleképpen lehet végrehajtani.
1. lehetőség: Frissítse az Xbox One-vezérlőt vezeték nélkül
(Option 1: Update Xbox One controller Wirelessly
)
1. Kattintson a Beállítások elemre(Settings ) a menüben(menu) .
2. Válassza az Eszközök és tartozékok lehetőséget(Devices & accessories) .
3. Válassza ki a frissíteni kívánt vezérlőt .(controller)
4. Érintse meg a Frissítés(Update) opciót.

2. lehetőség: Frissítse az Xbox One-vezérlőt USB-kábellel
(Option 2: Update Xbox One controller via USB cord
)
1. Az USB-kábellel(USB cord,) csatlakoztassa a vezérlőt a konzolhoz.
2. Az utasítások( Instructions) most megjelennek a képernyőn.
Megjegyzés:(Note: ) Ha nem látja az utasításokat, válassza a Menü( Menu ) > Settings > Devices & Accessories .

4. Ezután válassza ki a vezérlőt(controller) , és válassza a Frissítés lehetőséget.(Update.)
3. lehetőség: Frissítse az Xbox One-vezérlőt a Windows asztalon keresztül
(Option 3: Update Xbox One controller via Windows Desktop
)
1. A Windows Áruházból(Windows Store) szerezze be az Xbox Accessories alkalmazást.

2. Indítsa el az Xbox Accessories szoftvert.
3. Használja az USB-kábelt(USB cord) vagy az Xbox vezeték nélküli adaptert(Xbox Wireless Adapter) az Xbox One vezeték nélküli kontroller(Xbox One Wireless Controller) csatlakoztatásához .
4. Ha elérhető frissítés, a vezérlő csatlakoztatása után a Frissítés szükséges(Update Required) üzenet jelenik meg.
5 . Töltse le(. Download) és telepítse a(install the) frissítést.
Várja(Wait) meg, amíg a vezérlőfrissítés telepítésre kerül, majd futtassa az Xboxot, és az Xbox One 0x87dd0006 hibakódot meg kell oldani.(the Xbox One Error Code 0x87dd0006 should be resolved.)
Olvassa el még: (Also Read:) Hogyan küldhet át Xbox One-ra Android telefonjáról(How to Cast to Xbox One from your Android Phone)
8. módszer: Frissítse a konzolt(Console) az Xbox One 0x87dd0006 hibakód kijavításához(Fix Xbox One Error Code 0x87dd0006)
Ügyeljen arra, hogy rendszeresen frissítse a konzolt, hogy megkapja a legújabb rendszerfrissítéseket. Ha a konzolt nem frissítik, az Xbox One 0x87dd0006 hibaüzenetet okozhat(Error 0x87dd0006) a bejelentkezési képernyőn. A következőképpen frissítheti Xbox konzolját az Xbox One 0x87dd0006 hibakód kijavításához(Xbox One Error Code 0x87dd0006) :
1. Indítsa el az Útmutatót(Guide) .
2. Válassza a Settings > All Settings elemet a legördülő menüből.
3. Ezután lépjen a System > Updates & letöltések(Downloads,) menüpontra a kiemelten.

4. Kattintson a Konzol frissítése(Update console ) elemre , hogy ellenőrizze, elérhető-e frissítés.
5. Töltse le a frissítéseket.(Download the updates.)
6. Indítsa újra, majd jelentkezzen be újra Xbox-eszközére, és élvezze a játékot.(Restart & re-login to your Xbox device and enjoy gaming.)
9. módszer: Törölje,(Delete) majd adja hozzá a felhasználói profilt(Add User Profile)
Felhasználói profilja megsérülhet, ami az Xbox One 0x87dd0006 hibáját eredményezheti(Xbox One Error 0x87dd0006) . Ezért azt javasoljuk, hogy távolítsa el meglévő profilját, majd adja hozzá és töltse le újra. Hajtsa végre az alábbi lépéseket a Törlés(Delete) , majd a Profil hozzáadása lehetőséghez Xbox-eszközén.(Add)
1. lehetőség: Xbox One-felhasználók számára(Option 1: For Xbox One Users)
1. Görgessen balra a kezdőképernyőn(Home) a Műsorfüzet(Guide) elindításához ,
2. Válassza Settings > All Settings.
3. Válassza a Account > Remove Accounts menüpontot az alábbiak szerint.

4. Válassza az Eltávolítás(Remove) lehetőséget a törölni kívánt fióknál.
5. Ha végzett, kattintson a Bezárás( Close) gombra .
6. Nyissa meg újra az Útmutatót( Guide) .
7. Görgessen le a Bejelentkezés(Sign-in) lapra, és kattintson a Hozzáadás és kezelés(Add & manage) lehetőségre .
8. Válassza az Új hozzáadása(Add new) opciót a kiemelten.

9. A Microsoft-fiók bejelentkezési adatainak(Microsoft Account Login Details) megadása után kattintson az Enter gombra .
10. Olvassa el és fogadja el a Microsoft szolgáltatási szerződését és adatvédelmi nyilatkozatát(Microsoft Service Agreement and Privacy Statement) .
11. A számítógépen megjelenő utasításokat követve testreszabhatja a Bejelentkezési és biztonsági beállításokat(Sign-In & Security preferences) .
2. lehetőség: Xbox 360 felhasználóknak(Option 2: For Xbox 360 Users)
1. Kattintson a Rendszer(System) elemre a Beállítások(Settings) menüben.
2. Válassza a Tárhely lehetőséget.(Storage.)
3A. Válassza az Összes eszköz lehetőséget,(All Devices,) ha külső tárolóeszköz csatlakozik a konzolhoz.
3B. Vagy válassza a Merevlemezt(Hard Drive) , ha nincs külső tárolási lehetősége.
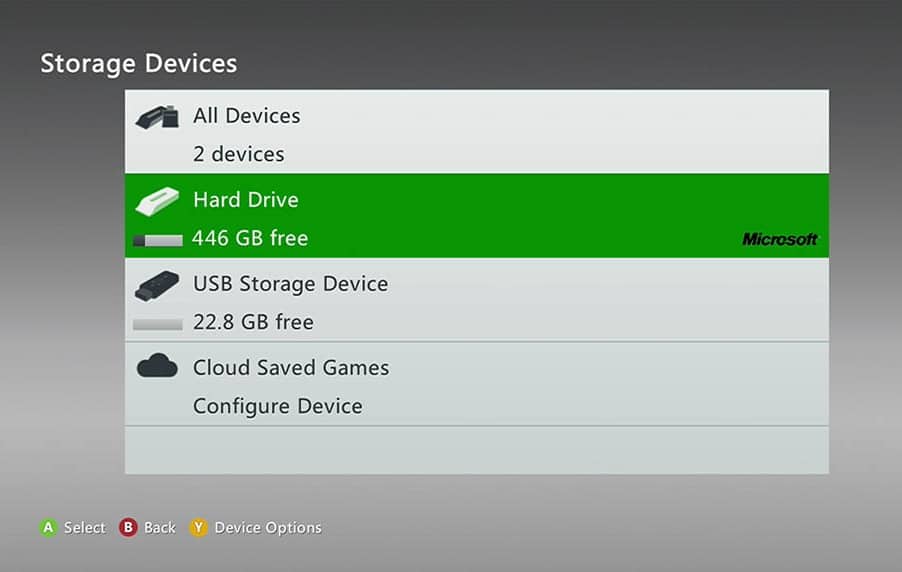
4. Válassza a Profilok lehetőséget.(Profiles.)
5. Válassza az Eltávolítás(Uninstall ) lehetőséget a törölni kívánt profilhoz a legördülő menüből.
6. A profil törléséhez(Delete Profile) jutalmak vagy mentett játékok eltávolítása nélkül válassza a Csak profil törlése(Delete Profile Only) lehetőséget.

7. Ezután nyomja meg a Guide gombot a vezérlőn.
8. Válassza a Profil letöltése lehetőséget(Download Profile) .
9. Adja meg Microsoft-fiókja (Microsoft account)bejelentkezési adatait(Login credentials) .
10. Válasszon ki egy könyvtárat(Directory) profilja tárolására, és várja meg, amíg letöltődik.
Ennek véglegesen ki kell javítania az Xbox One 0x87dd0006 hibakódot(Xbox One Error Code 0x87dd0006) .
Ajánlott:(Recommended:)
- Javítsa ki az Xbox One túlmelegedését és kikapcsolását(Fix Xbox One Overheating and Turning Off)
- A vezeték nélküli Xbox One-vezérlő javításához PIN-kód szükséges a Windows 10 rendszerhez(Fix Wireless Xbox One controller requires a PIN for Windows 10)
- Javítás A rendszerhez csatlakoztatott eszköz nem működik(Fix A Device Attached to the System is Not Functioning)
- A Narrátor hangjának kikapcsolása a Windows 10 rendszerben(How to Turn off Narrator Voice in Windows 10)
Reméljük, hogy ez az útmutató hasznos volt, és sikerült kijavítania az Xbox One 0x87dd0006 hibakódot. ( fix Xbox One Error Code 0x87dd0006.)Ossza meg velünk, melyik módszer vált be Önnek. Ha bármilyen kérdése van ezzel a cikkel kapcsolatban, akkor nyugodtan tegye fel őket a megjegyzés rovatba.
Related posts
A 775-ös hibakód javítása a DirecTV-n
Javítsa ki az Xbox One túlmelegedését és kikapcsolását
Javítsa ki az 50382-MW1 MHW hibakódot
Javítsa ki a Hulu P-dev302 hibakódot
Az Xbox One folyamatos kijelentkezésének javítása
6 módszer az M7121-1331-P7 Netflix hibakód kijavítására
Twitter-hiba javítása: Egyes médiafájlok feltöltése nem sikerült
Javítsa ki a 0xC004F074 Office aktiválási hibakódot
Javítás Nem lehet telepíteni az alkalmazást a 910-es hibakóddal a Google Play Áruházból
Javítsa ki a Minecraft hibát, amely nem sikerült a Core Dump írása során
Hulu Token Error 3 javítása
A 0x80004005 hibakód kijavítása
Hogyan lehet kijavítani a Steam túl sok bejelentkezési hibáját a hálózati hibából
Javítsa ki a Windows 10 Store 0x80072efd hibakódot
Javítás A rendszer nem találja a 0x80070002 hibakóddal megadott fájlt
Gameshare játék Xbox One-on (2022)
Az 52-es USB-hibakód javítása A Windows nem tudja ellenőrizni a digitális aláírást
Javítsa ki a Windows Update 0x80072efe hibakódot
Javítsa ki a 39-es USB nem működő hibakódot
Feladatütemező hiba javítása A megadott argumentumok közül egy vagy több érvénytelen
