Az Xbox One 0x97e107df hibakód kijavítása
A felhasználók gyakran(Often) jelentenek különböző típusú Xbox -hibakódokat, amelyek a számítógépük képernyőjén jelennek meg. Az egyik ilyen, az utóbbi napokban meglehetősen gyakori hibakód a 0x97e107df . Ez a hibakód alapvetően akkor fordul elő, amikor a felhasználók megpróbálnak elindítani egy játékot Xbox One játékkonzolokon. Ez azért fordulhat elő, mert ideiglenes hibája van a licenc érvényesítésében. A számítógép képernyőjén megjelenő hibaüzenet egy kis leírást tartalmaz –
Something went wrong, Give it another try. If this happens again, visit xbox.com/errorhelp and enter the following code: 0x97e107df
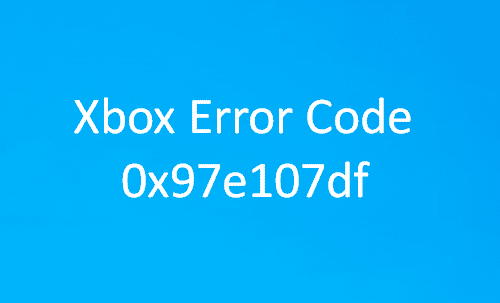
Ha Ön is találkozott ezzel a problémával, és most megoldást keres, olvassa el ezt a bejegyzést. Ebben az útmutatóban minden lehetséges módszert bemutattunk, amelyek segíthetnek a hibakód kijavításában. Tehát derítsük ki.
Xbox One hibakód: 0x97e107df
Az Xbox One(fix Xbox One Error) 0x97e107df hibájának kijavításához egyenként kövesse az alábbi javaslatokat. Jegyezze fel azt a módszert is, amely segít a probléma megoldásában, hogy közvetlenül alkalmazhassa, ha legközelebb szembesülne vele.
- Ellenőrizze az Xbox Live szolgáltatásokat
- Tesztelje a hálózati kapcsolatot
- Jelentkezzen ki, majd jelentkezzen be újra
- Végezzen kemény újraindítást Xbox One-on
- Futtassa az Online Xbox hibaelhárítót.
Mielőtt(Make) továbblépne , ellenőrizze az Internetkapcsolat állapotát és a hardveres vezetékes kapcsolati hálózatokat. (Internet Connection Status)Lássuk őket részletesen:
1] Ellenőrizze az Xbox Live állapotát
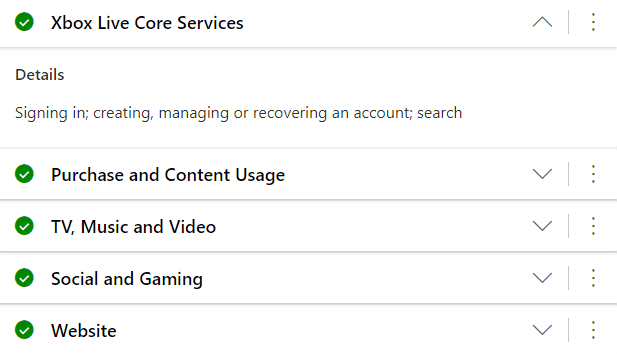
Az Xbox szolgáltatások (Services) állapota(Status) időnként lecsökken, ami lehet a probléma egyik fő oka. Segít a hiba kijavításában, ha megvárja, amíg az élő állapot normális lesz.
Tehát az Xbox Live Status eléréséhez indítsa el alapértelmezett böngészőjét, és nyissa meg a hivatalos Xbox Live Status weboldalt(Status webpage) .
Miután megnyitja a megfelelő oldalt, teljes körű magyarázatot kap az Xbox Live állapotáról(Xbox Live Status) vagy a kapcsolódó szolgáltatás állapotáról.
Ellenőrizze, hogy valamelyik szolgáltatás nem működik-e. Ha minden szolgáltatás jól néz ki, az azt jelenti, hogy a probléma megoldódott.
2] Kijelentkezés, majd ismét bejelentkezés
Ha az élő állapot jó, de továbbra is megjelenik a hibakód, próbáljon meg kijelentkezni Xbox-fiókjából, majd jelentkezzen be újra. A folyamat megújítja a fiók licencérvényesítését. Ehhez kövesse az alábbi javaslatot:
Nyomja(Press) meg az Xbox gombot a kontrolleren a konzol bekapcsolásához.
A bal oldalsávon válassza a Beállítások(Settings) (fogaskerék) ikont.
A Beállítások oldalon lépjen az Általános(General) lapra, és kattintson a Kijelentkezés lehetőségre(Sign out) a fiókja neve alatt.
Most indítsa újra a konzolt az Xbox gombbal, majd jelentkezzen be újra.
Miután követte az eljárást, ellenőrizze, hogy megoldja-e a hibát.
3] Tesztelje a hálózati kapcsolatot
Ha továbbra is fennáll a probléma, állítsa vissza a hálózati beállításokat, és ellenőrizze, hogy ez megoldja-e a problémát. Ügyeljen azonban arra, hogy ne legyenek laza vezetékes csatlakozási problémák. Ez az egyik leggyakoribb hiba vagy hiba, amelyet figyelmen kívül hagynak.
Ehhez először meg kell nyomnia az Xbox One gombot a kontrolleren.
A menülistából válassza a Settings > All Settings > Network > Network Settings.
Ezután lépjen a Hibaelhárítás(Troubleshooting) részre, és kattintson a Kapcsolat tesztelése(Test Connection) elemre .
Most vissza kell állítania a MAC-címet(MAC address) .
Tehát nyissa meg újra az útmutató menüt az Xbox gombbal.
Lépjen a Settings > All Settings > Network > Network Settings > Advance Settings .
Most a bal alsó sarokban kattintson az Alternatív MAC-cím(Alternate MAC address) > Törlés(Clear) lehetőségre .
Ezután a módosítások alkalmazásához újra kell indítania a konzolt. Ezzel visszaállítja az összes vezeték nélküli kapcsolatot, és amikor visszatér, működnie kell.
Tehát nyomja meg és tartsa lenyomva az Xbox Guide vagy a gombot, majd válassza a Konzol újraindítása(Restart console) gombot. A konzol bekapcsológombjának hosszan lenyomásával ugyanezt érheti el.
4] Végezzen(Perform) kemény újraindítást (Hard Restart)Xbox One - on
Ha a fenti módszerek egyike sem oldja meg a problémát, keményen újra kell indítania az Xbox One -t. (Xbox One)Ez alaposan törli az összes gyorsítótárazott adatot, amely a probléma oka lehet. Íme egy gyors útmutató a teendőkhöz:
Tartsa lenyomva a bekapcsológombot legfeljebb 10 másodpercig.
Ez eltart egy ideig (körülbelül 1 percig), amíg kikapcsolja a konzolt, ezért várja meg.
Ezután ismét kapcsolja be a konzolt, és ekkor egy zöld indítóképernyőt fog látni.
Miután elindult, ellenőrizze, hogy ez a módszer segít-e megoldani a problémát.
5] Futtassa az Online Xbox hibaelhárítót
Futtassa az Online Xbox hibaelhárítót(Online Xbox Troubleshooter) , és nézze meg, hogy segít-e. Ez az online hibaelhárító segíthet az összes hibakódban, beleértve a 0x803f9007, 0x80bd0009, 0x87e00005, 0x91d7000a és még sok mást!
Remélem, hogy ez az útmutató segít kijavítani ezt az Xbox hibakódot.(I hope this guide helps you fix this Xbox error code.)
Mit jelent a korrupt az Xbox One-on?
A játékmentésekhez kapcsolódik. Ha egy mentett játék megnyitásakor hibaüzenetet lát, az azt jelenti, hogy a játék nem lett elmentve megfelelően, vagy rossz a mentés. Erre nincs megoldás, de újra kell indítani a játékot az utolsó visszaállítási pontról.
Miért nem működik az Ethernetem (Ethernet)Xboxon(Xbox) ?
Ennek megoldásának első lépése az útválasztó és az Xbox közötti vezetékes Ethernet-kapcsolat ellenőrzése . A biztosság érdekében kihúzhatja, majd újra csatlakoztathatja. Ezután kipróbálhat egy másik vezetéket, hogy megbizonyosodjon arról, hogy nincs probléma vele. Végül ellenőrizze, hogy működik-e a vezeték nélküli kapcsolat. Ha igen, akkor el kell vinnie az Xboxot(Xbox) egy szervizközpontba, hogy ellenőrizze.
Hogyan állíthatom vissza az Xbox One gyári beállításait(Factory Reset My Xbox One) ?
Az Xbox gyári alapbeállításainak visszaállításához kövesse az alábbi lépéseket:
- Nyomja(Press) meg az Xbox Guide gombot a vezérlőn.
- Lépjen(Navigate) a Profil(Profile) és rendszer > Beállítások > Rendszer > Konzolinformáció elemre.
- Reset Console > Reset és eltávolítása(Remove) .
Várja(Wait) meg, amíg a folyamat befejeződik, és állítsa be újra az Xbox One -t.
Related posts
Javítsa ki a 0x97e10bca Xbox One hibakódot
Az Xbox One 0x87dd0006 hibakód kijavítása
Az Xbox 0x97e107df hibakód kijavítása
Javítsa ki az Xbox 0x800704CF hibakódot
Javítsa ki az Xbox One E101 és E102 rendszerhibáját
Javítsa ki a Windows biztonsági mentési 0x8078012D hibakódját. A biztonsági mentési művelet meghiúsult
Javítsa ki a 6034-es fejlesztői hibát a Call of Duty, a Modern Warfare és a WarZone alkalmazásban
Javítsa ki a Roblox 103-as hibakódot és a 4-es inicializálási hibát Xboxon vagy PC-n
Javítsa ki a Windows Update 800F0A13-as hibakódját
A vezeték nélküli Xbox One-vezérlő javításához PIN-kód szükséges a Windows 10 rendszerhez
Javítsa ki a OneDrive 0x8007016a hibakódot
A 80244010-es Windows Update hibakód kijavítása
Javítsa ki a 7031-es Amazon PrimeVideo hibakódot
Javítsa ki a Windows Server Update Services 0x80072EE6 hibakódot
Javítsa ki a nem működő Xbox One headset mikrofont
Hogyan javíthatom ki az Xbox One 0x800c0008 hibakódot?
Javítsa ki a 0xc4eb827f HP nyomtatóhiba kódot Windows 11/10 rendszeren
Javítsa ki a 664640-es hibakódot a Call of Duty Modern Warfare vagy Warzone játékban
Javítsa ki a Microsoft Office 0x426-0x0 hibakódot
Javítsa ki a Roku 006 és 020 hibakódot
