Az Xbox One folyamatos kijelentkezésének javítása
Az Xbox egy népszerű játékkonzol, amelyet a Microsoft fejlesztett ki . Mostanra felhasználók milliói élveznek több játékot ezzel a konzollal. Lehet, hogy idegesít, hogy az Xbox One folyamatosan kijelentkeztet,(Xbox one keeps signing me out) és emiatt előfordulhat, hogy nem tud játszani vagy más szolgáltatásokat használni. Előfordulhat, hogy az Xbox 360 folyamatos kijelentkezési( Xbox 360 keeps signing me out) problémával szembesül, ha hálózati problémákkal szembesül, fiókját feltörik, vagy a konzol gyorsítótármemóriája megsérül. Az októl függetlenül(Regardless) könnyen kezelheti ezt a problémát az alábbiakban tárgyalt módszerek követésével.

How to Fix Xbox One/Xbox 360 Keeps Signing Me Out
Ezt a problémát az Xbox(Xbox) szinte minden eszközén jelentették, például az Xbox One -on , az Xbox One S -en és az Xbox 360-on. Ebben a cikkben bemutatunk néhány lehetséges módszert a probléma megoldására és fiókja biztonságának megőrzésére.
Method 1: Restart Your Xbox One/360 Console
A konzol összes ideiglenes problémája megoldódik, amikor újraindítja vagy újra bekapcsolja az Xbox konzolt(restart or power cycle your Xbox console) . Ennek többféle módja van, például újraindítás a táppanelről, a vezetőről, fizikailag a konzolról, valamint a tápkábelek újracsatlakoztatása. A legegyszerűbb módszert az alábbiakban mutatjuk be:
1. Keresse meg az Xbox gombot(Xbox button ) a vezérlő(controller) közepén . Tartsa lenyomva egy ideig a Power Center megnyitásához .

2. Most válassza a Konzol újraindítása lehetőséget(Restart console ) az alábbiak szerint.

3. Végül válassza az Újraindítás(Restart ) lehetőséget a folyamat elindításához.
Method 2: Restart Your Router/Modem
Ha instabil internetkapcsolata van, általában nem tud bejelentkezni az Xboxba(Xbox) . Az útválasztó újraindítása újraindítja a hálózati kapcsolatot, és kevés felhasználó számolt be arról, hogy a konfigurációs beállításokban megjelölt összes változás érvénybe lép a router újraindításakor. Olvassa el : Mi a különbség a router és a modem között? itt(What is the Difference Between a Router and a Modem? here) .
Ezt követően kövesse az alábbi lépéseket az útválasztó újraindításához:
1. Keresse meg az ON/OFF button az útválasztó hátulján.
2. Nyomja meg egyszer a gombot a kikapcsoláshoz.(turn it off. )

3. Most húzza ki a (disconnect the) tápkábelt(power cable) , és várja meg, amíg az áram teljesen lemerül a kondenzátorokból.
4. Várjon egy percet, mielőtt újra csatlakoztatja a tápkábelt( reconnecting the power cable) és bekapcsolja.
5. Várja(Wait) meg, amíg a hálózati kapcsolat helyreáll, majd próbáljon meg újra bejelentkezni(try signing in again) .
Olvassa el még: (Also Read:) Bejelentkezés az Xfinity Routerbe: Bejelentkezés a Comcast Xfinity Routerbe(Xfinity Router Login: How to Login to a Comcast Xfinity Router)
3. módszer: Állítsa vissza a Wi-Fi útválasztót(Method 3: Reset Your Wi-Fi Router)
Ha az útválasztó újraindítása nem oldja meg az Xbox One kijelentkezési(Xbox One keeps signing me out) problémáját, akkor vissza kell állítania.
1. megjegyzés:(Note 1:) Az összes beállítás és beállítás, például a továbbított portok, a feketelistán szereplő kapcsolatok, a hitelesítő adatok stb. törlődik. Ezért mindenképpen tartsa nyilván ezeket, mielőtt folytatná az alábbiakban tárgyalt utasításokat.
2. megjegyzés:(Note 2:) A Reset után az útválasztó visszavált az alapértelmezett beállításokra és a hitelesítési jelszóra. Tehát használja az alapértelmezett hitelesítő adatokat a visszaállítás utáni bejelentkezéshez.
1. Nyissa meg az útválasztó beállításait( router settings) az alapértelmezett átjáró IP-címével. (default gateway IP address. )Ezután használja a hitelesítési adatait a L bejelentkezéshez(ogin) az ábra szerint.

2. Jegyezze fel az összes konfigurációs beállítást(configuration settings) . Az útválasztó alaphelyzetbe állítása után szüksége lesz rájuk, mivel elveszítheti internetszolgáltatói(ISP) hitelesítő adatait, ha P2P protokollt használ ( pont-pont protokoll az interneten keresztül).(Point-to-Point Protocol over the Internet))
3. Nyomja meg és tartsa lenyomva a Reset gombot(Reset button) az útválasztón 10-30 másodpercig.
Megjegyzés:(Note:) A RESET gomb megnyomásához mutatóeszközöket, például tűt (pin, ) vagy fogpiszkálót kell használnia.(toothpick )

4. Az útválasztó automatikusan kikapcsol, majd újra bekapcsol(turn off and turn back on) . Elengedheti a gombot(release the button) , amikor a lámpák villogni kezdenek( lights begin to blink) .
5. Adja meg újra az útválasztó (Re-enter) konfigurációs adatait(configuration details) a weboldalon.
Megjegyzés:(Note:) Ezúttal mindenképpen erős jelszót adjon meg, hogy elkerülje, hogy az Xbox (Make)One(Xbox One) folyamatosan kijelentkezzen.
Olvassa el még: (Also Read:) Hogyan találhatom meg a routerem IP-címét?(How to Find My Router’s IP Address?)
Method 4: Power Cycle Xbox One/360 Console
Az újraindítás(Restart) és a bekapcsolási ciklus(Power Cycle) két különböző folyamat. Az Xbox újraindítása(Restart) kikapcsolja a konzolt, majd egy idő után újra bekapcsolja. Ezzel szemben az áramellátási ciklus leveszi az áramot a konzolról, és újra bekapcsolja. Sok felhasználó arról számolt be, hogy az t Xbox One/360 keeps signing me out problémája megoldható az Xbox konzol újraindításával a következőképpen:
1. Keresse meg az Xbox gombot(Xbox button ) a vezérlő(controller) közepén . Tartsa lenyomva egy ideig a Power Center megnyitásához .

2. Itt válassza ki a Konzol kikapcsolása(Turn off console ) opciót az ábra szerint.

3. Most várja meg, amíg a konzol teljesen leáll. Távolítson el (Remove) minden, a konzolhoz csatlakoztatott perifériás eszközt(all peripheral devices) és kábelt(cables) , beleértve a tápkábelt is.
4. Ezután csatlakoztassa újra az összes (reconnect all the) kábelt(cables) és eszközt(devices) , beleértve a tápkábelt is a konzolhoz(console) .
5. Most kapcsolja be (turn on) a konzolt(your console) , és ellenőrizze, hogy a probléma megoldódott-e.
Olvassa el még: (Also Read:)A 9:0 eredethiba javítása a Windows 10 rendszerben( How to Fix Origin Error 9:0 in Windows 10)
5. módszer: Állítsa vissza az Xbox jelszavát(Method 5: Reset Xbox Password)
Amikor hackerek behatolnak a rendszerbe, véletlenszerűen kijelentkeznek az Xbox konzolból. (Xbox)Ebben az esetben azonnal tegyen lépéseket a jelszó visszaállításával.
Megjegyzés : Az (Note)Xbox One - ról közvetlenül nem állíthatja vissza jelszavát, hanem az Xbox konzollal összekapcsolt Microsoft -fiókból . Az Xbox(Xbox) jelszavának visszaállításához ismernie kell legalább a jelszót vagy a mobilszámot és a fiókhoz társított egyéb bejelentkezési adatokat .
A következőképpen állíthatja vissza az Xbox jelszavát, és javíthatja ki az Xbox One/360 keeps signing me out problémáját:
1. Keresse meg az Xbox konzol Bejelentkezés(Sign-in ) menüjét .

2. Írja be Microsoft - fiókja e- (account)mail címét(email address ) vagy telefonszámát(phone number ) .
3. Ezután válassza ki az Elfelejtettem a jelszavamat(I forgot my password ) opciót, amely kiemelten látható.

4. Itt ellenőrizze a CAPTCHA szöveget(text) , és válassza ki az Enter gombot a képernyő-billentyűzeten.
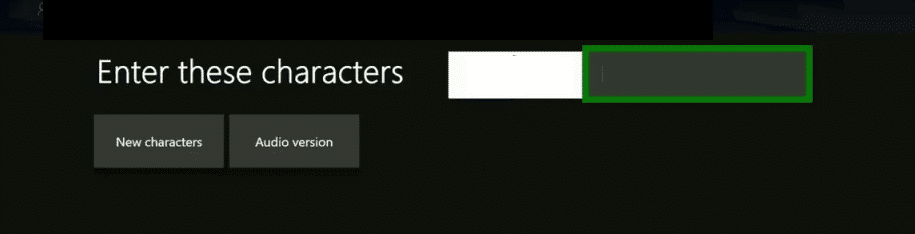
5. Ezután kattintson a Tovább(Next ) gombra, hogy megkapja az ellenőrző kódot.

6A. Írja be a kapott biztonsági kódot(Enter security code) .
Megjegyzés:(Note: I) Ha mobilszámmal jelentkezett be, akkor SMS-ben(SMS,) kap egy kódot, ha pedig e-mailben jelentkezett be, akkor e- mailben(email) .
6B. Ha nem kapott kódot, kattintson a Nem kaptam meg a kódot(I didn’t get the code ) lehetőségre, és próbáljon ki egy másik módot a kód fogadására.

7. Válasszon ki egy új jelszót(new password) , és most már bejelentkezhet az Xbox One -ba ezzel az új jelszóval.
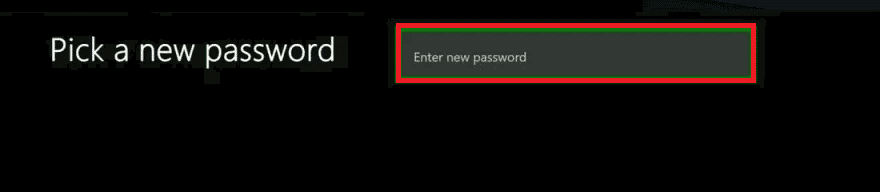
Olvassa el még: (Also Read:) A nem működő Xbox One fejhallgató javítása(Fix Xbox One Headset Not Working)
6. módszer: (Method 6: )Töltse le újra az (Re-download )Xbox-profilt(Xbox Profile)
Ha a fent említett módszerek egyike sem segített, próbálja meg újra letölteni az Xbox - profilt az alábbi lépések végrehajtásával:
1. Lépjen a Beállítások elemre(Settings) az Xbox konzolon, és válassza a Rendszer(System ) opciót az alábbiak szerint.

2. Most válassza ki a Tárolás lehetőséget(Storage) , ahogy az ábrán látható.

Megjegyzés:(Note: ) Ha nem csatlakoztatott külső tárolóeszközt a konzolhoz, válassza a Merevlemez(Hard Drive) lehetőséget , ellenkező esetben válassza az Összes eszköz(All Devices) lehetőséget .
3. Itt válassza a Profilok(Profiles) lehetőséget , és válassza ki a törölni kívánt profilt .(profile)

4. Ezután válassza a Törlés(Delete ) lehetőséget.
5. Ezután válasszon az alábbi lehetőségek közül:
- Csak profil törlése:(Delete Profile Only: ) csak az Xbox-profilod törlődik.
- Profil és elemek törlése:(Delete Profile and Items: ) az összes mentett játék és jutalom törlődik a profillal együtt.

6. Ezután válassza ki a Guide (Útmutató) gombot a vezérlőn.

7. Most válassza a Profil letöltése lehetőséget(Download Profile) .
Megjegyzés:(Note: ) Ha ebben a lépésben nem látja a Profil letöltése(Download Profile ) lehetőséget, az azt jelenti, hogy bejelentkezett egy másik profilba. Ebben az esetben,
- Kattintson az X gombra a vezérlőn
- Jelentkezzen ki a fiókból(account) , és jelentkezzen be( sign in) a megfelelő profillal(correct profile)
- Ezután kattintson a Profil letöltése elemre(Download Profile)
8. Ismét válassza ki a Letöltési profilt(Download Profile ) a képernyő alján.
9. Adja meg Microsoft-fiókja (Microsoft account)bejelentkezési adatait( login credentials) .
Megjegyzés:(Note:) Ha külső tárolóeszközt használ a konzolon, válassza ki azt a tárolóeszközt,(storage device) ahová menteni kívánja Xbox-profilját. Ha nem használ külső tárolóeszközt, a profil(profile) letöltése magától elkezdődik.
10. Miután letöltötte profilját, szükség szerint választhat, hogy megjegyzi-e a jelszót(Remember the Password ) , vagy sem.
Olvassa el még: (Also Read:) Javítsa ki a nagy csomagvesztést Xbox-on(Fix High Packet Loss on Xbox)
Profi tipp: Engedélyezze a kéttényezős hitelesítést a nagyobb biztonság érdekében(Pro Tip: Enable Two-Factor Authentication for Added Security)
A hackelési kísérletek elkerülése és az Xbox One vagy 360 folyamatos kijelentkezési(Xbox one or 360 keeps signing me out) problémáinak elkerülése érdekében javasoljuk, hogy engedélyezze a 2FA -t (kéttényezős hitelesítés(Two-Factor Authentication) ) az Xbox konzolon, hogy az alábbi előnyöket élvezhesse:
- Abban az esetben, ha a hackerek tudomást szereznek jelszaváról, nem férhetnek hozzá a konzolhoz, mivel figyelmeztető üzenetet vagy biztonsági kódot kap a további hozzáféréshez.
- Ezenkívül az Xbox konzol csak akkor érhető el, ha a hozzáférési kód be van írva. Így(Hence) elkerülheti az Xbox bejelentkezési problémákat is.
Ezt a következőképpen teheti meg:
1. Microsoft-fiókja hitelesítő adataival(Microsoft Account Credentials.) jelentkezzen be az Xbox Live szolgáltatásba.(Xbox Live)

2. Kattintson a Profil logóra(Profile logo) , és válassza a My Microsoft account(My Microsoft account) lehetőséget az alábbi ábra szerint.
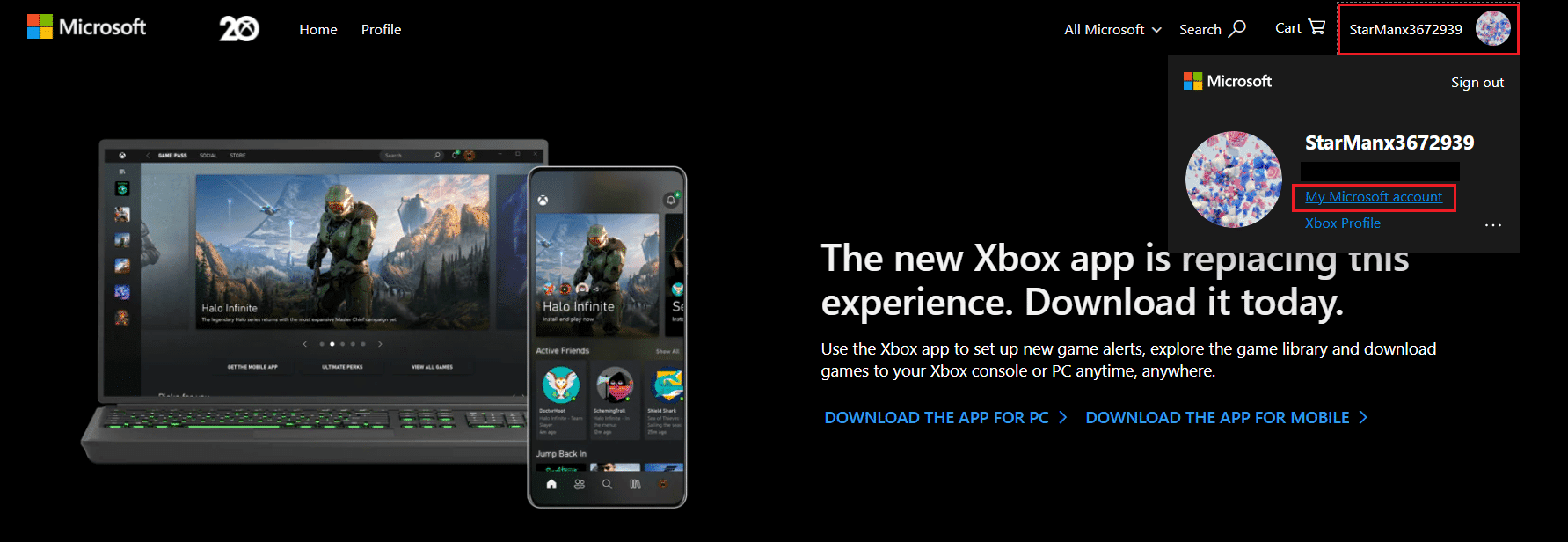
3. Váltson a Biztonság(Security ) lapra.

4. Ezután válassza a Kétlépcsős azonosítás(Two-Step Verification ) lehetőséget.
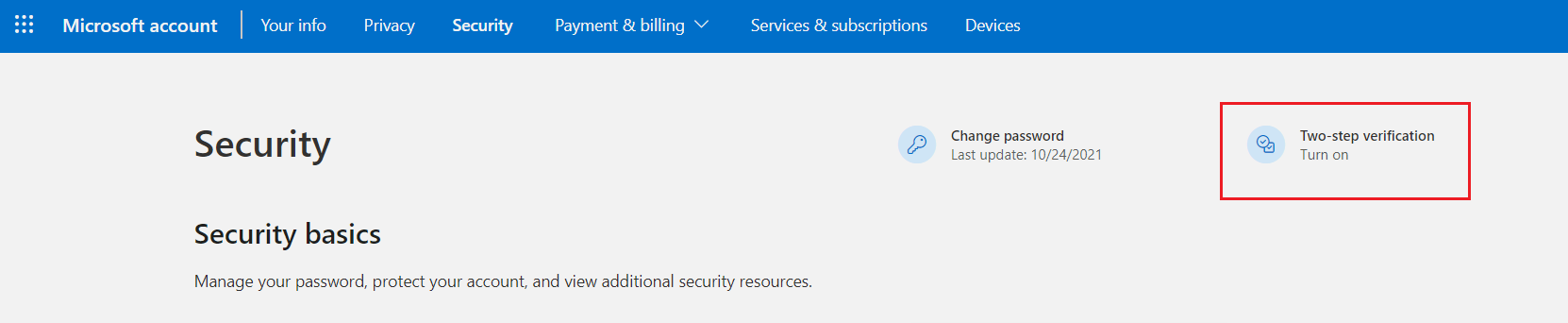
5. Ezután válassza ki a kétlépcsős azonosítás (Two-step verification)Kezelés(Manage) opcióját a kiemelten látható Microsoft-fiókhoz .(Microsoft Account)

6. Itt válassza a Tovább(Next) lehetőséget a kétlépcsős azonosítás beállításához(Set up two-step verification) .

7. Válasszon egy lehetőséget(option) a Személyazonosságom igazolása ezzel:(Verify my identity with:) szakaszban.
Megjegyzés:(Note:) Példaként a Microsoft Authenticator alkalmazást választottuk a kétlépcsős ellenőrzéshez.

8. Végül kattintson a Szerezd meg most(Get it now) gombot a kétlépcsős azonosítás beállításához.
Olvassa el még: (Also Read:) Az Xbox One 0x87dd0006 hibakód kijavítása(How to Fix Xbox One Error Code 0x87dd0006)
Egyéb kapcsolódó problémák megoldása(How to Fix Other Associated Problems)
Más problémákkal is szembesülhet az Xbox konzol használata közben. Az ebben a cikkben tárgyalt módszereket azonban használhatja ezeknek a kapcsolódó problémáknak a megoldására is:
- Az Xbox One folyamatosan kijelentkezik és megszakad:(Xbox One Keeps Signing Me Out And Disconnecting:) Ha ezzel a problémával szembesül , állítsa be Xbox -konzolja (Xbox)jelszavát(eset the password) , és engedélyezze a kéttényezős hitelesítést is a nagyobb biztonság és adatvédelem érdekében. Ennek ellenére, ha szembesül a problémával, kapcsolja be az eszközt a megoldásához.
- Xbox véletlenszerű kijelentkezés:(Xbox Randomly Signing Me Out: ) Ha szembesül ezzel a problémával, nagyobb az esélye annak, hogy hackerek behatolnak a számítógépbe, és véletlenszerűen kijelentkeznek. Ebben az esetben állítsa vissza jelszavát, vagy próbáljon meg új fiókot( reset your password or try creating a new account) létrehozni más bejelentkezési adatokkal. Ezenkívül ellenőrizze, hogy a hálózat stabil-e vagy sem.
- Az Xbox folyamatosan kijelentkez a YouTube-ról:(Xbox Keeps Signing Me Out Of YouTube: ) Ha ezzel a problémával szembesül, telepítse újra a YouTube(reinstall YouTube) -ot a konzolra. Ellenőrizze, hogy az alkalmazás frissítve van-e a legújabb verzióra; ha nem, frissítse ennek megfelelően.
- Az Xbox folyamatosan kikapcsol:(Xbox Keeps Turning Off By Itself: ) Ellenőrizze, hogy a tápkábelek sérültek-e. Szellőztesse ki Xbox konzolját(Ventilate your Xbox console) megfelelő légáramlással. Győződjön meg arról, hogy a tápegység megfelelően működik.
- Az Xbox folyamatosan bontja a kapcsolatot a Wi-Fi-vel:(Xbox Keeps Disconnecting From Wi-Fi: ) Ellenőrizze az útválasztót, és szükség esetén indítsa újra/indítsa újra. Ennek ellenére, ha bármilyen problémába ütközik , további támogatásért forduljon internetszolgáltatójához . (Internet Service Provider)Ezenkívül ellenőrizze, hogy a hálózat frekvenciája és sávszélessége megfelel(frequency and bandwidth of the network) -e a jelnek.
- Az Xbox folyamatosan összeomlik:(Xbox Keeps Crashing: ) Amikor az Xbox összeomlik, kapcsolja be többször a konzolt,(power-cycle your console multiple times) és távolítsa el az Xbox gyorsítótárat a problémák elkerülése érdekében.
Ajánlott:(Recommended:)
- Mi az Amazon felvételi folyamat?( What is Amazon Hiring Process?)
- Hogyan játssz 3DS játékokat számítógépen( How to Play 3DS Games on PC)
- Javítsa ki az Xbox One túlmelegedését és kikapcsolását(Fix Xbox One Overheating and Turning Off)
- Az Xbox Game Bar letiltása a Windows 11 rendszerben(How to Disable Xbox Game Bar in Windows 11)
Reméljük, hogy ez az útmutató hasznos volt, és meg tudta oldani Xbox One/360 keeps signing me out problémáját. Ossza meg velünk, melyik módszer vált be Önnek. Dobja fel kérdéseit és javaslatait a megjegyzés rovatban.
Related posts
Javítsa ki az Xbox One túlmelegedését és kikapcsolását
Az Xbox One 0x87dd0006 hibakód kijavítása
A YouTube továbbra is kijelentkezett
A nem működő Xbox One fejhallgató javítása
Gameshare játék Xbox One-on (2022)
A Google Meetben nem található kamera kijavítása (2022)
A vezeték nélküli router javítása folyamatosan lecsatlakozik vagy leesik
Hálózati hibára váró Facebook Messenger javítása
A Steam nem tölt le játékokat kijavítása
Javítsa ki a TVAPP-00100 hibát az Xfinity Streamen
Javítsa ki az Overwatch FPS Drops problémáját
Javítsa ki, hogy a Star Wars Battlefront 2 nem indul el
Az Avast Behavior Shield javítása folyamatosan kikapcsol
Javítsa ki a League of Legends fekete képernyőjét a Windows 10 rendszerben
Javítsa ki a Minecraft hibát, amely nem sikerült a Core Dump írása során
Javítás: Az iTunes továbbra is magától megnyílik
A Print Spooler javítása továbbra is leáll a Windows 10 rendszeren
Javítsd ki a League of Legends Frame Drops-t
Az USB javítása folyamatosan leválasztja és újracsatlakozik
Az Instagram javítása nem engedi, hogy bárkit is kövessem
