Az Xbox One S konzol beállítása
Az Xbox One S(Xbox One S) -t mindig is az elit konzolként jelölték meg, amely nélkül a játékosok e generációja nem tud élni. Jelentős előrelépést jelent elődjéhez képest. Elegánsnak és csúcskategóriásnak tűnik, de a rengeteg funkciója miatt, különösen az új és továbbfejlesztett Xbox One S kontroller(Xbox One S Controller) bevezetése miatt, adják a pénzt .
Az Xbox One S ára ellenére a játékosok szerették, hogy mostantól minden gombot személyre szabhatnak. Az Xbox One S segítségével bármit játszhatsz a növekvő könyvtárából (nyilván amennyire ki tudod fizetni a játékot), még a régi Xbox 360 játékaidat is, amelyeket automatikusan az aktuális verzióra konvertálunk, és letöltöd az Xbox Live -ról . Ez jól működik az Xbox 360 vívmányaival, bővítményeivel és letölthető tartalmaival is. Kisebb, de sokkal erősebb, mint az Xbox One.
Olvassa el(Read) : Xbox One X vs Xbox One(Xbox One X vs Xbox One S) S.
Az Xbox One S konzol beállítása
Minden mai játékosnak van Xbox One S konzolja. Csupán arról van szó, hogy be kell sorolni a felhasználókat a frissítést keresőkbe, vagy olyanokba, akik új vásárlását fontolgatják. Izgalmas az Xbox One S dobozok kicsomagolása, és még inkább a beállítás. Íme egy gyorsan és egyszerűen követhető útmutató az Xbox One S konzol beállításához:
1] Függőlegesen vagy vízszintesen is jól működik. (1] It work well whether placed vertically or horizontally. )Az Xbox One-t vízszintesen tervezték elhelyezni. Az irányelvek ellenére azonban a felhasználók gyakran függőlegesen helyezték el. A Microsoft(Microsoft) megértette, hogy nem lehet meggyőzni az embereket a rendeltetésszerű elhelyezéséről, ezért továbbfejlesztették készüléküket. Az Xbox One S vízszintesen és függőlegesen is elhelyezhető.
2] HDMI-kábellel csatlakoztassa a konzolt a HDTV-hez. (2] Use HDMI cable to connect console to HDTV.)Csatlakoztassa a csomag részét képező HDMI -kábelt az Xbox (HDMI)HDMI - portjához, amely a konzol hátulján található. A kábel másik végét a TV-készülék HDMI(HDMI) bemenetéhez kell csatlakoztatni . Biztonsági óvintézkedésként ügyeljen arra, hogy a kábelek ne érintkezzenek a konzollal. Dugja be a tápkábelt az Xbox One S konzol hátuljába. A másik végét be kell dugni a konnektorba.
Az Xbox One S egy set-top boxon keresztül is csatlakoztatható a TV-hez. Használhatna ugyanerre a HDMI -t.
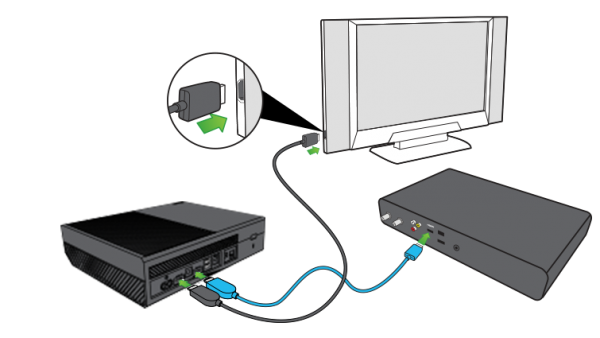
3] Csatlakoztassa az Xbox konzolt egy routerhez vagy modemhez. (3] Connect the Xbox console to a router or modem.)Ha online szeretne játszani, csatlakoztatnia kell a konzolt az internethez. Ehhez csatlakoztatnia kell egy routerhez vagy modemhez. Az Xbox konzol Ethernet porttal rendelkezik, amely a hálózat forrásához való csatlakozáshoz használható. Ezen kívül Wi-Fi-n(Wi-Fi) keresztül is csatlakozhatunk az internethez . A konzol bekapcsolásához, miután csatlakozott a routerhez/modemhez, meg kell nyomnia a vezérlő közepén található Xbox gombot, vagy megpróbálhatja megnyomni az Xbox gombot közvetlenül a vezérlő előtt.
Az Xbox konzol támogatja a Kinect érzékelő csatlakozásait is. Érdekes módon(Interestingly) az érzékelő kábele 3 méter hosszú, így ez az egyik leghosszabb számítógépkábel. A gondok elkerülése érdekében tanácsos egy részt lekötni.
A csatlakoztatás után kezdhetjük a digitális beállítással(digital setup) .
4] Válassza ki a nyelvet és az egyéb beállításokat. (4] Select the language and other settings.)Válasszon egy nyelvet, amelyet megért az internethez való csatlakozáshoz. Az első rendszerfrissítés után több nyelv is elérhető lesz. Miután csatlakozik az internethez, több nyelv közül választhat. Azok, akik Kinect érzékelőt használnak, kiválaszthatják az „Érzékelő beállításának megkezdése” lehetőséget, és folytathatják a varázslóval(Wizard) .

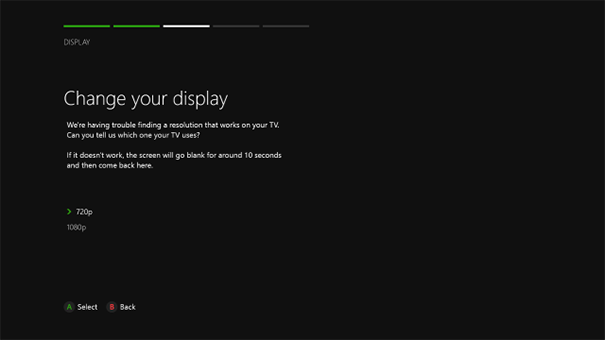
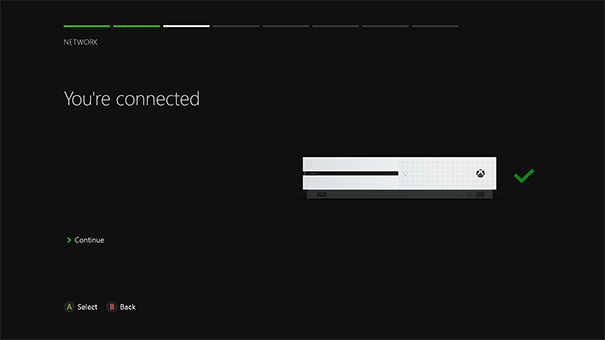
7] Rendszerfrissítés indítása. (7] Initiate System Update.)Az Xbox One S használatához szüksége van a legfrissebb vagy legfrissebb rendszerfrissítésre, hogy megbizonyosodjon arról, hogy zökkenőmentesen fog működni. A letöltés elindításához válassza a „Frissítés indítása” lehetőséget. A frissítés befejezése után az Xbox One S újraindul. A konzol újraindítása után ki kell választania az időzónát. Ez különösen fontos azoknak, akik online játszanak.
8] Válassza ki az energiaellátási opciót. (8] Select power option.)Használatától függően kiválaszthatja, hogy melyik energiaellátási mód lenne a legjobb az Ön igényeinek. Választhatja az Energiatakarékos(Energy Saving) opciót, amely kevesebb energiát használ, de sokkal tovább tart a konzol bekapcsolása, és nem telepíti automatikusan a frissítéseket. Egy másik lehetőség az Instant-On , amely több energiát fogyaszt, de azonnal bekapcsol, és hangutasításokkal is bekapcsolhatja.
9] Válassza az automatikus frissítéseket. (9] Choose automatic updates.)Kiválaszthatja, hogy milyen típusú automatikus frissítéseket kapjon a konzolon.
10] Jelentkezzen be Xbox-jába Microsoft-fiókkal. (10] Sign in to your Xbox with Microsoft account.)Az Xbox támogatja az egyszeri bejelentkezést. Az Xbox konzol használata közben bejelentkezhet Microsoft- vagy Gamertag -fiókjába. (Gamertag)Ha nincs Microsoft- vagy Gamertag -fiókja, a beállítás segít létrehozni egyet.
A fenti útmutató sokat segít Önnek, különösen akkor, ha a konzolját használja, és először jelentkezik be az Xbox Live szolgáltatásba. Azt is beállíthatja, hogy a Kinect automatikusan felismerje és olvassa hangját és testét, amikor bejelentkezik az Xbox Live szolgáltatásba . Rengeteg módja van Xbox játékélményének testreszabására, és új külsővel kezdheti a hangulatot és a témát.
Erről további részleteket a Microsoft támogatási webhelyén találhat itt(here) .(More details about the same could be checked from the Microsoft support website here.)
Olvassa el a következőt(Read next) : Hogyan válthat át az eredeti Xbox One konzolról az Xbox One S-re(How to move from the original Xbox One Console to Xbox One S) .
Related posts
Hogyan válthatunk át az eredeti Xbox One konzolról az Xbox One S-re
Xbox One konzol nevének megváltoztatása 3 lépésben
Az első beállítás végrehajtása az Xbox One konzolon
Hogyan állítsd be az Xbox One-t gyermeked számára
A Twitter megosztás beállítása Xbox One-on
Az automatikus alacsony késleltetésű mód engedélyezése Xbox One-on
Egyéni kép beállítása és használata Gamerpicként Xbox One-on
A vezeték nélküli Xbox One kontroller újracsatlakoztatása a konzolhoz
Microsoft Xbox One X vs Xbox One S – A megvitatott fő különbségek
Az Xbox Gamertag cseréje PC Xbox alkalmazáson, online vagy konzolon keresztül
A Party Chat használata Xbox One, Windows, Android és iOS rendszeren
Témák automatikus módosítása a Sunrise és Sunset alapján Xbox One-on
Képernyőképek készítése, megosztása, törlése és kezelése Xbox One-on
Hogyan játszhat kedvenc Xbox 360 játékaival Xbox One-on
Vezérelje az Xbox One-t telefonjáról az Xbox SmartGlass segítségével
Xbox Game Pass for Console vs PC vs Ultimate: Melyik a jobb?
Far Cry 5 Xbox One játékismertető
A tevékenységi hírcsatorna és az értesítések kezelése Xbox One-on
DVD-k lejátszása Xbox One-on
Javítsa ki az UPnP sikertelen hibáját az Xbox One rendszeren
