Az XML ellenőrzése XSD-vel szemben a Notepad++ alkalmazásban
Ebben a bejegyzésben arról fogunk beszélni, hogyan ellenőrizhetjük az XML -t (XML)XSD -vel szemben a Notepad++ alkalmazásban . Az XML ( eXtensible Markup Language ) fájl olyan jelölőfájl, amely szabályokból áll a dokumentumok emberi és gépi olvasható formátumban történő kódolására. Az adatok tárolására és szállítására szolgál. Míg az XSD a World Wide Web Consortium ( W3C ) által megadott XML Schema Definition rövidítése . Elsősorban XML - fájlok szerkezetének és tartalmának meghatározására szolgál.
Az XSD(XSD) érvényességi szabályokat tartalmaz az XML - fájlok helyességének ellenőrzésére. Meghatározza a szintaxist és az elemek és attribútumok használatának módját egy XML - fájlban. Egy XML -dokumentum jól formált, ha az XSD -vel szemben érvényesítve van . A programozók az XML - sémát(Schema) használják annak ellenőrzésére és biztosítására, hogy a dokumentum elemei és elemei helyesen kerülnek felhasználásra és hibamentesek. Amikor XSD -ellenőrzést hajt végre egy XML -fájlon, az kiemeli és megjeleníti a javítandó hibákat a dokumentumban. A kiemelt hibák és megjegyzések segítségével könnyedén kiküszöbölheti a dokumentum összes hibáját.
Notepad++ alkalmazás segítségével könnyedén ellenőrizheti XML-dokumentumát XSD -vel szemben . Notepad++ egy népszerű szöveg- és forráskód-szerkesztő különféle programozási nyelvekhez, és LaTeX szerkesztőként(LaTeX editor) is használható . A Plugins funkcióval ellenőrizheti az XML - dokumentumot XSD-fájl használatával. Itt részletesen bemutatjuk az XML-ellenőrzés végrehajtását az(XML) XML - séma(XML Schema) ellen . Most menjünk közvetlenül a bemutatóhoz!
Lásd: (See:) How to set Notepad++ as default editor for .xml files.
Az XML(XML) ellenőrzése XSD -vel szemben a Notepad++
Íme az XML -dokumentumok érvényesítésének fő lépései XSD-fájlok használatával a Notepad++ alkalmazásban :
- Töltse le és telepítse a Notepad++ alkalmazást.
- Indítsa el a Notepad++ alkalmazást.
- Nyissa meg a Plugins Admin alkalmazást.
- Válassza ki(Select) és telepítse az XML-eszközöket(Install XML Tools) a Notepad++ alkalmazásban .
- Importálja az érvényesíteni kívánt XML -dokumentumot.(XML)
- Kattintson(Click) a Plugins > XML Tools > Validate most lehetőségre.
- Böngésszen(Browse) és válasszon ki egy XSD-fájlt az XML -fájl ellenőrzéséhez.
Most beszéljük meg a fenti lépéseket a kidolgozás során!
Először is, ha még nem rendelkezik vele, le kell download Notepad++ t , majd telepítenie kell a Windows 11/10 számítógépére. Ha nem szeretné telepíteni, használhatja a hordozható kiadását, mivel telepítő és hordozható csomagban is megtalálható. Tehát használja a kívánt verziót.
A telepítés után egyszerűen indítsa el a Notepad++ alkalmazást. Most lépjen a Plugins menübe, és kattintson a Plugins Admin lehetőségre.
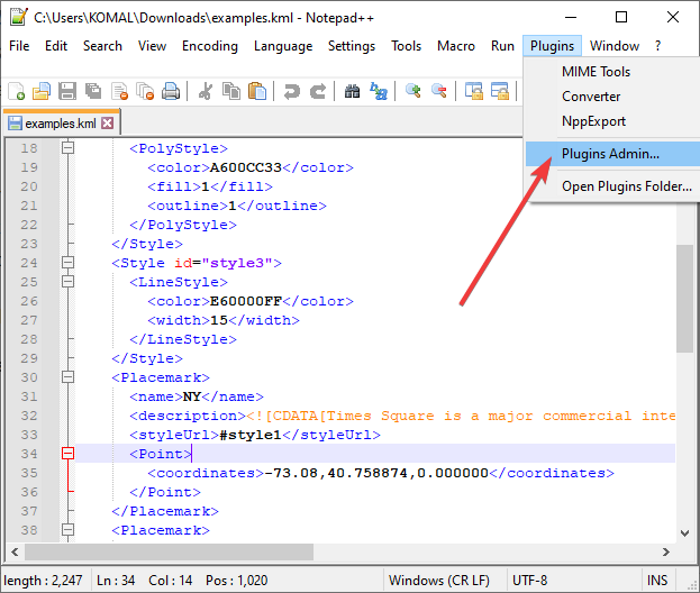
A Plugins Admin ablakban megjelenik az elérhető bővítmények listája, amelyeket bármikor engedélyezhet vagy letilthat. Ezenkívül megmutatja azokat a bővítményeket, amelyeket telepített, és amelyekhez frissítések érhetők el. A beépülő modulok ezen listájáról az Elérhető(Available) lapon görgessen le az XML-eszközökhöz(XML Tools) ; a lista végén lesz jelen.
Válassza az XML Tools beépülő modult, és megtekintheti a beépülő modul leírását és felhasználását. Jelölje be az XML-eszközök(XML Tools) jelölőnégyzetet, majd nyomja meg a Telepítés(Install) gombot.
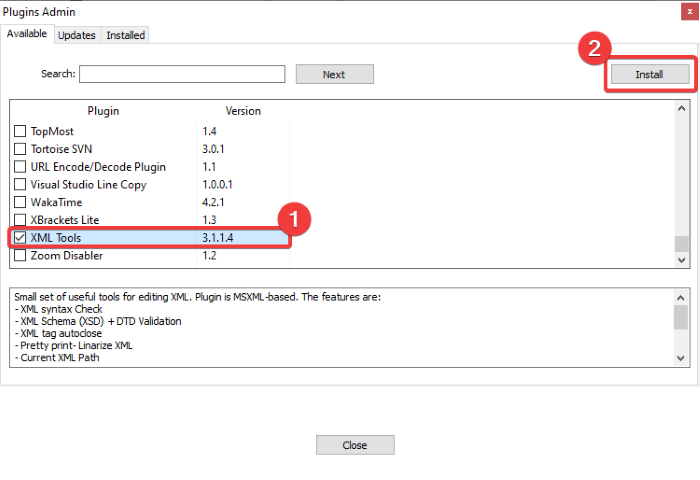
Notepad++ -nak ki kell lépnie, és újra kell indítania a bővítmény telepítéséhez. Erősítse meg ugyanezt a következő promptnál az OK gombra kattintva. A telepítés mindössze néhány másodpercet vesz igénybe. Az XML Tools beépülő modul telepítése után a Notepad++ gyorsan újraindul.
Most meg kell nyitnia azt az XML dokumentumot, amelyet az (XML)XSD -vel szemben érvényesíteni szeretne . Az XML fájl megnyitása után lépjen a Plugins menübe, és most megjelenik az XML Tools opció hozzáadva. Egyszerűen(Simply) lépjen az XML Tools > Validate Now lehetőségre, és kattintson rá. A Ctrl + Alt + Shift + M billentyűkombináció megnyomásával is megnyithatja az Ellenőrzés(Validate) most opciót.
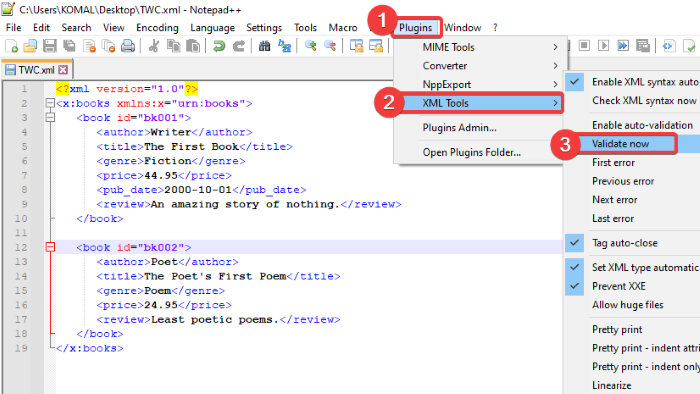
Most válassza ki azt az XSD - fájlt, amellyel szemben érvényesíteni szeretné a megnyitott XML - dokumentumot. Egyszerűen(Simply) böngésszen, majd importálja az XSD -fájlt a megfelelő mezőbe. A névtér URI(Namespace URI) -ját is mutatja.
Nyomja meg az OK gombot az XML ellenőrzésének megkezdéséhez az(XML) importált XML sémafájllal szemben.
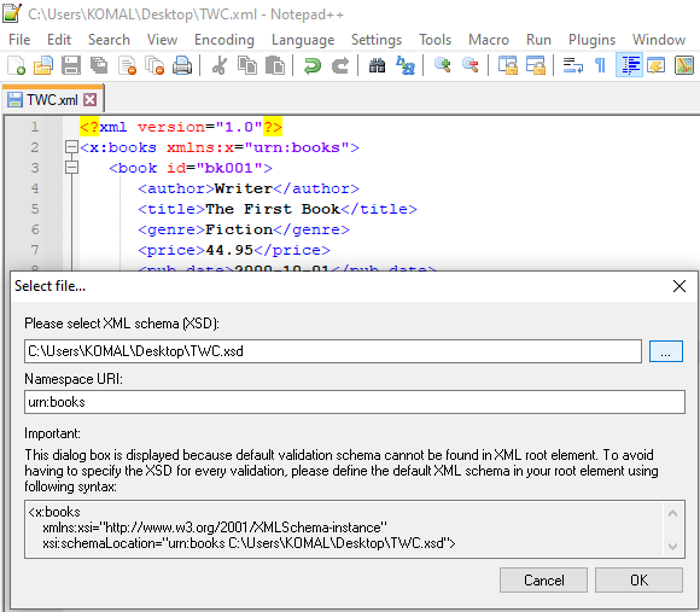
Az XML-dokumentumfájl most érvényes lesz az XSD -vel szemben , és ha bármilyen probléma merül fel, megjegyzésekkel kiemeli a hibákat a javítás érdekében.

Mostantól kijavíthatja az XML -dokumentumban lévő hibákat az (XML)XSD - ellenőrzés által adott megjegyzésekkel . Ha minden hibát kijavított, futtassa újra az Ellenőrzés most gombot az XML - tartalom érvényesítéséhez . (Validate)Ha minden rendben van az XML -fájlban, megjelenik egy hibaüzenet: Nincs hiba észlelve(No error detected) .
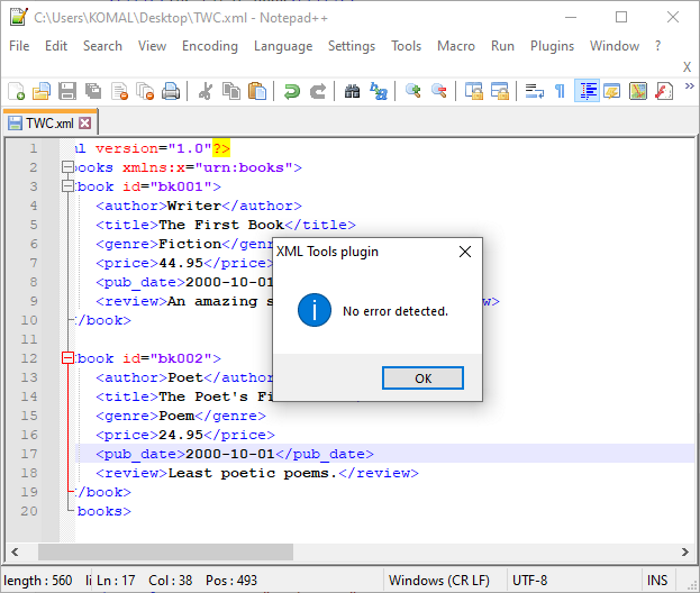
Ha bekapcsolta az Automatikus ellenőrzés engedélyezése a Plugins > XML Tools opciót, minden alkalommal, amikor módosítja és menti az XML -dokumentumot, lehetővé teszi az XML XSD -vel szembeni érvényesítését .
Így tehát a Notepad++ segítségével ellenőrizheti az XML-dokumentumokat az XSD-vel szemben, ha telepít egy egyszerű bővítményt a Plugins Admin alkalmazásból .
Most olvassa el: (Now read:) Task SvcRestartTask, A Task XML egy váratlan csomópontot tartalmaz.(Task SvcRestartTask, The task XML contains an unexpected node.)
Related posts
A legjobb Notepad++ tippek és trükkök, amelyeket érdemes használni
Hogyan változtassuk meg a kis- és nagybetűket a Notepad++ alkalmazásban
Nem sikerült telepíteni a beépülő modulokat a Notepad++ alkalmazásban – A beépülő modul telepítése nem sikerült
Hogyan hasonlítsunk össze két fájlt a Notepad++ alkalmazásban
Meghívó küldése megbeszélésre az Outlookban
Hogyan szerezhető be a Sea of Thieves Huntress Figurehead
Hogyan lehet megnyitni az .URL fájlokat bármely böngészővel a Windows 10 rendszerben
Google Drawings oktatóanyag, tippek és trükkök
Online biztonsági tippek gyerekeknek, diákoknak és tizenéveseknek
A Google Keep Notes hatékony használata
Hol vannak az Office dokumentum-gyorsítótár beállításai, és hogyan kell törölni a gyorsítótárat
A hardveres gyorsítás kikapcsolása vagy letiltása a Windows 11/10 rendszerben
Hogyan lehet távol tartani a hackereket a számítógépétől
Módosítsa a rendszerindító menü szövegét, ha ugyanazt a Windows-verziót végzi el
A Truecaller-fiók deaktiválása és a mobilszám eltávolítása
Nagyítási tippek és trükkök a jobb videokonferenciához
A számítógép visszaállítása: Állítsa vissza a Windows gyári beállításait a fájlok elvesztése nélkül
Hogyan használjunk megosztott internetkapcsolatot otthon
Lomtártrükkök és tippek a Windows 11/10 rendszerhez
Adjon hozzá egy Kezdőlap gombot a Microsoft Edge böngészőhöz
