Beszéd vagy gépelés a Cortana alkalmazásba a Windows 10 rendszerben
A Google Asszisztenssel(Google Assistant) ellentétben , amely egyszerre figyel és lehetővé teszi a szövegbevitelt, a Cortana nem engedi a gépelést. Csak a hangbemenetet hallgatja. Az alkalmazás változása azonban lehetővé teszi a felhasználók számára, hogy beszéljenek vagy gépeljenek a Cortanába(speak or type into Cortana) a Windows 10 rendszerben.
Hogyan beszéljünk vagy írjunk be a Cortana alkalmazásba
Többször előfordulhat, hogy nem tud beszélni, de valami fontosat kell begépelnie. A Cortana azonban ezt nem teszi lehetővé, mivel a Windows hangsegédje(Windows) csak a hangbevitel figyelésére képes. Ez már nem így van. Így beszélhet vagy írhat be a Cortanába Windows (Cortana)10 rendszerben(Windows 10) .
- Nyissa meg a Cortanát.
- Kattintson a Menü(Menu) (3 pont) gombokra.
- Válassza a Beállítások lehetőséget(Settings) .
- Lépjen erre az eszközre( This device) , válassza a Talk to Cortana lehetőséget(Talk to Cortana) .
- Válassza a Szöveg vagy a Beszéd(Type or Speak) lehetőséget, vagy írja(type) be a Billentyűparancs beállítása(Keyboard shortcut preference) alatt .
- Zárja be a Cortana beállításait.
A Cortana hangasszisztens(Cortana) visszatért a Windows 10 -be . Az alkalmazás felújított verziója számos funkciót támogat, beleértve a „ Beszélj vagy(Speak or Type) gépelj ” közötti váltást a Cortana Windows (Cortana)10 rendszerben(Windows 10) . Tekintse meg az alábbi lépéseket részletesen!
Nyissa meg a Cortana alkalmazást(Cortana app) a „ Talk to Cortana ” ikonra kattintva, amely a „ Keresés(Search) ” sáv mellett található.
Kattintson a „ Menü(Menu) ” elemre (3 vízszintes pontként látható) a Cortana ablak bal felső sarkában.
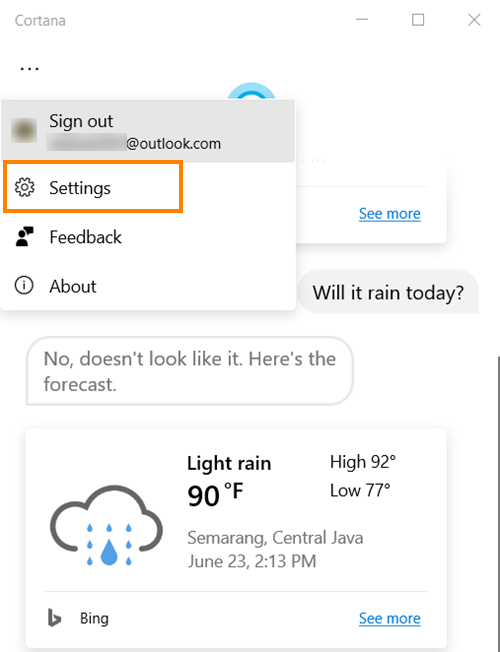
A megjelenő listából válassza ki a ' Beállítások ' opciót.(Settings)
Ha nem látja a „ Beállítások(Settings) ” lehetőséget a listában, jelentkezzen be Microsoft - fiókjával.

Amikor megjelenik, kattintson a lehetőségre, és válassza a „ Beszélj a Cortanával(Talk to Cortana) ” lehetőséget az „ Ez az eszköz(This device) ” címsor alatt.
Most görgessen le a " Billentyűparancsok beállítása(Keyboard shortcut preference) " részhez. Itt válassza ki, hogyan szeretné használni a Cortanát(Cortana) az indításakor, vagy nyomja meg a Windows+CCortana meghívásához .

Mivel a Windows 10 rendszerben a (Windows 10)Cortanába(Cortana) szeretnénk beszélni vagy gépelni , jelölje be a „ Beszél vagy gépel(Speak or type) ” opciót.
Ha így tesz, a Cortana abbahagyja a figyelést, amikor elkezd gépelni.
I hope that helps!
Related posts
A Cortana eltávolítása és újratelepítése Windows 10 rendszerben
A Cortana-beállítások beállítása és kezelése a Windows 10 rendszerben
A Cortana Show Me alkalmazás vizuális útmutatót kínál a Windows 10 használatához
A Cortana Search tartalom törlése a Windows 10 rendszerben
A Cortana hangjának és nyelvének megváltoztatása a Windows 10 rendszerben
Nézzen digitális TV-t és hallgasson rádiót Windows 10 rendszeren a ProgDVB segítségével
Fájlok egyszerű elindítása a Windows 10 rendszerű számítógépekhez készült myLauncher segítségével
A Cortana használata helyi felhasználói fiókkal a Windows 10 rendszerben
A NumPy telepítése a PIP használatával Windows 10 rendszeren
A Cortana használata Windows 10 számítógépen, notebookon vagy táblagépen
A Network Sniffer Tool PktMon.exe használata Windows 10 rendszerben
A Cortana engedélyezése és használata közvetlenül a Windows 10 zárolási képernyőjéről
Eszköztárak elrejtése a Tálca helyi menüjében a Windows 10 rendszerben
.aspx fájlok megnyitása Windows 10 rendszerű számítógépen
Hozzon létre egy billentyűparancsot kedvenc webhelyének megnyitásához a Windows 10 rendszerben
A Cortana le van tiltva Windows 10 rendszeren – Engedélyprobléma
Engedélyezze a továbbfejlesztett hamisítás-ellenőrzést a Windows 10 Hello Face Authentication rendszerben
A 3 legnépszerűbb Reddit alkalmazás Windows 10 rendszerhez, amelyek elérhetők a Windows Áruházban
Mi az a Control Flow Guard a Windows 10 rendszerben – Hogyan lehet be- és kikapcsolni
A Windows Ink Workspace gomb elrejtése vagy megjelenítése a Windows 10 tálcáján
