Betűtípusok megváltoztatása Android telefonon (rootolás nélkül)
Nos, úgy tűnik, valaki szereti a díszes betűtípusokat! Sokan szeretnek esszenciát adni Android -eszközeiknek az alapértelmezett betűtípusok és témák megváltoztatásával. Ez minden bizonnyal segít személyre szabni telefonját, és teljesen más és frissítő megjelenést kölcsönöz neki. Még kifejezheti is magát rajta keresztül, ami jó móka, ha engem kérdezel!
A legtöbb telefon, mint például a Samsung , az iPhone, az Asus , beépített kiegészítő betűtípusokkal rendelkezik, de nyilvánvalóan nincs sok választása. Sajnos nem minden okostelefon rendelkezik ezzel a funkcióval, és ilyen esetekben a harmadik féltől származó alkalmazásokra kell hagyatkozni. Feladat lehet a betűtípus megváltoztatása, a használt eszköztől függően.
Tehát itt vagyunk, az Ön szolgálatában. Az alábbiakban felsoroltunk különféle tippeket és trükköket, amelyek segítségével nagyon egyszerűen és egyszerűen módosíthatja Android -eszköze betűtípusait; (Android)Még csak az idejét sem kell pazarolnia a megfelelő harmadik féltől származó alkalmazások keresésére, mert ezt már megtettük Ön helyett!
Minden további nélkül kezdjük!

Betűtípusok megváltoztatása Android telefonon (rootolás nélkül)(How to Change Fonts on Android Phone (Without Rooting))
#1. Try Default Method to Change Font
Ahogy korábban mondtam, a legtöbb telefon rendelkezik ezzel a beépített kiegészítő betűtípus-funkcióval. Bár nem sok lehetőség közül választhat, legalább van mit finomítania. Előfordulhat azonban, hogy bizonyos esetekben indítania kell Android -eszközét. Összességében ez egy nagyon egyszerű és könnyű folyamat.
Módosítsa a betűtípust a Samsung(Samsung) mobiltelefon alapértelmezett telefonbeállításaival :
- Érintse meg a Beállítások(Settings) lehetőséget.
- Ezután kattintson a Megjelenítés(Display) gombra, és érintse meg a Képernyő nagyítása és betűtípusa(Screen zoom and font) opciót.
- Keresse tovább, és görgessen lefelé, amíg meg nem találja kedvenc betűstílusát.( find your favourite Font Style.)
- Ha végzett a kívánt betűtípus kiválasztásával, majd érintse meg a megerősítés(confirm ) gombot, és sikeresen beállította a rendszer betűtípusaként.
- Ezenkívül a “+” ikon megérintésével nagyon egyszerűen tölthet le új betűtípusokat. A rendszer felkéri, hogy jelentkezzen be(log in) Samsung -fiókjával(Samsung account) , ha ezt meg kívánja tenni.
Egy másik módszer, amely hasznos lehet más Android - felhasználók számára:
1. Lépjen a Beállítások(Settings) lehetőségre, keresse meg a „ Témák”(Themes’) opciót, majd érintse meg.
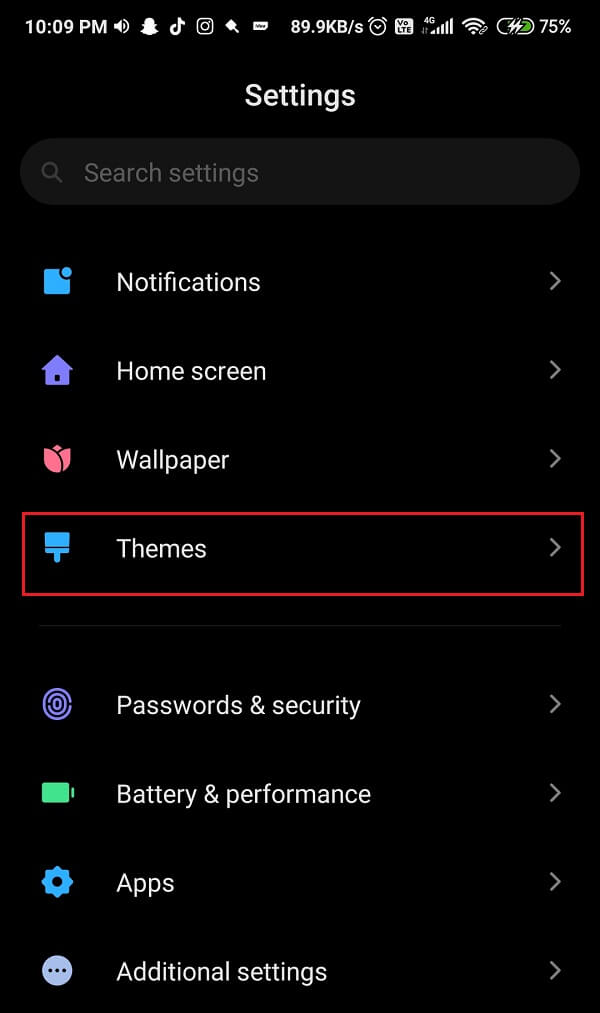
2. Miután megnyílik, a képernyő alján lévő menüsorban keresse meg a (menu bar)Font feliratú(Font) gombot . Válassza ki.

3. Most, amikor ez az ablak megnyílik, több lehetőség közül választhat. Válassza ki azt, amelyik a legjobban tetszik, és koppintson rá.(Select the one you like the most and tap on it.)
4. Töltse le az adott betűtípust( particular font) .

5. Ha végzett a letöltéssel, érintse meg az Alkalmaz(Apply ) gombot. A megerősítéshez a rendszer felkéri, hogy indítsa újra(reboot) az eszközt az alkalmazáshoz. Egyszerűen(Just) válassza ki az Újraindítás(Reboot) gombot.
Hurrá! Most már élvezheti díszes betűtípusát. Nem csak, hogy a Betűméret(Font size) gombra kattintva a betűméretet is módosíthatjuk és játszhatunk vele.
#2. Use Apex Launcher to Change Fonts on Android
Ha olyan telefonja van, amely nem rendelkezik a „ Betűtípus módosítása”(Change font’) funkcióval, ne aggódjon! A probléma egyszerű és könnyű megoldása egy harmadik féltől származó indító. Igen, igaza van, ha telepít egy harmadik féltől származó indítót, így nemcsak divatos betűtípusokat helyezhet el Android - eszközén, hanem számos csodálatos témát élvezhet egymás mellett. Az Apex Launcher(Apex Launcher) a jó harmadik féltől származó indítóprogramok egyik példája.
Az Android(Android) -eszköz betűtípusának az Apex Launcher segítségével történő megváltoztatásának lépései a következők:
1. Lépjen a Google Play Áruházba(Google Play Store) , majd töltse le és telepítse az Apex Launcher alkalmazást.

2. A telepítés befejezése után indítsa(launch ) el az alkalmazást, és érintse meg az Apex Settings ikont(Apex Settings icon) a képernyő közepén.

3. Érintse meg a keresés ikont(search icon) a képernyő jobb felső sarkában.
4. Írja be a „ font ” szót, majd érintse meg a „ Felirat betűtípus(Label font) ” elemet a Kezdőképernyőhöz(Home Screen) (az első lehetőség).

5. Görgessen(Scroll) le, majd érintse meg a „ Betűtípus címke(Label) ” elemet, és válassza ki a betűtípust az opciók listájából. (choose the font from the list of options. )

6. Az indító automatikusan frissíti a betűtípust a telefonon.
Ha az alkalmazásfiók betűtípusát is módosítani szeretné, kövesse az alábbi lépéseket, és folytassa a második módszerrel:(In case you want to change the font of your app drawer too, then follow these steps and let’s carry on with the second method:)
1. Nyissa meg ismét az Apex Launcher beállításait(open Apex Launcher Settings) , majd érintse meg az „ App Drawer ” opciót.
2. Most érintse meg a Fiókelrendezés és ikonok(Drawer Layout & Icons) lehetőséget.
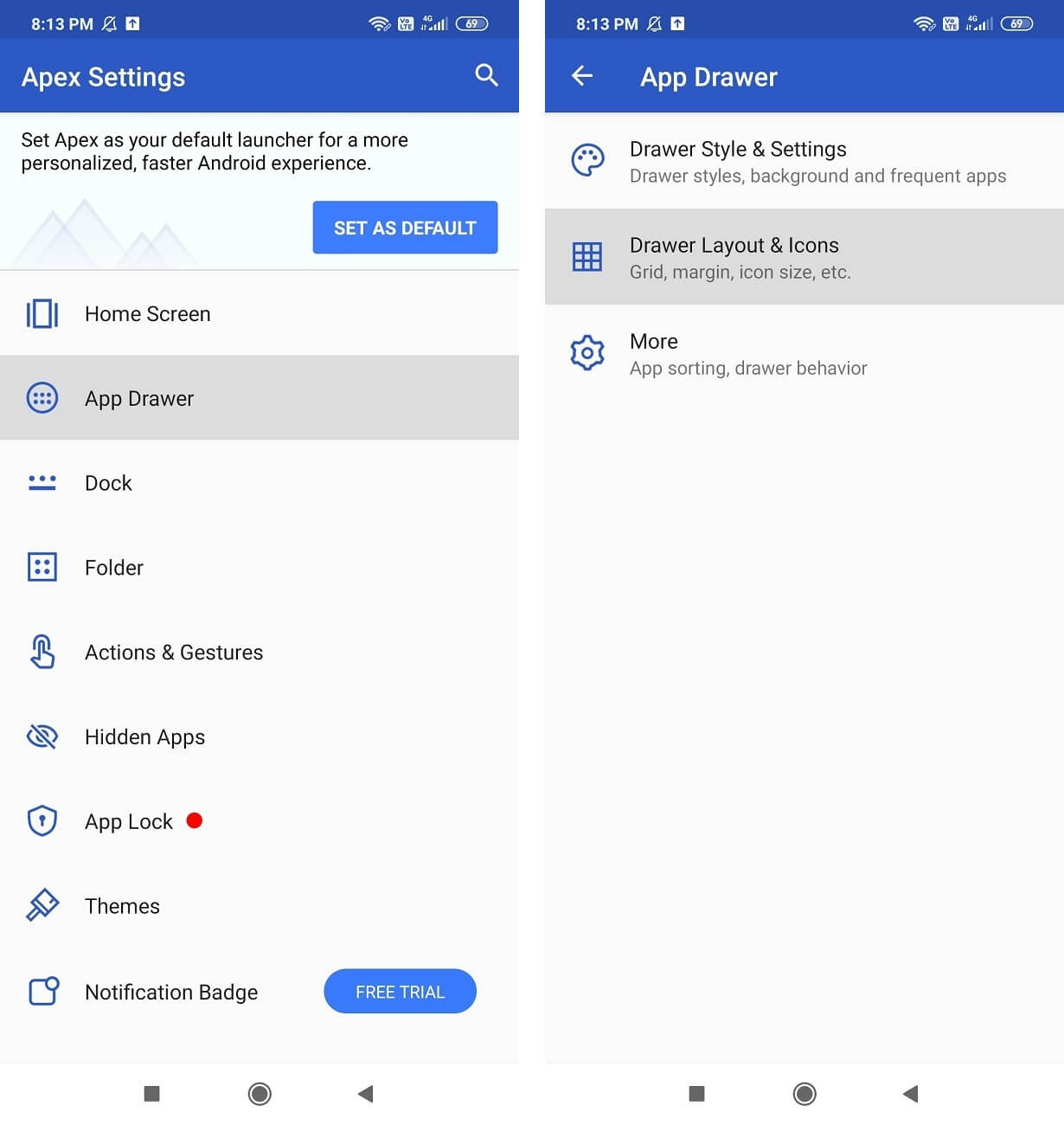
3. Görgessen le, majd érintse meg a „ Füzetcímke(Label font) ” elemet, és válassza ki a legjobban tetsző betűtípust az opciók listájából.
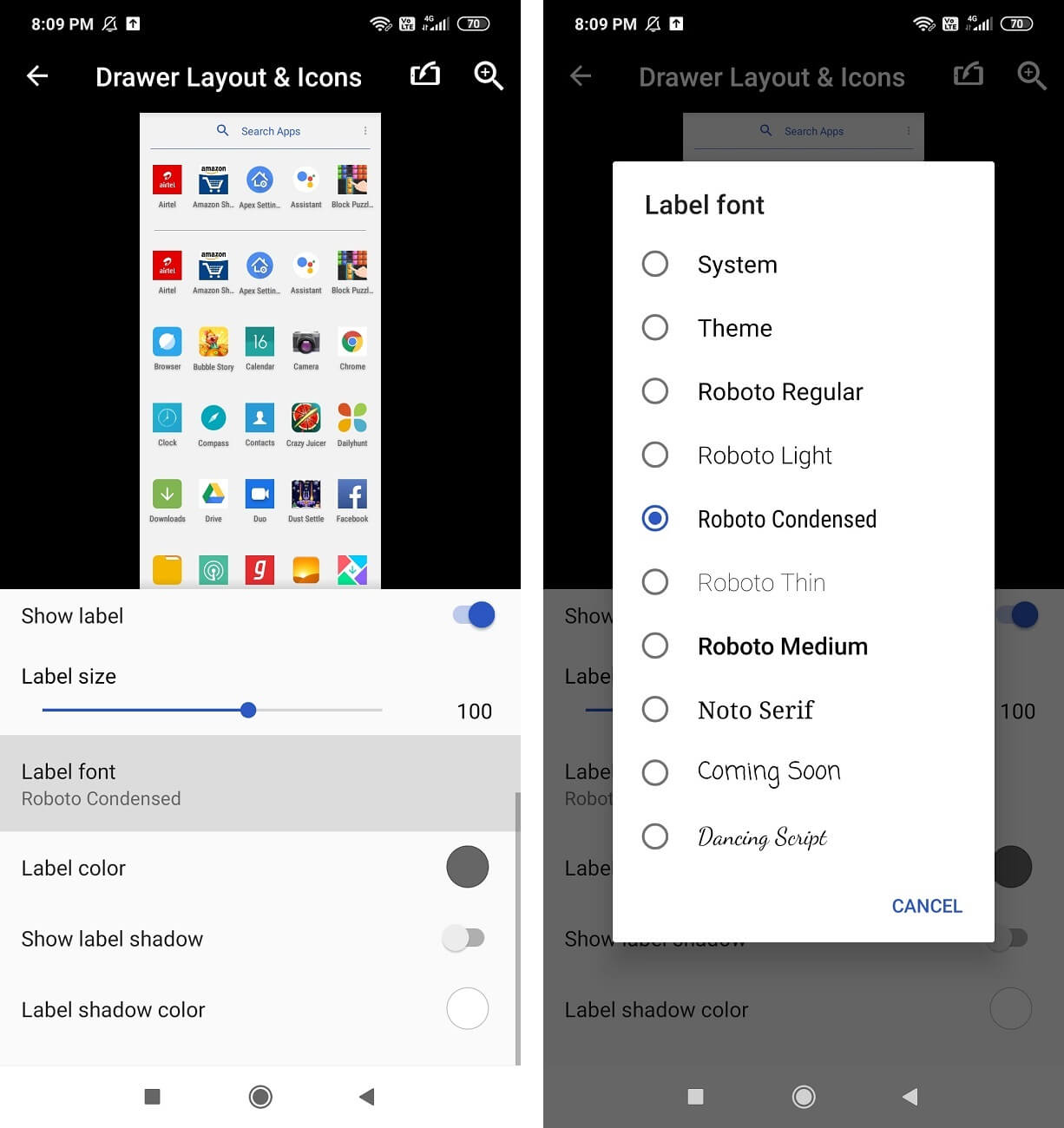
Megjegyzés:(Note:) Ez az indító nem módosítja a betűtípust az Android - eszközére már telepített alkalmazásokban. Csak a kezdőképernyőt és az alkalmazásfiók betűtípusait módosítja.
#3. Use Go Launcher
A Go Launcher(Go Launcher) egy újabb megoldás a problémájára. A Go Launcherben(Go Launcher) biztosan találsz jobb betűtípusokat . Az Android(Android) - eszköz betűtípusának a Go Launcher segítségével történő megváltoztatásának lépései a következők:
Megjegyzés:(Note:) Nem szükséges, hogy minden betűtípus működjön; egyesek akár le is üthetik az indítót. Ezért ügyeljen rá, mielőtt bármilyen további lépést tenne.
1. Lépjen a Google Play Áruházba(Google Play Store) , és töltse le és telepítse a Go Launcher alkalmazást.
2. Érintse meg a telepítés(install) gombot, és adja meg a szükséges engedélyeket.
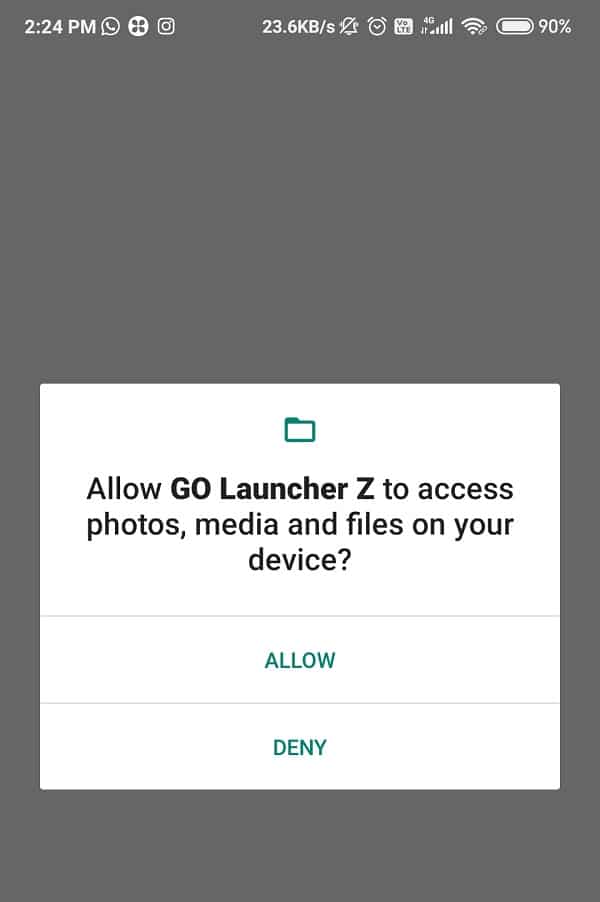
3. Ha ez megtörtént, indítsa el az alkalmazást(launch the app) , és keresse meg a három pont ikont(three dots icon) a képernyő jobb alsó sarkában.
4. Kattintson a Go Settings opcióra.
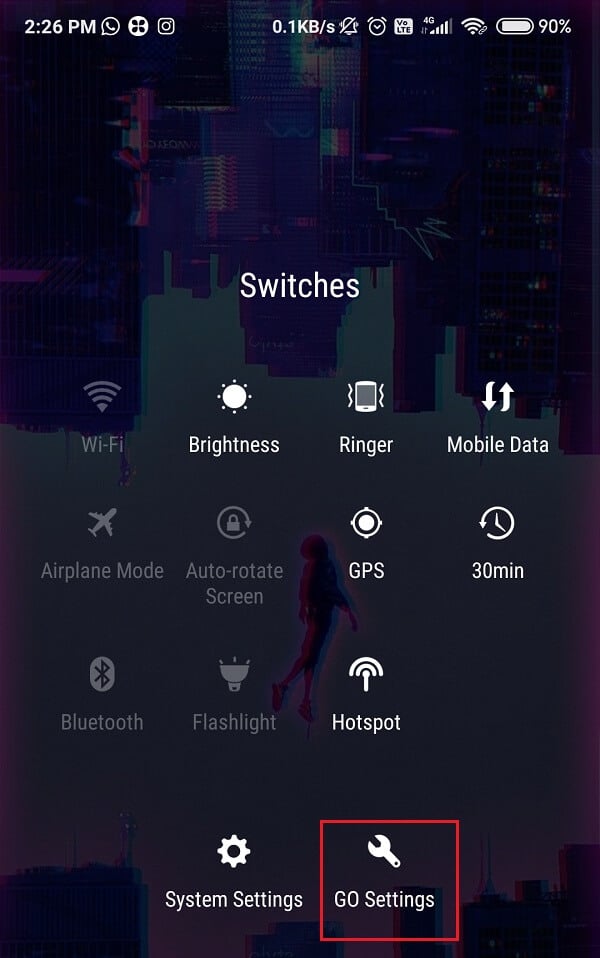
5. Keresse meg a Font opciót, és kattintson rá.
6. Kattintson a Betűtípus kiválasztása(Select Font.) opcióra .
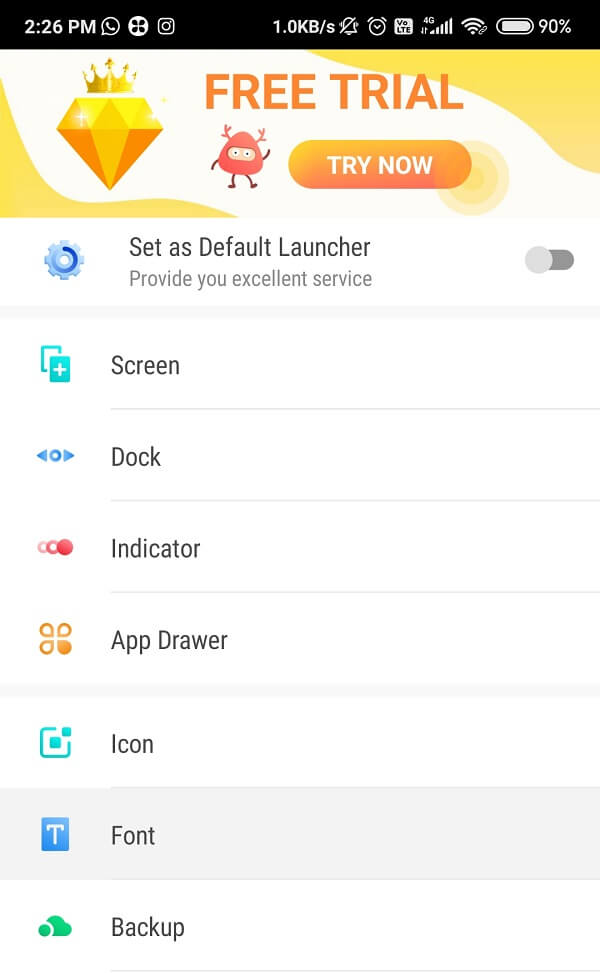
7. Most őrüljön meg, és böngésszen a rendelkezésre álló betűtípusok között.
8. Ha nem elégedett a rendelkezésre álló lehetőségekkel, és többet szeretne, kattintson a Betűtípus beolvasása(Scan font ) gombra.

9. Most válassza ki a leginkább tetsző betűtípust, és válassza ki. (select it.)Az alkalmazás automatikusan alkalmazza azt az eszközén.
Olvassa el még: (Also Read:) Adatok átvitele régi Android telefonjáról egy újra(Transfer data from your old Android phone to new one)
#4. Használja az Action Launchert a betűtípusok megváltoztatásához Androidon ( to Change Fonts on Android )
Következő tehát az Action Launcher . Ez egy erőteljes és egyedi indító, amely kiváló testreszabási funkciókkal rendelkezik. Egy csomó témával és betűtípussal rendelkezik, és csodálatosan működik. Az alábbi lépéseket követve módosíthatja Android -telefonja betűtípus-beállításait a Műveletindítóval :(Action)
- Lépjen a Google Play Áruházba(Google Play Store) , majd töltse le és telepítse az Action Launcher alkalmazást.
- Lépjen a Műveletindító (Action Launcher)Beállítások(Settings) lehetőségére, és érintse meg a Megjelenés gombot.(Appearance button.)
- Navigáljon a Betűtípus(Font) gombra .
- Az opciók listájából válassza ki a leginkább kedvelt és alkalmazni kívánt betűtípust.

Ne feledje azonban, hogy nem sok lehetőség közül választhat; csak a rendszer betűtípusai jönnek jól.
#5. Betűtípusok módosítása a Nova Launcher segítségével(Nova Launcher)
A Nova Launcher(Nova Launcher) egy nagyon híres, és természetesen az egyik legtöbbet letöltött alkalmazás a Google Play Áruházban(Google Play Store) . Csaknem 50 millió letöltést ért el, és nagyszerű egyéni Android -indító, számos funkcióval. Lehetővé teszi az eszközön használt betűstílus testreszabását. Legyen szó a kezdőképernyőről vagy az alkalmazásfiókról vagy esetleg egy alkalmazásmappáról; mindenkinek van valami!
1. Nyissa meg a Google Play Áruházat(Google Play Store) , majd töltse le és telepítse a Nova Launcher alkalmazást.

2. Most nyissa meg a Nova Launcher alkalmazást, és érintse meg a Nova Settings opciót.
3. A kezdőképernyő ikonjaihoz használt betűtípus megváltoztatásához(To change the font which is being used for the icons on your Home screen) érintse meg a Kezdőképernyő elemet (Home Screen), majd érintse meg az Ikonelrendezés(Icon Layout) gombot.
4. Az Alkalmazásfiókhoz(App) használt betűtípus módosításához érintse meg az Alkalmazásfiók(App Drawer) opciót, majd az Ikonelrendezés(Icon Layout) gombot.
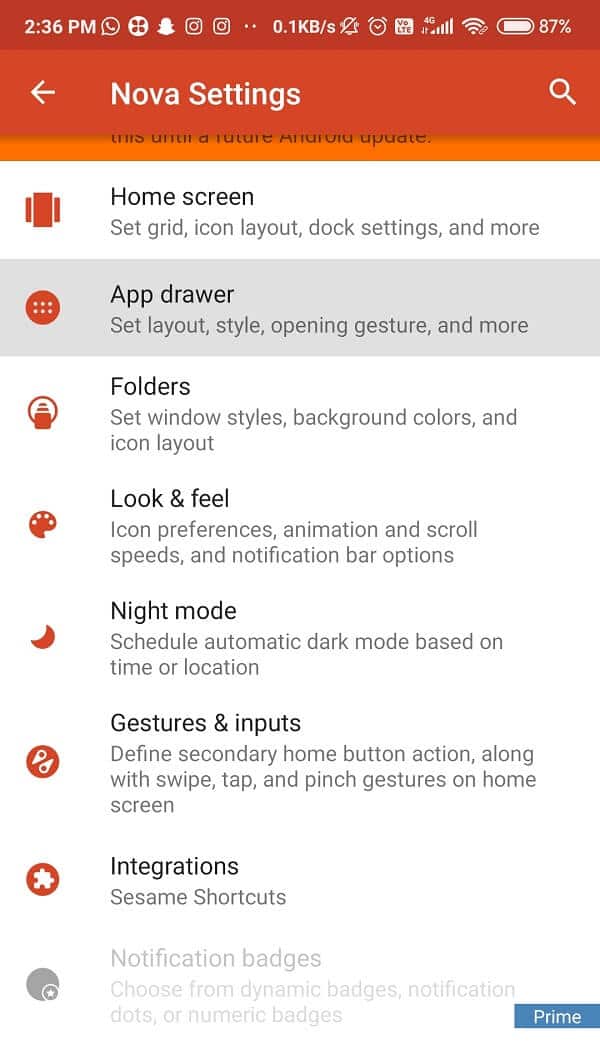
5. Hasonlóképpen egy alkalmazásmappa betűtípusának megváltoztatásához érintse meg a Mappák(Folders) ikont, majd az Ikonelrendezés elemet(Icon Layout) .
Megjegyzés:(Note:) Észre fogja venni, hogy az Ikonelrendezés(Icon Layout) menü egy kicsit más lesz minden kijelölésnél (alkalmazásfiók, kezdőképernyő és mappa), de a betűstílusok mindegyiknél ugyanazok maradnak.
6. Navigáljon a Betűtípus-beállítások( Font settings) lehetőséghez a Címke(Label) szakaszban. Válassza ki, és válasszon a négy lehetőség közül, amelyek a következők: Normál, Közepes, Sűrített és Világos.(Normal, Medium, Condensed, and Light.)
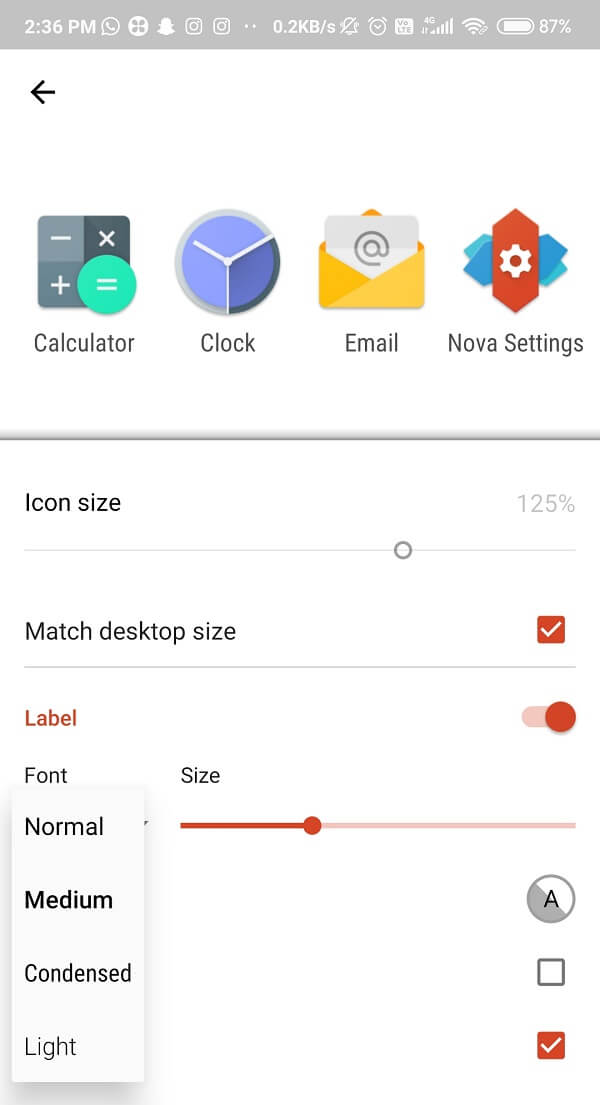
7. Miután kiválasztotta az egyik opciót, érintse meg a Vissza(Back) gombot, és tekintse meg a frissítő kezdőképernyőt és az alkalmazásfiókot.
Szép munka! Most minden rendben, ahogy szeretted volna!
#6. Android-betűtípusok módosítása a Smart Launcher 5 segítségével(Change Android Fonts Using Smart Launcher 5)
Egy másik csodálatos alkalmazás a Smart Launcher 5 , amely a legjobb és az Ön számára legmegfelelőbb betűtípusokat kínálja. Ez egy fantasztikus alkalmazás, amelyet megtalálhat a Google Play Áruházban(Google Play Store) , és kitalálja, mit? Mindez ingyenes! A Smart Launcher 5(Smart Launcher 5) nagyon finom és tisztességes betűkészlettel rendelkezik, különösen, ha kifejezni szeretné magát. Bár van egy hátránya, a betűtípus változása csak a kezdőképernyőn és az alkalmazásfiókban lesz látható, és nem az egész rendszeren. De persze megér egy próbát, nem?
Az Android(Android) - eszköz betűtípusának a Smart Launcher 5 segítségével történő megváltoztatásának lépései a következők:
1. Lépjen a Google Play Áruházba(Google Play Store) , majd töltse le és telepítse a Smart Launcher 5 alkalmazást.
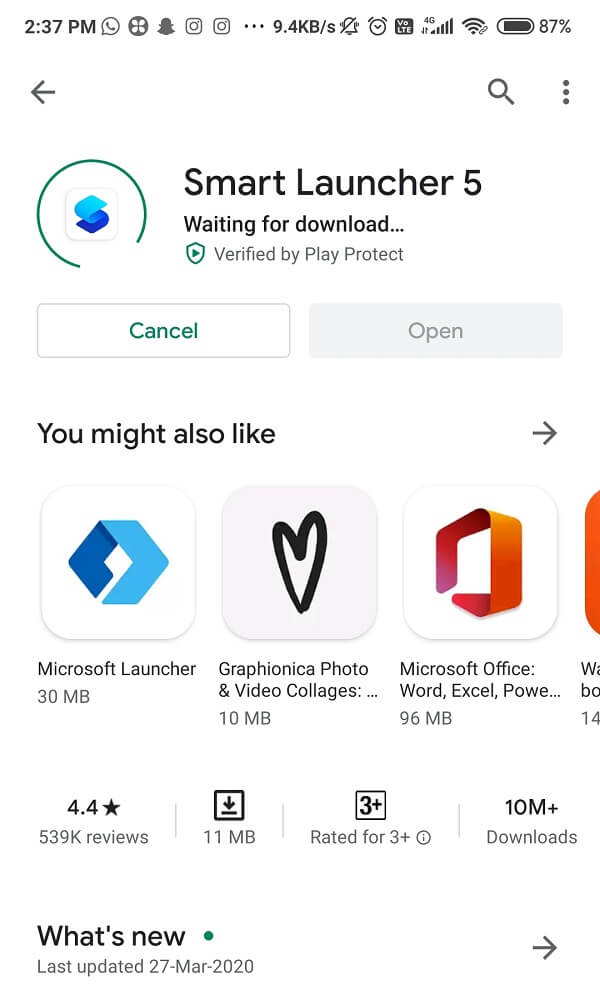
2. Nyissa meg az alkalmazást, majd navigáljon a Smart Launcher 5 Beállítások(Settings) lehetőségéhez.
3. Most érintse meg a Globális megjelenés(Global appearance ) opciót, majd érintse meg a Betűtípus( Font ) gombot.

4. A megadott betűtípusok listájából válassza ki az alkalmazni kívánt betűtípust, és válassza ki.( choose the one than you want to apply and select it.)
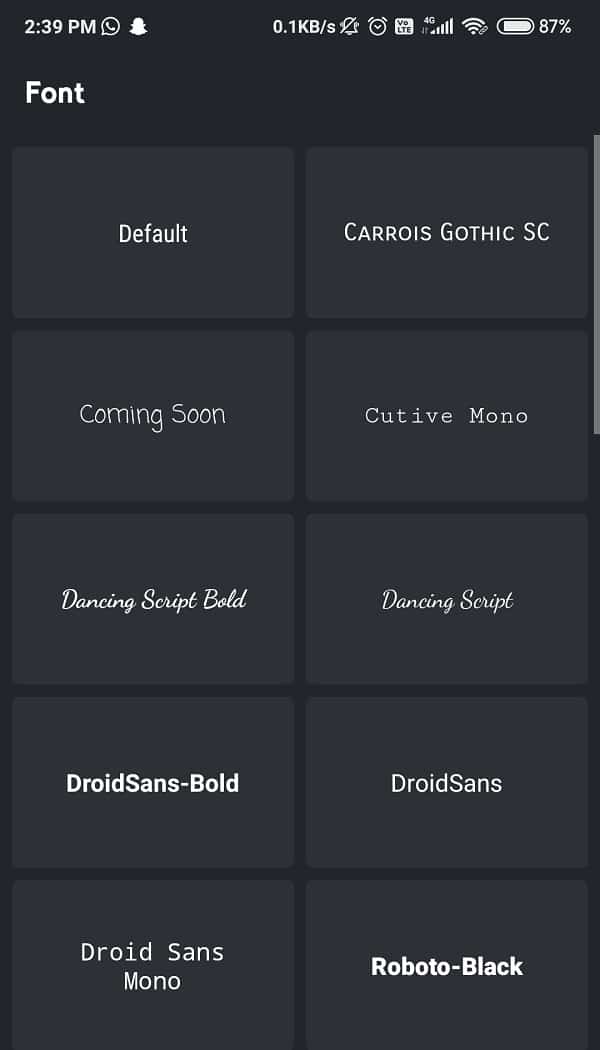
#7. Install Third-Party Font Apps
A harmadik féltől származó alkalmazások, például az iFont vagy a FontFix néhány példa a (FontFix)Google Play Áruházban elérhető ingyenes, harmadik féltől származó alkalmazásokra , amelyek végtelen számú betűstílus közül választhatnak. Hogy teljes mértékben kihasználja őket, és már indulhat is! Néhány ilyen alkalmazás megkövetelheti, hogy a telefon rootoljon, de mindig találhat alternatívát.
(i) FontFix
- Lépjen a Google Play Áruházba( Google Play Store) , majd töltse le és telepítse a FontFix alkalmazást.
- Most indítsa(launch) el az alkalmazást, és nézze meg a rendelkezésre álló betűtípus-beállításokat.
- Egyszerűen(Simply) válassza ki a használni kívántat, és kattintson rá. Most érintse meg a letöltés(download) gombot.
- A felugró ablakban található utasítások elolvasása után válassza a Folytatás(Continue ) lehetőséget.
- Egy második ablak jelenik meg, egyszerűen kattintson a Telepítés(Install) gombra. A megerősítéshez érintse meg ismét a Telepítés(Install) gombot.
- Ha ezzel végzett, lépjen a Beállítások( Settings) lehetőség felé, és válassza a Megjelenítés(Display) opciót.
- Ezután keresse meg a Képernyő nagyítása és betűtípusa(Screen zoom and font) lehetőséget, és keresse meg az imént letöltött betűtípust.
- Miután megtalálta, érintse meg, és válassza ki a képernyő jobb felső sarkában található Alkalmaz gombot.(Apply)
- A betűtípus automatikusan alkalmazásra kerül. Nem kell újraindítania az eszközt.

Megjegyzés : Ez az alkalmazás az Android 5.0-s és (Note)újabb(Android) verzióival működik a legjobban, az Android régebbi verzióival összeomolhat . Ezenkívül néhány betűtípus rootolást igényel, amit a „ betűtípus nem támogatott”(font is not supported’) jel jelöl. Tehát ebben az esetben meg kell találnia az eszköz által támogatott betűtípust. Ez a folyamat azonban készülékenként eltérő lehet.
(ii) iFont
A következő alkalmazás, amelyet említettünk, az iFont alkalmazás, amely a „root nélkül” irányelv szerint működik. Alkalmazható minden Xiaomi és Huawei készüléken is. De ha nem rendelkezik telefonnal ezektől a cégektől, érdemes megfontolni az eszköz rootolását. Az Android(Android) -eszköz betűtípusának megváltoztatásának lépései az iFont használatával a következők:
1. Nyissa meg a Google Play Áruházat(Google Play Store ) , majd töltse le és telepítse az iFont alkalmazást.
2. Most nyissa meg az alkalmazást, majd kattintson az Engedélyezés(Allow) gombra, hogy megadja az alkalmazásnak a szükséges engedélyeket.

3. Végtelen lefelé görgető listát talál. A lehetőségek közül válassza ki azt, amelyik a legjobban tetszik.
4. Érintse meg, majd kattintson a Letöltés( Download) gombra.
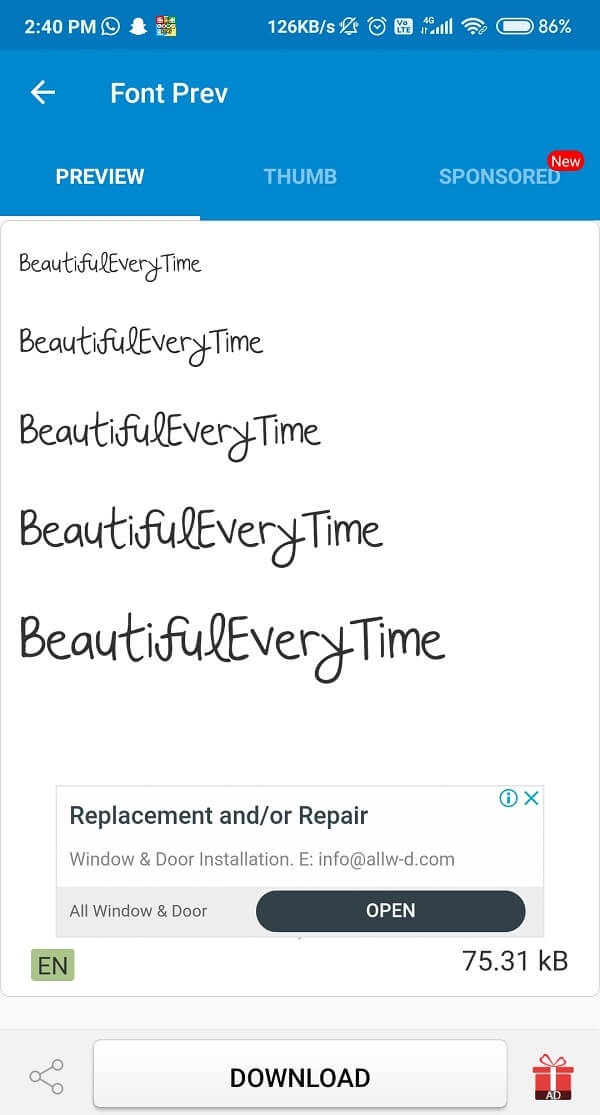
5. Várja meg, amíg a letöltés befejeződik, majd kattintson a Beállítás(Set) gombra.

6. Sikeresen megváltoztatta az eszköz betűtípusát.
(iii) Font Changer
Az egyik legjobb harmadik féltől származó alkalmazás, amellyel különféle betűtípusokat másolhat és illeszthet be WhatsApp üzenetekbe, SMS -ekbe stb., a Font Changer . Nem teszi lehetővé az egész eszköz betűtípusának megváltoztatását. Ehelyett lehetővé teszi a kifejezések beírását különböző típusú betűtípusok használatával, majd másolhatja/beillesztheti azokat más alkalmazásokba, például a WhatsApp -ba , az Instagram -ba vagy akár az alapértelmezett Üzenetek(Messages) alkalmazásba.
Csakúgy, mint a fent említett alkalmazás ( Font Changer ), a Stylish font alkalmazás és a Stylish Text alkalmazás is ugyanazt a célt szolgálja. Másolnia kell a díszes szöveget az alkalmazás táblájáról, és be kell illesztenie más médiumokra, például Instagramra(Instagram) , WhatsApp -ra stb.
Ajánlott:(Recommended:)
- Távolítsa el régi vagy nem használt Android-eszközét a Google-ból(Remove Your Old Or Unused Android Device From Google)
- A legutóbbi letöltések megtekintése a Google Chrome-ban(How to See Recent Downloads in Google Chrome)
- A GPS pontosságának javítása Androidon(How to Improve GPS Accuracy on Android)
Tudom, hogy nagyon klassz a telefon betűtípusaival és témáival játszani. Ez még divatosabbá és érdekesebbé teszi a telefont. De nagyon ritkán találni olyan hackeket, amelyek segítenek megváltoztatni a betűtípust az eszköz rootolása nélkül. Remélhetőleg(Hopefully) sikeresen végigvezettük Önt, és egy kicsit könnyebbé tettük az életét. Mondja el, melyik feltörés volt a leghasznosabb!
Related posts
Hogyan lehet átméretezni a billentyűzetet Android telefonon
A Facebook asztali verziójának megtekintése Android telefonon
5 módszer a blokkolt webhelyek eléréséhez Android telefonon
Vírus eltávolítása Android telefonról (Útmutató)
Gyorsítótár törlése Android telefonon (és miért fontos)
Javítsa ki a Ghost Touch problémát Android telefonon
Az Android telefonhívások javítása közvetlenül a hangpostára kerül
A WhatsApp használata telefonszám nélkül
10 módszer a hívások mennyiségének növelésére Android telefonokon
Hogyan válthatunk Windows Phone-ról Android Phone-ra
5 módszer a névjegyek gyors átvitelére egy új Android telefonra
Az Android telefon RAM típusának, sebességének és működési frekvenciájának ellenőrzése
Fényképek mentése SD-kártyára Android telefonon
Alkalmazások elrejtése Android telefonon
Hogyan lehet két Snapchat fiókot futtatni egy Android telefonon?
4 módszer a GIF-ek mentésére Android telefonra
Hogyan rootoljunk Android telefont
A telefonhívásokhoz nem elérhető mobilhálózat javítása
Android telefon akkumulátorának gyorsabb feltöltése
Javítás: Nem lehet letölteni alkalmazásokat Android-telefonjára
