Bevált módszerek a Windows Update telepítési idejének javítására
A Windows(Windows) összesített frissítése tartalmazza az összes olyan összetevőt, amely a Windows 10 adott verziójához szükséges . Idővel azonban, ahogy új összetevőket szervizelnek, a legújabb kumulatív frissítés ( LCU ) teljes mérete nő, és a frissítési idő meghosszabbodik. Ennek az az oka, hogy a minőségi frissítésekkel hozzáadott új összetevők komponens-alapú szolgáltatást(Servicing) ( CBS ) használnak a frissítések telepítéséhez. Ebben a módszerben az összetevők és szolgáltatások kis modulokba vannak csomagolva, amelyek a teljes funkcionalitást magukban foglalják. Íme néhány bevált módszer, amellyel javíthatja a Windows Update telepítési(Windows Update installation) idejét és élményét.
Bevált módszerek a Windows Update telepítési idejének javítására
Amint azt bizonyára tudja, a Windows minőségi frissítésének telepítési folyamata három fő szakaszból áll. Az online szakaszban a frissítés nincs tömörítve, és a változtatások fokozatosak lesznek. Ezután következik egy leállítási szakasz, amely során a frissített terv létrejön és érvényesül. Ezután a rendszer leáll. Végül ott van az Újraindítás(Reboot) fázis, amikor a rendszer újraindul, az összetevők telepítésre kerülnek, és a változtatások végrehajtásra kerülnek.
A leállítási(Shutdown) és újraindítási(Reboot) fázisok nagy hatással vannak a munkára, mivel a felhasználók nem férhetnek hozzá a rendszereikhez, amíg a folyamat zajlik. Ezt a következő módszerekkel kezelheti.
- Frissítse a Windows 10-et a legújabb verzióra.
- Végezzen hardveroptimalizálást.
- Javítsa a CPU órajelét.
- Futtasson egyetlen víruskeresőt vagy fájlrendszert, szűrő-illesztőprogramot.
- Ütemezzen frissítéseket a kis forgalmú időszakokra.
Nézzük meg kicsit részletesebben a fenti módszereket.
1] Frissítsen(Upgrade) Windows 10-re a legújabb verzióra
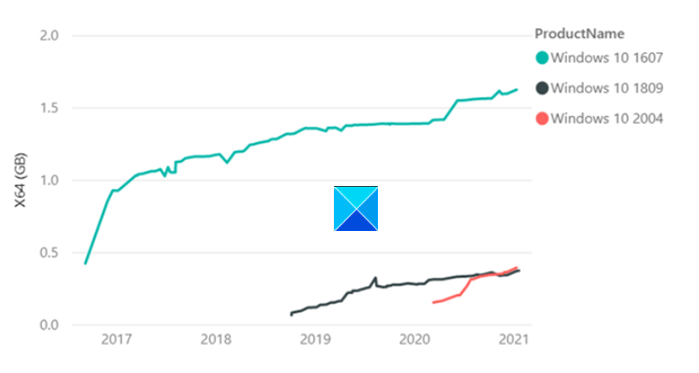
(Later)A Windows(Windows) újabb verziói , a Windows v1809 -től kezdve olyan technológiai fejlesztéseket kínálnak, amelyek csökkentik a frissítések méretét, és hatékonyabban telepíthetők. A statisztikai(Statistical) adatok azt mutatják,
(LCU)A Windows 10 1607-es verziójának LCU mérete 1,2 GB volt, egy évvel az RTM után , szemben az LCU Windows v1809-cel, amely egy évvel az RTM után mindössze 310 MB (0,3 GB) volt .
2] Végezzen hardveroptimalizálást
A Microsoft(Microsoft) kutatói a belső tesztelés során észrevették, hogy a telepítési idő akár hatszorosára is csökkent, ha a Windows -t és a frissítési folyamatot gyors SSD -meghajtón, nem pedig HDD -n futtatták . Ezért azt javasoljuk, hogy a felhasználók a Windows -t és a frissítési folyamatot gyors SSD-meghajtókon futtassák a HDD helyett úgy, hogy a Windows -meghajtót az SSD -re helyezik .
Olvassa el(Read) : Különböző típusú Windows-frissítések(Different types of Windows Updates) .
3] Javítsa a CPU órajelét
A CPU(CPU) órajele a szűk keresztmetszet, és a CPU - frissítések változást hozhatnak. Ha a számítógépe olyan Intel CPU -val van felszerelve, amelynek SKU -ja (név) „K” vagy X-re végződik (i7–7700k, i5–6600K stb.), és támogatja a Z vagy X sorozattal kezdődő lapkakészlettel rendelkező alaplapot ( Z170 , X99 stb.), lépjen be a számítógép BIOS -ába .
Ezután módosítsa a mag órajelét és a magfeszültséget meghatározott számokra, és lépjen be a Windowsba(Windows) , hogy tesztelje az új órajelek stabilitását (túlóra). Ezt az eljárást addig végezze, amíg el nem éri a kívánt sebességet/maximális hőmérsékletet.
4] Futtasson(Run) egyetlen víruskereső vagy fájlrendszerszűrő illesztőprogramot
Győződjön(Make) meg arról, hogy egyetlen víruskereső vagy fájlrendszerszűrő illesztőprogramot futtat. A harmadik féltől származó víruskereső és a Microsoft Defender egyidejű futtatása lelassíthatja a frissítési folyamatot. A Windows Defender(Windows Defender) alapértelmezés szerint engedélyezve van. Egy másik víruskereső program telepítésekor a Defender automatikusan letiltásra kerül .
5] Frissítések ütemezése(Schedule) alacsony forgalmú időszakokra
A frissítések csúcsidőben történő telepítése sokáig tart. Tehát ahelyett, hogy ezt az időpontot választaná, ütemezze be a frissítéseket a munkaidő utáni időszakra, amikor az aktivitás alacsony. Ehhez lépjen a Beállításokba(Settings) , és adja meg, hogy mikor szeretné ütemezni a frissítéseket.
A Microsoft javaslatokat is kínál a (Microsoft)Windows Update offline vizsgálatának teljesítményének javítására .
A Windows Update Agent ( WUA ) használata a frissítések offline kereséséhez nagyszerű módja annak, hogy megbizonyosodjon arról, hogy eszközei biztonságosak-e anélkül, hogy csatlakozna a Windows Update -hez vagy a Windows Server Update Services ( WSUS ) kiszolgálójához. Ha a WUA - vizsgálatok futtatása közben memóriahiány-problémákat észlel, a következő enyhítéseket javasoljuk:
- Határozza(Identify) meg , hogy az online vagy a WSUS -frissítések vizsgálata választható-e a környezetében.
- Ha harmadik féltől származó offline keresőeszközt használ, amely belsőleg hívja a WUA -t, fontolja meg annak újrakonfigurálását a WSUS vagy a WU vizsgálatára.
- Futtassa a Windows Update(Run Windows Update) offline vizsgálatát a karbantartási ablak(Window) során, amikor más alkalmazások nem használnak memóriát.
- Növelje(Increase) a rendszermemóriát 8 GB-ra vagy nagyobbra, ez biztosítja, hogy a metaadatok memóriaproblémák nélkül elemezhetők legyenek.
Remélem informatívnak találod a bejegyzést.
Related posts
Problémamegoldás gomb a Windows Update oldalon
Hol található és hogyan olvasható a Windows Update naplója a Windows 11/10 rendszerben
A Windows Update 0x80240061 számú hibájának javítása
Más Microsoft-termékek frissítése a Windows Update segítségével
A Windows Update telepítése nem sikerült a 0x8024004a hibakóddal
Javítsa ki a 0x80072efe hibát a Windows 10 Update Assistantben
Javítsa ki a 80072EFE számú Windows Update hibát
Javítsa ki a 0x80070422 számú Windows Update hibát Windows 10 rendszeren
Javítja a Windows Update C8000266 hibát?
Javítsa ki a Windows Update 0x800700c1 hibakódot
A Windows Update telepítése nem sikerült, 0x80070643 számú hiba
A 0xc1900201 számú Windows frissítési hiba javítása
Javítás A Windows Update szolgáltatást nem lehetett leállítani
Javítsa ki a 0x80240439 számú Windows Update hibát Windows 10 rendszeren
Javítsa ki a Windows 10 0x800703F1 frissítési hibáját
A Windows Update telepítése nem sikerült, vagy nem töltődik le a Windows 11/10 rendszerben
Mi az a Windows Update Medic Service (WaaSMedicSVC.exe)?
A Windows Update elakadt a frissítések letöltése közben a Windows 11/10 rendszerben
Javítsa ki a 0x800f0989 számú Windows Update hibát Windows 11/10 rendszeren
Windows Update 0x800F081F hiba a Windows 11/10 rendszerben
