Biztonságosan kommunikáljon Briarrel tiltakozások vagy vészhelyzetek idején
Amikor több ezer ember mellett tiltakozik egy ügyért, akkor nagyon valószínű, hogy a mobilhálózat leáll a csekély számú mobiltornyokhoz fűződő kapcsolat miatt. Vészhelyzet, például földrengés vagy fegyveres konfliktus esetén a kommunikációs infrastruktúra részben megsérülhet, így Ön minden kommunikációs eszköz vagy információ nélkül maradhat. Ilyen helyzetekben van egy mobilalkalmazás, amely segíthet. A neve Briar , ingyenes, és a legtöbb Android okostelefonon működik. A következőképpen használhatja tiltakozáskor vagy vészhelyzetben, hogy kommunikáljon másokkal Android okostelefonján:
Hogyan működik a Briar?
A Briar(Briar ) egy üzenetküldő alkalmazás, amely hasznos hálózati kimaradások vagy erős internetfelügyelet esetén. Fő előnye, hogy az üzenetek közvetlenül szinkronizálódnak a felhasználók eszközei között. Ha az internet nem működik (vagy ha a felhasználó úgy dönt, hogy nem használja), a Briar Bluetooth -on vagy Wi-Fi- n keresztül szinkronizálhat . Ha nem talál közvetlen hivatkozást az Ön által megkeresett felhasználóhoz, akkor több eszközön keresztül továbbítja az üzeneteket, amíg azok el nem érik a címzettet. Ha az internet működik, a Briar rendszeres kommunikációval nem teszi közzé az információkat, hanem a Tor-hálózaton(the Tor network) keresztül továbbítja az üzeneteket , megvédve a felhasználókat a megfigyeléstől. Ezenkívül használhatja a Briart(Briar )kommunikálni akkor is, ha a mobilhálózat nem működik, és nincs jel.
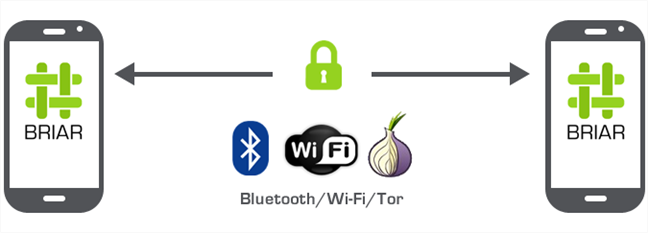
A Briar(Briar) több kapcsolatot használ a tartalom szinkronizálására
A Briar(Briar ) lehetővé teszi blogbejegyzések létrehozását is, amelyeket azonnal megoszthat az összes ismerősével. Ez a funkció, valamint a fórumok létrehozásának, megosztásának és az azokon való részvételnek a lehetősége, a Briart(Briar ) kiváló eszközzé teszi a vészhelyzetek szervezésében és a felhasználók tájékoztatásában. Íme néhány forgatókönyv, ahol a Briar rendkívül hasznos lehet:
- Nagyszabású tiltakozások(Large-scale protests) , ahol a mobilhálózatok elérhetetlenek lehetnek a mobiltelefon-tornyok túlterhelése miatt
- Katasztrófa utáni kommunikáció(Post-calamity communication) (földrengések, árvizek), arra az esetre, ha a mobilhálózati infrastruktúra megsemmisül
- Warzones , ha nincs internet, és kommunikálnia kell a régió különböző menhelyein található barátokkal
- Erős megfigyelés alatt álló területek(Areas with heavy surveillance) , ahol a hatóságok vagy rosszindulatú harmadik felek figyelik az internetes forgalmat, hogy elnyomják az információkat és a polgárok közötti kommunikációt
Ha olyan szerencsétlen, hogy a fent leírt forgatókönyvek valamelyikébe kerül, a következőképpen használhatja a Briar -t, hogy kapcsolatot tartson szeretteivel, kollégáival vagy szabadságharcos társaival:
1. lépés: Telepítse a Briar-t
A Briar(Briar) elérhető a Play Áruházban(Play Store)(Briar is available in the Play Store) , de a letöltés titkosságának növelése érdekében javasoljuk, hogy az alkalmazást közvetlenül a Briar webhelyéről(directly from the Briar website) telepítse . Az alkalmazás Play Áruházból(Play Store) való letöltésével ellentétben senki sem tudja visszavezetni a letöltést az Ön személyazonosításra alkalmas Google - fiókjára. Ha úgy dönt, hogy letölti és telepíti az alkalmazást a Briar webhelyről, engedélyeznie kell az ismeretlen forrásból származó alkalmazások telepítését. Ha segítségre van szüksége a funkció engedélyezéséhez, van egy oktatóanyagunk, amely részletesen elmagyarázza: Hogyan telepíthet APK-t Androidra a Google Play Áruház nélkül(How to install an APK on Android without Google Play Store) .
Az alkalmazás letöltése után érintse meg a Megnyitás(Open) hivatkozást a Fájl letöltve(File downloaded) értesítésben, vagy navigáljon a letöltési mappába az okostelefon Fájlkezelőjével,(File manager) és érintse meg az APK fájlt. Ezzel elindul a telepítés.

Telepítse a Briar-t APK-fájlból
MEGJEGYZÉS:(NOTE:) Ha engedélyezi az ismeretlen forrásból származó alkalmazások telepítését, a rendszer tájékoztatja Önt, hogy ez biztonsági szempontból nem jó döntés, ami általában igaz. A Briar(Briar) telepítése után azonban visszatérhet(Settings)(go back to Settings) (és kell is) a Beállításokhoz , és letilthatja a funkciót.
2. lépés: Fejezze be a kezdeti beállítást
Az alkalmazás telepítése után nyissa meg. Az első dolog, amit meg kell tennie, hogy létrehoz egy felhasználónevet és beállít egy jelszót. A Briarben(Briar ) az a zseniális, hogy a felhasználónév nem kerül szerverre, hanem szigorúan helyi. Ez megvédi Önt a rosszindulatú harmadik felek azonosításától.

Válasszon felhasználónevet, majd állítson be jelszót
MEGJEGYZÉS:(NOTE: ) Az alkalmazás annyira biztonságos, hogy használata közben még képernyőképeket sem engedélyez. Ez megakadályozza, hogy harmadik felek elolvassák és megosszák az alkalmazásban írt tartalmat.
A következő lépés a Briar(Briar) akkumulátor-optimalizálásának megkerülése . Ez lehetővé teszi, hogy az alkalmazás korlátlan ideig működjön a háttérben. Ezt meg kell tennie a megfelelő működés érdekében. Ezért érintse meg a Kapcsolatok engedélyezése(Allow connections) , majd az Engedélyezés(Allow) elemet . Végül érintse meg a Fiók létrehozása(Create account) gombot a képernyő alján.

A Briar(Briar) akkumulátor-optimalizálásának letiltása
MEGJEGYZÉS:(NOTE:) Az alkalmazás jelentős mennyiségű akkumulátort használ, ezért győződjön meg arról, hogy a közelben van töltő vagy akkumulátor.
A fiók létrehozása csak néhány másodpercet vesz igénybe. Most be kell állítania, hogy az alkalmazás hogyan kommunikáljon más eszközökkel. Érintse meg a képernyő bal felső sarkában található menü gombot, majd a menü alján lévő ikonok bármelyikét.

Érintse meg a főmenü alján található ikonokat
A következő képernyőn válthat a kommunikációs módok között: biztonságos internetkapcsolat, Wi-Fi és/vagy Bluetooth kapcsolat használata . Ha a legjobb kommunikációs teljesítményt szeretné elérni, engedélyeznie kell az összes lehetőséget, de vegye figyelembe, hogy ez befolyásolja az akkumulátor élettartamát (különösen a Tor és a Bluetooth ).

Csatlakozási módok konfigurálása
TIPP:(TIP:) A kezdeti beállítás elvégzése után határozottan javasoljuk, hogy böngésszen az alkalmazás Beállítások(Settings ) szakaszában ( az alkalmazás ablakának bal felső sarkában található Menü gombbal érhető el). (Menu)Az alkalmazás biztonságát, sőt integrációját egy pánikgombbal(panic button) konfigurálhatja , amely kijelentkezést vagy akár az alkalmazás teljes törlését is elindíthatja.
3. lépés: Adjon hozzá névjegyeket
A névjegyek hozzáadása a Briarhez(Briar ) egyszerű és biztonságos. Az első kontaktus csak közvetlen közelségen keresztül adható hozzá. Névjegy hozzáadásához először nyomja meg a Plus (+) gombot a Névjegyek(Contacts) képernyő jobb alsó sarkában.

A Névjegyek(Contacts) részben a plusz gomb megnyomásával adhat hozzá felhasználókat
A következő képernyő leírja a folyamat működését: közvetlen „kézfogásra” van szükség az eszközök között a névjegy sikeres hozzáadásához. Menjen előre, és érintse meg a Folytatás(Continue) gombot .

Kapcsolatfelvétel a közeli felhasználókkal
A képernyő most egy QR-kód(QR code) és egy kamera keresője között lesz felosztva . Be kell olvasnia a QR-kódot a kapcsolattartó eszközén, és engedélyeznie kell a kapcsolattartó számára, hogy beolvassa a sajátját. Miután mindkét eszköz beszkennelte a QR-kódokat, kapcsolatba lép a kapcsolattartójával. Ügyeljen arra, hogy a művelet végrehajtása néha eltarthat egy ideig.

A jobb oldali okostelefon beszkennelte a QR-kódot, és arra vár, hogy a bal oldali készülék is beolvassa
Mostantól más névjegyeket is hozzáadhat ugyanezzel a módszerrel, de ami még fontosabb, megoszthat névjegyeket. Az összekapcsolt eszközök hálózatának létrehozása eleinte lassú, de ahogy egyre több eszköz kerül beépítésre, a folyamat jelentősen felgyorsul. Ha meg szeretne osztani egy névjegyet egy másik személlyel a Briar webhelyen(Briar) , mindkettőjüknek szerepelnie kell a Névjegylistában(Contacts) . Ezután érintse meg az egyik névjegyet, majd a Menü(Menu) gombot a csevegőablakban (a három ponttal rendelkező ikon a jobb felső sarokban). Válassza a Bemutatkozás(Make introduction) lehetőséget, majd válassza ki a bemutatni kívánt ismerőst.

Csatlakoztasson két felhasználót úgy, hogy bemutatja őket egymásnak
Hozzáadhat egy üzenetet, amely megjelenik a címzettnek a csevegőablakban. A folytatáshoz érintse meg a Bevezetés készítése lehetőséget.(Make introduction)

Bevezető készítés
Miután mindkét fél elfogadta a bemutatkozást, Öntől függetlenül kapcsolódnak egymáshoz, és üzeneteket és információkat cserélhetnek.
4. lépés: Kommunikáljon és osszon meg információkat
Az összes névjegynek láthatónak kell lennie az alkalmazás főképernyőjén. Ha bármelyiket megérinti, megnyílik egy csevegőablak, és biztonságosan kommunikálhat az adott személlyel. Fényképeket adhat hozzá, engedélyezheti az eltűnt üzeneteket, és akár szinkronizálhatja is az üzeneteket cserélhető meghajtóval, például USB -meghajtóval vagy SD-kártyával.
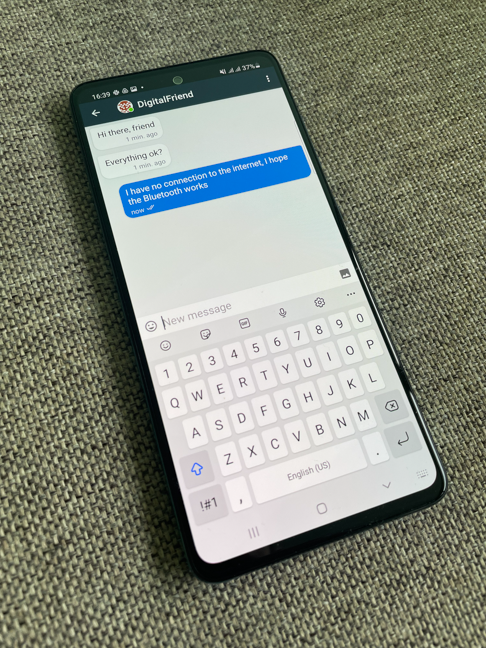
Üzenetküldés Briarben
Annak érdekében, hogy segítsen megosztani vagy megszerezni az információkat, a Briar két részleggel rendelkezik: Blogok(Blogs) és Fórumok(Forums) . Ezeket a főmenüből érheti el. Ezután írhat egy blogbejegyzést, amelyet azonnal megoszt az összes kapcsolattartóval, elolvashatja más felhasználók blogbejegyzéseit, létrehozhat fórumokat vagy csatlakozhat hozzájuk (egy felhasználó meghívására).
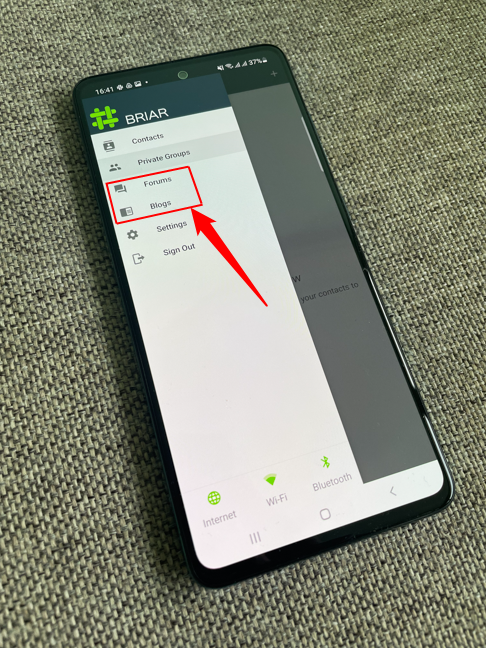
A fórumok és a blogok elengedhetetlenek ahhoz, hogy egyidejűleg sok felhasználóval megosszák az információkat
Az alkalmazásnak más funkciói is vannak, de csak egy utolsó nagyszerű tulajdonságot említünk meg: ha egy Android - felhasználónak nincs meg az alkalmazás, és az internet ki van kapcsolva (vagy korlátozott), akkor az alkalmazást közvetlenül a sajátjától adhatja át az adott felhasználónak. okostelefon. A funkció a Beállítások(Settings) menüben érhető el, és közvetlen Wi-Fi kapcsolatot hoz létre a másik felhasználó okostelefonjával, hogy az adott felhasználó telepíthesse az alkalmazást.
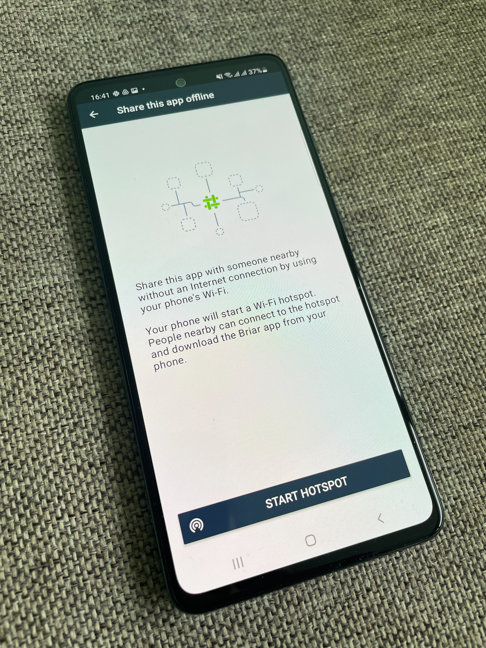
Az alkalmazást közvetlenül megoszthatja más felhasználókkal, az internetet teljesen megkerülve
Próbálja ki a Briart(Briar) , és tudassa velünk, hogyan működik
A Briar használata során nagyon hatékonynak találtuk. Láthatunk olyan forgatókönyveket, amikor ez az alkalmazás lehet az egyetlen módja annak, hogy beszéljünk barátainkkal és családtagjainkkal. Az alkalmazás hasznos lehet a tiltakozások alatti koordinációban vagy olyan kritikus információk terjesztésében, amelyeket nem lehet normál, nem biztonságos csatornákon megosztani. Azt találtuk, hogy az akkumulátor lemerülése gondot okozhat a hosszú tiltakozások során, de a közelben lévő power bank vagy áramforrás enyhíti ezt a problémát. Próbáld ki a Briar -t magad, és ossza meg velünk, mit gondol róla, írjon megjegyzést alább.
Related posts
Bluetooth-eszközök csatlakoztatása Androidon: Minden, amit tudnia kell -
A telefon eltávolítása a Windows 10 rendszerből (telefon leválasztása)
Mi az NFC? Az NFC használata -
3 mód a Bluetooth bekapcsolására Androidon (beleértve a Samsung készülékeket is) -
Hogyan csatlakoztathatom Huawei okostelefonomat Windows rendszerű számítógépemhez?
Internet megosztása Android okostelefonról számítógépre USB-n keresztül
Samsung Galaxy A32 5G áttekintés -
2 módszer az Android-alkalmazások internet-hozzáférésének blokkolására -
A Continuum használata Windows 10 Mobile rendszeren a Microsoft Display Dock nélkül
9 dolog, amit szeretünk a Samsung középkategóriás telefonjaiban 2021-ben
Az eltűnt Samsung Galaxy készülékek megtalálása a SmartThings Find segítségével
Fájlok küldése Android okostelefonról Windows 10 rendszerre Bluetooth segítségével
A Windows 10 Repülőgép üzemmódja: 3 mód a kikapcsolására vagy bekapcsolására!
6 módszer a hálózati kártya eredeti MAC-címének visszaállítására
Okostelefonos videorögzítés 1080p, 4K, 8K felbontásban: Mennyi a túl sok?
Az akkumulátor százalékos megjelenítése Android okostelefonokon
Dual SIM – mi ez? Mit jelent a Dual SIM? Hogyan működik a Dual SIM?
Hogyan használhatja Android telefonját webkameraként a számítógéphez
Hogyan csatlakoztathatom Android okostelefonomat Windows 10 rendszerű számítógépemhez
6 dolog, amit szeretünk a Samsung olcsó telefonjaiban 2021-ben
