Blokkolja a Windows 10 Start menüjében megjelenő Microsoft Edge hirdetéseket
A Microsoft(Microsoft) megkezdte az új Edge böngésző népszerűsítését a Start menüben(Start Menu) , és arra buzdítja a Windows 10 felhasználókat, hogy töltsék le és használják. És ez nem rossz, hiszen mindenki ezt csinálja, ráadásul az Edge Chromium egy nagyon jó böngésző. De ha szeretné letiltani ezeket a promóciós hirdetéseket, amelyek a Microsoft által ajánlott(Recommended) vagy hirdetett(Promoted by Microsoft) címke alatt jelennek meg, akkor ezt megteheti a Registry vagy a Settings segítségével .

A Microsoft Edge(Block Microsoft Edge) hirdetések blokkolása a Windows 10 Start menüjében(Start Menu)
A Microsoft Edge hirdetések(Microsoft Edge Ads) letiltásához a Windows 10 Start menüjében(Start Menu) kövesse az alábbi eljárást.
1] A Rendszerleíróadatbázis-szerkesztő használatával
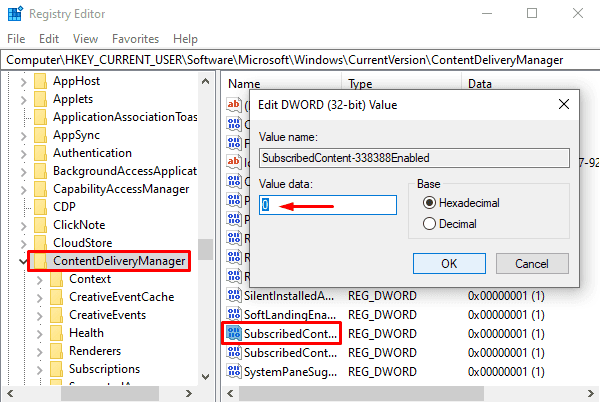
Nyissa meg a Rendszerleíróadatbázis-szerkesztőt a Windows 10 rendszerű számítógépen.
A Rendszerleíróadatbázis-szerkesztő(Registry Editor) ablakban írja be a megadott elérési utat, és nyomja meg az Enter billentyűt.
HKEY_CURRENT_USER\Software\Microsoft\Windows\CurrentVersion\ContentDeliveryManager.
Válassza ki a ContentDeliveryManager mappát, majd lépjen a jobb oldali panelre.
A jobb oldali ablaktáblában keresse meg a SubscribedContent-338388Enabled nevű beállításjegyzék-fájlt (SubscribedContent-338388Enabled).
Ha megtalálta, kattintson rá jobb gombbal, és válassza a Módosítás(Modify) lehetőséget. Ha ott nem érhető el, hozzon létre egy új , 32 bites duplaszó-értéket, és nevezze el SubscribedContent-338388Enabled .
Ezt követően állítsa be az értékadatot 0 -ra, majd kattintson az OK gombra a változtatások mentéséhez.
Most csukja be az ablakot, és kész.
2] Tiltsa le a Microsoft Edge hirdetéseket(Disable Microsoft Edge Ads) a Windows beállításaiban(Windows Settings)
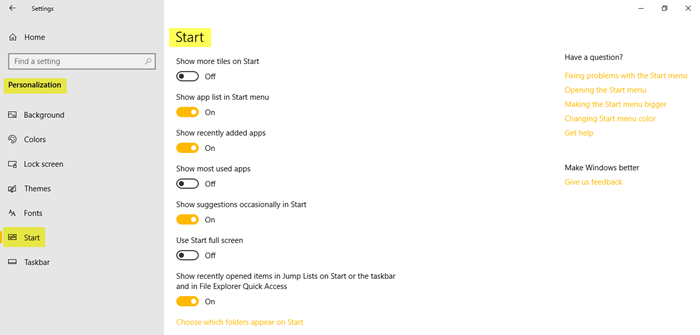
Ha nem bánja a Rendszerleíróadatbázis-szerkesztőt(Registry Editor) , a Windows-beállítások(Windows Settings) segítségével is letilthatja azt. Íme, hogyan kell csinálni:
Először nyissa meg a Windows beállításait(open the Windows Settings) ( Win+I ), és válassza ki a Testreszabás(Personalization) kategóriát.
A Testreszabás(Personalization) oldalon válassza a Start lehetőséget a bal oldali ablaktáblában.
Lépjen a jobb oldali ablaktáblára, és keresse meg a Javaslatok időnkénti megjelenítése lehetőséget a Start menüben(Show suggestions occasionally in Start) .
Alapértelmezés szerint ez a lehetőség az engedélyezett formában érhető el.
Tehát a letiltásához kattintson a váltógombra a kikapcsoláshoz.
Tudassa velünk, ha ez az útmutató segített Önnek.(Let us know if this guide helped you.)
Olvassa el a következőt: (Read next:) Tiltsa le a zárolt képernyő hirdetéseket és tippeket a Windows 10 rendszerben
Related posts
Webhely rögzítése a tálcához vagy a Start menühöz a Windows 10 rendszerben
Rögzítse a webhelyet a tálcához vagy a Start menühöz a Windows 10 Edge használatával
A Microsoft To-Do listák rögzítése a Start menühöz a Windows 10 rendszerben
Letiltja a Microsoft Edge Chromium telepítését Windows 10 rendszeren
A Start Everywhere a Start menü alternatívája a Windows 10 rendszerhez
A Microsoft Edge Legacy letiltása vagy eltávolítása Windows 10 rendszeren
A Microsoft Edge lapok elhalványultak a Windows 10 rendszerben
Hogyan lehet megakadályozni a kedvencek módosítását a Microsoft Edge rendszerben a Windows 10 rendszerben
A nyomtatás engedélyezése vagy letiltása a Microsoft Edge alkalmazásban a Windows 10 rendszerben
A Start menü rögzítése a Windows 10 rendszerben: A teljes útmutató -
A Google Biztonságos Keresés kényszerítése a Microsoft Edge rendszerben Windows 10 rendszerben
Az új Microsoft Edge Browser testreszabása a Windows 10 rendszerben
A Web Capture használata a Microsoft Edge programban Windows 10 rendszeren
A csempék átméretezése Windows 10 rendszerben a Start menüben
10 módszer a Windows 10 Start menüjének rendszerezésére és módosítására -
Most engedélyezze az új Start menüt a Windows 10 2004-es verziójában
Az élő csempék letiltása a Windows 10 Start menüjében
Biztonsági funkciók a Microsoft Edge böngészőben Windows 10 rendszerhez
10 módszer a Windows 10 Start menüjének testreszabására
A csempék és parancsikonok csoportjait kezelheti a Windows 10 Start menüjében
