Blokkolt fájlok küldése a Gmailben
Ha egy hasonló fájl küldésekor biztonsági okokból blokkolva(Blocked for security reasons) üzenetet kap, akkor ez a bejegyzés megmutatja, hogyan küldje el őket. Ne(Bear) feledje, hogy a Gmail nem támogatja az olyan fájlformátumokat, mint az EXE , DLL , DMG , VB , CMD , BAT , JAR , VBS , JSE , PIF , VXD , JSE , APK , INS , SCT , MSI . RAR -t és ZIP -et küldhetfájlok – de időnként még ez a kettő is blokkolásra kerül, ha tiltott fájltípust tartalmaznak. Ebben a bejegyzésben megmutatjuk, hogyan küldhet blokkolt fájlokat, például a RAR - fájlokat.
Valószínűleg megpróbált RAR-fájlt küldeni a (RAR file)Gmailen(Gmail) keresztül , de valami furcsa okból nem működik. Kíváncsi, mit kell itt tenni, mert ennek a RAR -fájlnak az elküldése nagyon fontos. A RAR(RAR) -fájlok Gmailen(Gmail) keresztüli elküldése valaki másnak nem mindig egyszerű, és ez elsősorban a Google által meghatározott szabályoknak köszönhető . Látja, a Google nem szereti, ha bizonyos fájlokat küld barátjának vagy családtagjainak Gmailen(Gmail) keresztül , ezért valószínűleg nem a RAR archívumban van a probléma, hanem a benne lévő tartalommal.
Biztonsági okokból letiltva
Ha a keresőóriás valóban blokkolja a feltöltést, akkor egy üzenetnek kell megjelennie, amely azt mondja , hogy biztonsági okokból letiltva(Blocked for security reasons) . Ez rendben van, mert ahogy fentebb említettük, nagy az esélye annak, hogy a RAR(RAR) archívumban lévő bizonyos fájlok miatt blokkolták . Ebben a bejegyzésben egy olyan esetet veszek példának, amikor a Gmail blokkol egy RAR - fájlt.
Blokkolt fájlok küldése a Gmailben
Három lehetőség közül választhat, ezeket részletesen megvizsgáljuk:
- Távolítsa el a blokkolt fájlokat
- Szerkessze a letiltott fájlokat
- Ossza meg a OneDrive-val
1] Távolítsa el a blokkolt fájlokat(1] Remove Blocked Files)
Az első lehetőség a RAR archívum tartalmának kibontása, és az érintett fájlok törlése, ha azok nem túl fontosak. Ezt követően folytassa és küldje el újra a RAR archív fájlt. Ezúttal nem tapasztalhat hibákat a Gmailből(Gmail) .
2] A blokkolt fájlok fájlkiterjesztés szerkesztése
(2] Edit Blocked Files file extension)
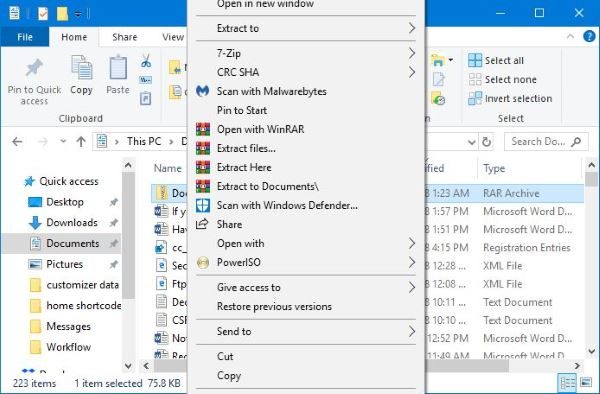
A fájlok szerkesztése biztos módja annak, hogy a dolgok úgy működjenek, ahogyan szeretné. Javasoljuk azonban, hogy mielőtt ezt megtenné, kommunikáljon a másik féllel. Ezt azért mondjuk, mert miután megkapták a RAR -fájlt a Gmailen(Gmail) keresztül , manuálisan vissza kell állítaniuk a szerkesztett fájlokat a normál értékre.
OK, tehát nyissa meg a File Explorer programot, és keresse meg azt a RAR archívumot, amelyet el szeretne küldeni. Kattintson rá jobb gombbal, és bontsa ki a fájlokat belülről. Ha valamelyik fájl kiterjesztése megegyezik a fent említett nem támogatott fájlokkal, kattintson rá jobb gombbal egymás után, és válassza az Átnevezés(Rename) lehetőséget .
Ha például a kérdéses fájl neve TWC.exe , nevezze át TWC.jpeg -re vagy bármely támogatott fájlformátumra. Tegye vissza az összes tartalmat a RAR archívumba(RAR archive) , és indítsa újra a feltöltési folyamatot a Gmailen(Gmail) keresztül .
Az archívum kézhezvétele után a másik személynek is követnie kell ugyanezt a példát. Kattintson a jobb gombbal(Right click) az érintett fájlokra, válassza az Átnevezés(Rename) lehetőséget, majd távolítsa el a kiterjesztéseket, és adja hozzá a megfelelőeket.
Ez meglehetősen egyszerű, és nem vesz igénybe semmi időt, hacsak nem küld sok tartalmat.
3] Megosztás a OneDrive-val(3] Share with OneDrive)
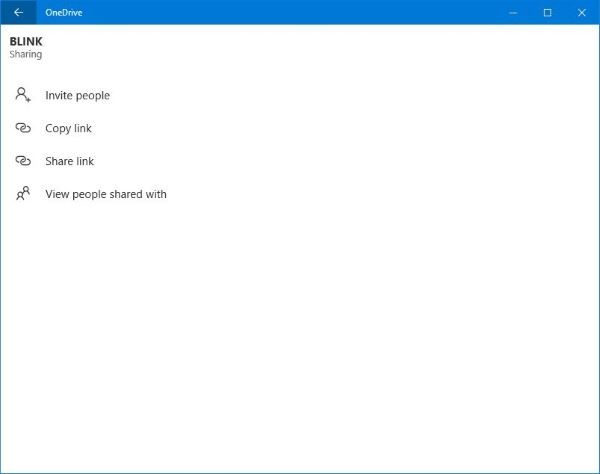
Van egy másik lehetőség, amely az idő nagy részében működik. Ezzel az opcióval nincs szükség a RAR archívum tartalmának szerkesztésére. Ha Windows 10 operációs rendszert(Windows 10) használ , akkor keresse fel a Microsoft Store -t , és töltse le a OneDrive alkalmazást(OneDrive app) .
Indítsa el az alkalmazást, majd húzza át(drag and drop) a RAR-archívumot a Fájlkezelőből(File Explorer) a OneDrive alkalmazásba(OneDrive app) . A feltöltés befejezése után kattintson jobb gombbal a RAR archívumra, majd válassza a Link megosztása(Share Link) lehetőséget .
Másolja ki a megadott URL -t, és küldje el a harmadik félnek. Amikor a linkre kattintanak, a fájl helyére kerülnek a OneDrive -on . Innentől gond nélkül letölthetik majd.
Hope this helps!
Related posts
Táblázat hozzáadása a Gmail és az Outlook e-mail üzeneteihez
A Nudge funkció engedélyezése és használata a Gmailben
Gmail e-mailek mentése EML-fájlként az asztalra
Hogyan lehet eltávolítani a Top Picks alkalmazást a Gmail asztalról
E-mailek csatolása és elküldése mellékletként a Gmailben
Az Email Insights for Windows segítségével gyorsan kereshet az Outlook levelezésében és a Gmailben
A Boomerang For Gmail segítségével ütemezheti az e-mailek küldését és fogadását
Hogyan állíthat be lejárati dátumot az e-mailjeihez a Gmailben
Gmail-bejelentkezés: Biztonságos Gmail-bejelentkezési és regisztrációs tippek
Névjegyek hozzáadása és törlése a Google Névjegyekben vagy a Gmailben
Gmail e-mailek biztonsági mentése az UpSafe Gmail Backup Freeware segítségével
Hogyan használja a Search Chips szolgáltatást a Gmailben az e-mailek jobb megtalálásához
A Gmail biztonsági mentése a merevlemezre Windows 11/10 rendszeren
Gmail-fiók hozzáadása és használata az Outlook.com-on
Hogyan hozzunk létre egy e-mail listát több névjegy egyidejű kiválasztásához a Gmailben
Az e-mailek PDF formátumban történő mentése a Gmailben és az Outlookban
Gmail-fiók végleges deaktiválása vagy törlése
A Google Plus fiók törlése a Gmail törlése nélkül
Új mappa vagy címke létrehozása a Gmailben
A Gmail használata az Outlook.com felületről
