Bluetooth A Windows 11/10 rendszeren percenként adjon hozzá egy eszközértesítést
Egyes Windows 11/10 felhasználók olyan problémával szembesülnek az eszközükön, amelyben a Bluetooth „ Eszköz hozzáadása(Add a device) ” értesítés percenként megjelenik a számítógép képernyőjén. Ha Ön is szembesül ugyanezzel a problémával, akkor ez a cikk segíthet a megoldásban.
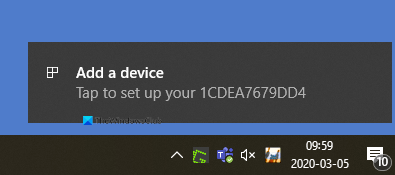
Bluetooth „Eszköz hozzáadása” értesítés percenként
Ha meg szeretné javítani ezt a Bluetooth -értesítési problémát, kövesse az alábbi javaslatokat:
- Indítsa újra a Bluetooth felhasználói támogatási szolgáltatást(Restart Bluetooth User Support Service)
- Bluetooth beállítás módosítása
- Telepítse újra a Bluetooth illesztőprogramot
Lássuk most mindkét módszert részletesen:
1] Indítsa újra a Bluetooth felhasználói támogatási szolgáltatást(Restart Bluetooth User Support Service)
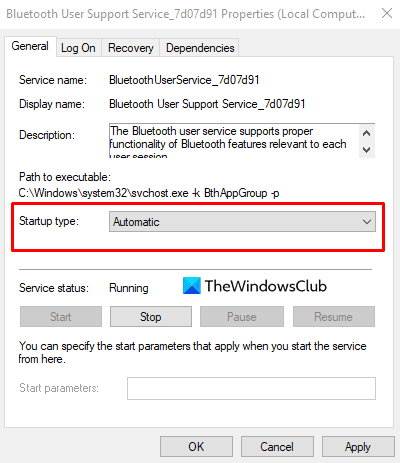
Ehhez a megoldáshoz újra kell indítania a Bluetooth felhasználói(Bluetooth user) támogatási szolgáltatást a Szolgáltatásokon(Services) keresztül , és ellenőrizze, hogy ez segít-e.
Az indításhoz először kattintson a Start gombra, írja be a services, majd válassza ki ugyanazt a listából. A Szolgáltatások(Services) ablakban keresse meg a Bluetooth felhasználói támogatási szolgáltatást(Bluetooth User Support Service) .
Ha megtalálta, kattintson rá jobb gombbal, és indítsa újra.
A szolgáltatások újraindítása után nyissa meg a Tulajdonságok(Properties) ablakot. Az Általános(General) lapon állítsa be az indítási típust Automatikus értékre(Automatic) , majd kattintson az Apply > OK a módosítások mentéséhez.
2] Módosítsa a Bluetooth beállítást
Kattintson a jobb gombbal(Right-click) a Start gombra, és kattintson a Beállítások(Settings ) lehetőségre.
A Windows 10 Beállítások alkalmazásában(Windows 10 Settings app) kattintson az Eszközök(Devices ) kategória > Bluetooth és egyéb eszközök(Bluetooth and other Devices) fülre.
Lépjen a jobb oldali panelre, és görgessen le a További Bluetooth-beállításokhoz(More Bluetooth options ) (a Kapcsolódó beállítások alatt).
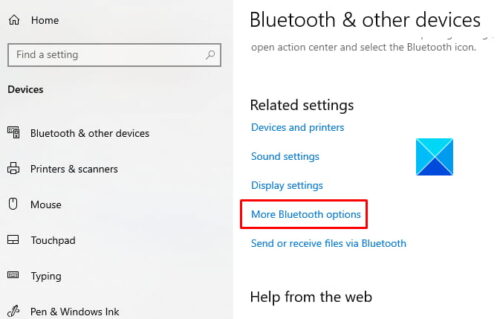
Erre a hivatkozásra kattintva megnyílik a Bluetooth beállítások(Bluetooth Settings) párbeszédpanel.
A Beállítások(Options) lapon lépjen az Értesítések(Notifications) részre, és törölje a jelet a Figyelmeztessen, ha új Bluetooth akar csatlakozni(Alert me when a new Bluetooth wants to connect) jelölőnégyzetből .
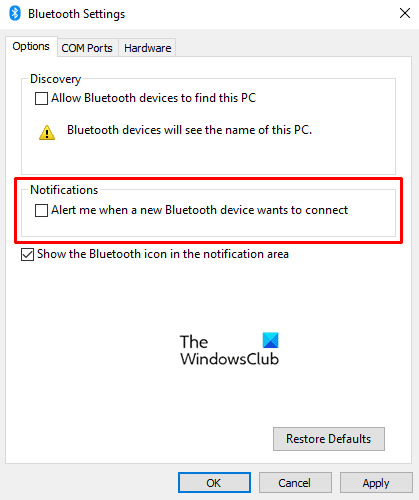
Kattintson az Alkalmaz(Apply) gombra, majd nyomja meg az OK gombot a változtatások alkalmazásához.
Indítsa újra a számítógépet, és ellenőrizze, hogy a Bluetooth „Eszköz hozzáadása” értesítés eltűnt.
Olvassa el(Read) : A Bluetooth kikapcsolása vagy letiltása Windows rendszerben(How to turn off or disable Bluetooth in Windows) .
3] Telepítse újra a Bluetooth illesztőprogramot

Alternatív megoldásként megpróbálhatja újratelepíteni a Bluetooth illesztőprogramot(reinstalling the Bluetooth driver) a probléma megoldásához. A Windows 10 rendszerű(Windows 10) eszközökön az illesztőprogramok általában automatikusan letöltésre és telepítésre kerülnek a Windows Update szolgáltatáson keresztül . De az illesztőprogramot manuálisan is eltávolíthatja(manually uninstall the driver) .
Tehát a kezdéshez nyomja meg a WinX billentyűparancsot a hatékony felhasználói menü megnyitásához.
A menülistában kattintson a Futtatás(Run ) lehetőségre. A Futtatás(Run) párbeszédpanelen írja be a devmgmt.msc parancsot(devmgmt.msc) , és nyomja meg az Enter billentyűt.
Az Eszközkezelő ablakban(Device Manager window) bontsa ki a Bluetooth részt, majd kattintson duplán a Bluetooth - illesztőprogramra.
A Tulajdonságok(Properties) ablakban lépjen az Illesztőprogram(Driver) fülre, majd kattintson az Eszköz eltávolítása(Uninstall Device) elemre . Ha figyelmeztetés jelenik meg a képernyőn, kattintson ismét az Eltávolítás(Uninstall) gombra a megerősítéshez.
Indítsa újra a számítógépet, és a Bluetooth értesítési problémának most meg kell szűnnie. A Windows(Windows) megpróbálja automatikusan újratelepíteni az illesztőprogramot, amikor újraindítja a számítógépet.
Ossza meg velünk, hogy a fent ismertetett módszerek segítettek-e a probléma megoldásában.
Related posts
Bluetooth hangkésleltetés javítása Windows 11/10 rendszerben
A Windows nem tudott csatlakozni az Ön Bluetooth hálózati eszközéhez
Webhely csatlakoztatása Bluetooth- vagy USB-eszközhöz az Edge-ben vagy a Chrome-ban
A Bluetooth egér véletlenszerűen megszakad, vagy nem működik a Windows 11/10 rendszerben
A Bluetooth Swift Pair engedélyezése és használata Windows 11/10 rendszeren
A Bluetooth-eszköz engedélyeinek engedélyezése a Chrome böngészőben
Xbox Controller A Bluetooth folyamatosan megszakad Xbox konzolon vagy számítógépen
A PS4 vezérlő csatlakoztatása Windows PC-hez Bluetooth segítségével
Mi az a Bluetooth? Mi a különbség a WiFi Direct és a Bluetooth között?
5 legjobb vezeték nélküli fejhallgató - Prémium Bluetooth fejhallgató
3 mód az iPhone Bluetooth be- és kikapcsolására -
Javítsa ki a Bluetooth LE-eszközök csatlakozási problémáit a Windows 10 rendszeren
Fix Bluetooth egér csatlakoztatva van, de nem működik Windows 11/10 rendszeren
Javítás: A Bluetooth nem kapcsolható ki Windows 10 rendszeren
Mi az a Bluetooth? Hogyan lehet Bluetooth-ot elérni számítógépen -
Az AirPods nem működik, folyamatosan leválasztja, majd újracsatlakozik a Windows rendszerben
Bluetooth eltávolítás sikertelen; A Bluetooth-eszköz nem távolítható el a Windows 11/10 rendszerben
A legjobb külső Bluetooth adapterek Windows 10 számítógépekhez
Fájlok küldése vagy fogadása Bluetooth-on keresztül Windows 10 rendszeren
A legjobb Bluetooth fejhallgató Windows 10 PC-hez
