Bluetooth-eszközök csatlakoztatása iPhone-hoz vagy iPad-hez
A legtöbb hordozható eszközünkben Bluetooth chip található. Lehetővé teszi, hogy vezeték nélkül, rövid távolságra csatlakoztassuk őket más eszközökhöz, és megszabaduljunk a vezetékek használatától. Ez különösen igaz, ha fejhallgatót, hordozható hangszórót vagy más hasonló eszközt szeretne csatlakoztatni iPhone-jához vagy iPadjéhez. Ezért gondoltuk, hogy jó ötlet lenne bemutatni, hogyan lehet Bluetooth -eszközöket csatlakoztatni iPhone-hoz vagy iPad-hez:
MEGJEGYZÉS:(NOTE: ) Ez az útmutató az iOS 11.3.1-re vonatkozik, és iPhone SE használatával készült . Ha az iOS egy másik verzióját, egy iPadet vagy egy másik iPhone-modellt használ, a képernyőképeink kissé eltérhetnek a képernyőn látottaktól, de a lépéseknek hasonlóaknak kell lenniük.
1. lépés: Engedélyezze a Bluetooth -t iPhone vagy iPad készülékén
Függetlenül attól, hogy Bluetooth -fejhallgatót, fejhallgatót vagy hordozható hangszórót szeretne csatlakoztatni iPhone-hoz vagy iPad-hez, a folyamat ugyanaz. Először(First) is be kell kapcsolnia a Bluetooth -t okostelefonján vagy táblagépén. Ezt úgy teheti meg, hogy megnyitja a Beállítások(Settings) alkalmazást, érintse meg a Bluetooth elemet, majd engedélyezi a Bluetooth kapcsolót.
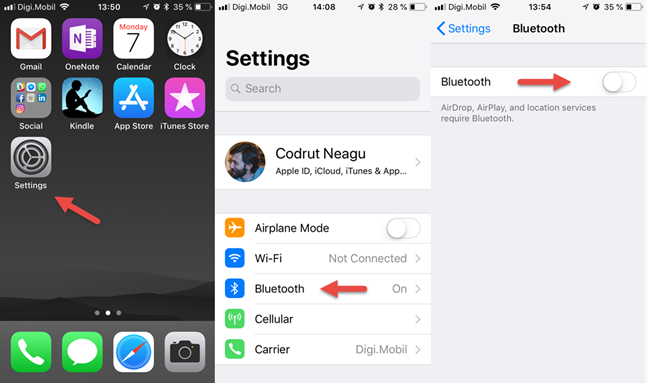
Vannak azonban más módok is a bekapcsolására, és ezeket ismertetjük ebben az oktatóanyagban: 3 mód a Bluetooth be- és kikapcsolására iPhone-on vagy iPaden(3 ways to turn Bluetooth on and off, on an iPhone or an iPad) .
2. lépés Kapcsolja be azt az eszközt, amelyhez csatlakozni szeretne
A második lépés az, hogy indítsa el azt a Bluetooth -eszközt, amelyhez csatlakoztatni kívánja iPhone-ját vagy iPadjét. Ez általában a bekapcsológomb vagy a bekapcsológomb(Power ) megnyomását jelenti(Power) . A könnyebb érthetőség kedvéért egy Bluetooth headsetet és egy Bluetooth hangszórót veszünk példának.
Bluetooth fejhallgatónk egy bekapcsológombbal rendelkezik, amelyet(Power) be kell kapcsolni, hogy működjön:

A Bluetooth hordozható hangszórónak van egy bekapcsológombja, amelyet meg kell nyomni a bekapcsoláshoz.

3. lépés: Állítsa a készüléket Bluetooth -párosítási módba
Ezután be kell állítania azt az eszközt, amelyhez csatlakozni szeretne, Bluetooth - párosítási módba. Ez eszközenként eltérő lehet, de általában vagy egy dedikált „ Bluetooth párosítási mód” gomb megnyomását, vagy a bekapcsológomb néhány másodperces lenyomását jelenti. Az is gyakori, hogy a Bluetooth(Bluetooth) -párosítási módba lépő eszközök külön hangot adnak ki, vagy LED -fényt villogtatnak, jelezve, hogy mit próbálnak tenni.
Például a Bluetooth fejhallgatónkon 3 másodpercig kell nyomnunk a "telefon fogadás" gombot, és Bluetooth párosítási módba kerül. Amikor ez megtörténik, zajt ad, és a LED -lámpái felváltva kékre és pirosra váltanak.

Bluetooth hordozható hangszórónk esetében , hogy párosítási módba lépjen, néhány másodpercig nyomnunk kell a bekapcsológombot. Annak tudtára, hogy ebbe az állapotba került, a hangszóró villogni kezd kék LED - jével.

4. lépés: Használja iPhone-ját vagy iPadjét a Bluetooth -eszköz megkereséséhez és párosításához
Lépjen vissza iPhone vagy iPad készülékéhez, és térjen vissza a Bluetooth - beállításokhoz. Maradjon egy ideig ezen a képernyőn, és okostelefonja vagy táblagépe megkeresi a párosításhoz elérhető közeli Bluetooth -eszközöket. (Bluetooth)Amikor megtalálják őket, megjelennek egy listában.

Határozza meg azt az eszközt, amelyhez csatlakozni szeretne, majd érintse meg azt. Néhány másodpercen belül az iPhone vagy az iPad párosításra kerül, és csatlakozik hozzá.

Mostantól elkezdheti használni eszközét az iPhone-hoz vagy iPadhez való Bluetooth -kapcsolaton keresztül.
Bluetooth -eszköz leválasztása iPhone-ról vagy iPadről
Ha le szeretné választani valamelyik eszközt, amelyet már csatlakoztatott iPhone-jához vagy iPadjéhez, a leggyorsabb módja annak, hogy kikapcsolja az eszközt.
Ha azonban úgy szeretné, iPhone vagy iPad segítségével is leválaszthatja. Ehhez nyissa meg a Beállítások(Settings) alkalmazást, majd a Bluetooth lehetőséget(Bluetooth) . A Bluetooth képernyőn keresse meg azt az eszközt, amelyről le szeretne kapcsolódni, és érintse meg a jobb oldalán található „i” gombot.
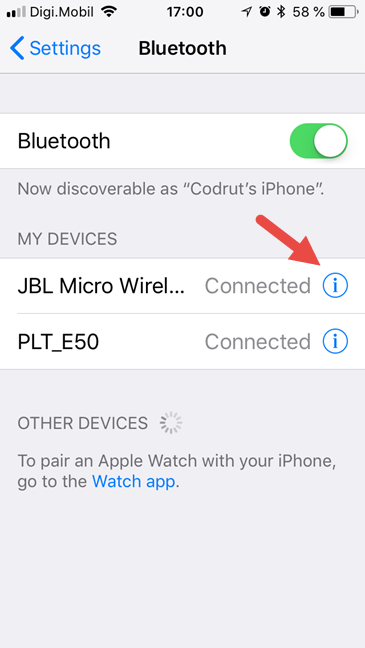
A következő képernyőn érintse meg a Leválasztás(Disconnect) lehetőséget, és az iPhone vagy iPad többé nem csatlakozik az adott Bluetooth - eszközhöz.

Hogyan felejtsen el egy Bluetooth -eszközt iPhone-ján vagy iPadjén
Ha el szeretne felejteni egy Bluetooth -eszközt, amelyhez korábban csatlakoztatta iPhone-ját vagy iPadjét, ezt is megteheti. Ha azonban ezt teszi, és csatlakozni szeretne az eszközhöz, a későbbiekben meg kell ismételnie az összes párosítási folyamatot, amelyről ebben az útmutatóban beszéltünk.
Bluetooth -eszköz elfelejtéséhez nyissa meg a Beállítások(Settings) alkalmazást, majd a Bluetooth lehetőséget(Bluetooth) . A Bluetooth képernyőn keresse meg azt az eszközt, amelyről le szeretne kapcsolódni, és érintse meg a jobb oldalán található „i” gombot.
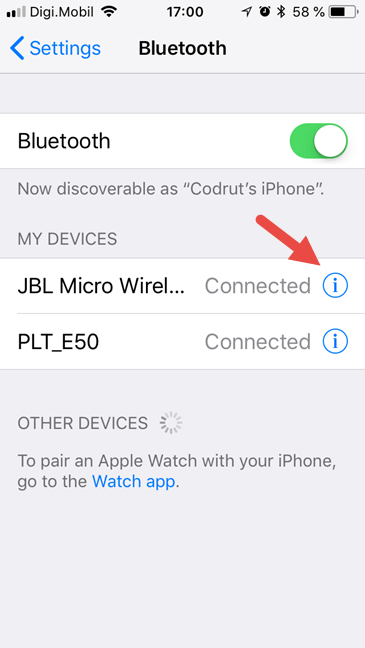
A következő képernyőn koppintson az Elfelejtés elemre,(Forget, ) és az iPhone vagy iPad többé nem ismeri az eszközt.

Használ Bluetooth -kapcsolatot iPhone-ján vagy iPadjén?
A Bluetooth(Bluetooth) a modern világ nagyszerű találmánya, és a legtöbb ember szereti. Miért nem szereti azt a technológiát, amely megkíméli a vezetékektől? Sok Bluetooth -eszközt használ iPhone-jával vagy iPadjével? Használja az alábbi megjegyzések szakaszt, hogy elmondja nekünk, hogyan vélekedik az iOS Bluetooth -ról.(Bluetooth)
Related posts
3 mód az iPhone Bluetooth be- és kikapcsolására -
Bluetooth-eszközök csatlakoztatása Androidon: Minden, amit tudnia kell -
Csatlakoztasson Android telefont egy Windows 10 laptophoz vagy PC-hez Bluetooth-on keresztül -
Milyen iPhone-om van? Hogyan mondd el iPhone-modelljét 3 különböző módon
A telefon eltávolítása a Windows 10 rendszerből (telefon leválasztása)
Az Apple egy univerzális töltési szabványt fogadott el. Nemsokára megfagy a pokol?
Az iPhone-okon van NFC? Hogyan használod az NFC-t iPhone-on?
Biztonságosan kommunikáljon Briarrel tiltakozások vagy vészhelyzetek idején
A Dual SIM beállítások módosítása a Samsung Galaxy okostelefonokon
Milyen az iPhone vagy iPad képernyő felbontása? 3 módja annak, hogy megtudd
17 különbség az iPhone és az Android okostelefonok között
Mi az, és hogyan lehet letiltani a csúcsteljesítmény képességet az iPhone készülékeken
Hogyan használhatja Android telefonját webkameraként a számítógéphez
Hogyan lehet megváltoztatni a csengőhangokat az iPhone-on
3 módszer a SIM-kártya PUK-kódjának beszerzésére
A SIM PIN-kód megváltoztatása vagy eltávolítása iPhone vagy iPad készülékén
Windows 10 számítógép csatlakoztatása Windows 10 Mobile okostelefonhoz Bluetooth használatával
Hogyan csatlakoztathatom Huawei okostelefonomat Windows rendszerű számítógépemhez?
Internet megosztása Android okostelefonról számítógépre USB-n keresztül
Javítsa ki a Lumia 950 vagy Windows 10 Mobile rendszeren nem működő Project My Screen alkalmazást
