Bontsa ki az oldalakat PDF-ből ezekkel az ingyenes szoftverekkel vagy online eszközökkel
Ha oldalakat szeretne kivonatolni PDF(extract pages from PDF) -fájlokból, akkor kipróbálhat néhány jó ingyenes PDF-oldalkibontó szoftvert(free PDF page extractor software) vagy online eszközt, amelyről ebben a bejegyzésben olvashat. Ezek az eszközök hasznosak, mivel nem kell megnyitnia a nagyméretű PDF -fájlt, csak néhány konkrét oldal eléréséhez. Egyszerűen kibonthatja az összes gyakran használt PDF - oldalt, és külön PDF -et hozhat létre ezekhez az oldalakhoz.
Ezek az eszközök segítenek egyéni oldaltartomány beállításában (például 10-20, 25, 30-35 stb.), majd ezt a tartományt egyetlen PDF - fájlként kéri le a rendszer. A kimeneti PDF(PDFs) - ekhez nem adnak vízjelet .
Oldalak kibontása PDF-ből
Ebben a bejegyzésben 3 ingyenes szoftvert tartalmaztunk a PDF-oldalak kivonásához(extract PDF pages) és 2 ingyenes online PDF-oldalkivonó(free online PDF page extractor) eszközt. Ezek:
- ByteScout PDF Multitool
- PDFMate ingyenes PDF egyesülés
- PDF felosztása és egyesítése
- iLovePDF
- Online2PDF.com.
Vizsgáljuk meg ezeket az eszközöket.
1] ByteScout PDF Multitool
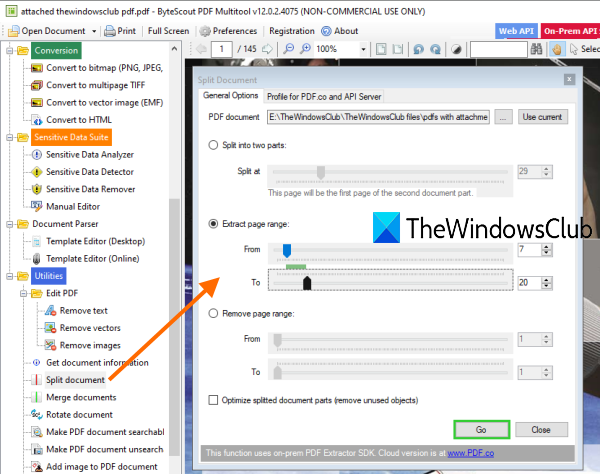
Ahogy a neve is mutatja, a ByteScout PDF Multitool egy többcélú szoftver. Csak nem kereskedelmi használatra ingyenes,(free for non-commercial use only) és több mint 25 eszközt kínál különféle műveletek végrehajtásához PDF -ben . Használhatja mellékletek PDF-ből kinyerésére, PDF(extract attachments from PDF) konvertálására többoldalas TIFF- fájllá, kereshetővé teheti a PDF-dokumentumokat(make PDF document searchable) , elforgathatja a dokumentumot stb. A PDF funkcióból oldalak kibontása is támogatott.
Fogja(Grab) meg ezt a szoftvert és telepítse. Nyissa meg a felhasználói felületet, és kattintson a Dokumentum megnyitása(Open Document) lehetőségre (a bal felső sarokban) PDF hozzáadásához . A bemeneti PDF(PDF) előnézetét a felületén is megtekintheti .
Most kattintson a bal oldalsávon látható Dokumentum felosztása(Split document) lehetőségre, és megnyílik egy ablak. Ott nyomja meg az Aktuális használata(Use current) gombot a bemeneti PDF kiválasztásához . Most három lehetőség közül választhat oldalakat PDF -ből :
- Két részre bontva:(Split into two parts:) Ez az opció segít két PDF -fájl létrehozásában a bemeneti PDF -ből(PDF)
- Oldaltartomány kibontása:(Extract page range:) Ezt a lehetőséget kell használnia. Lehetővé teszi az oldaltartomány beállítását, és csak az oldaltartomány kerül kicsomagolásra PDF - fájlként
- Oldaltartomány eltávolítása:(Remove page range:) Ezzel a beállítással az Ön által beállított oldaltartomány kizárásra kerül, a többi oldal pedig a kimeneti PDF -ben kerül tárolásra .
Használja bármelyik opciót, és nyomja meg a Go gombot. Meg fogja kérni, hogy válassza ki a kimeneti mappát, és mentse el a PDF -fájlt .
2] PDFMate ingyenes PDF egyesülés
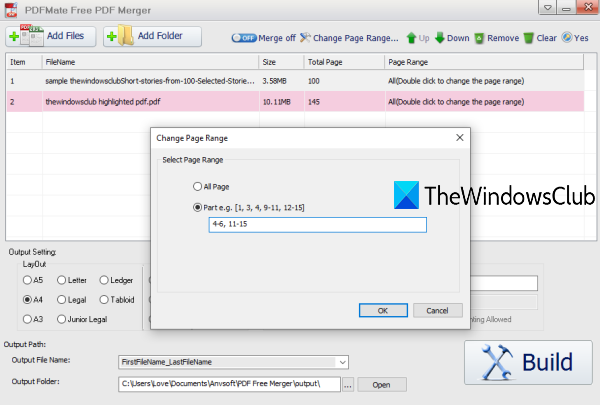
A PDFMate Free PDF Merger(PDFMate Free PDF Merger) valóban hasznos, ha több PDF -fájlt egyetlen fájlba egyesít. Használhatja azonban oldalak kibontására is PDF -ből . Több PDF-fájlt(add multiple PDF files) is hozzáadhat, és minden egyes PDF - hez egyéni oldaltartományt állíthat be, és külön PDF -dokumentumként megkaphatja a csak azokat az oldalakat tartalmazó kimenetet .
Ezzel az eszközzel nyílt jelszót és biztonsági jelszót is hozzáadhat a kimeneti PDF(PDFs) -ekhez . Ezenkívül beállíthatja a kimeneti oldal elrendezését (1IN1, 2IN1, A5 lap, A4 stb.). Tehát elég jó lehetőségek vannak.
Itt(Here) a link a kezdőlapjára. Fogja meg és telepítse. Nyissa meg a felületet, majd adjon hozzá PDF fájlokat a Mappa(Add Folder) hozzáadása vagy a Fájlok hozzáadása(Add Files) gombbal. Most először kapcsolja ki az Egyesítés(turn off Merge) gombot, hogy külön kimeneti PDF - fájlokat kaphasson. A felület felső középső részén érhető el.
Most kattintson duplán a PDF - re, és megnyílik egy ablak az oldaltartomány beállításához. Állítson be(Set) bármilyen egyéni tartományt, és tegye ezt a többi PDF(PDFs) -fájl esetében is. Ezen kívül(Apart) a felület alsó részét is használhatja a kimeneti elrendezés, a jelszó, a kimeneti mappa stb.
Végül kattintson a Build gombra. Feldolgozza a bemeneti PDF(PDFs) -eket , és megadja a kimeneti PDF - dokumentumokat.
3] PDF felosztása és egyesítése
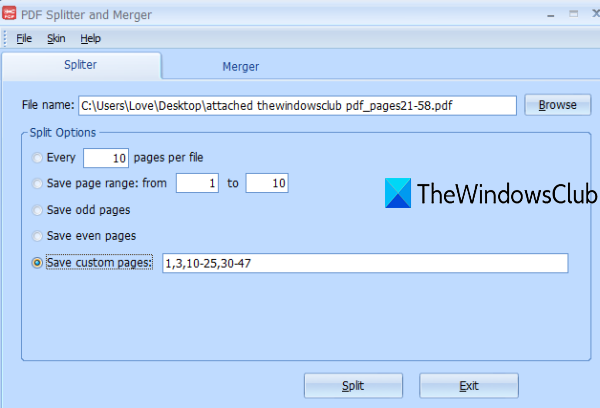
A PDF Splitter(PDF Splitter) and Merger egyszerre egy (Merger)PDF - ből tud oldalakat kivonni , de a lehetőségei elég jók. Az oldalakat a következő módokon bonthatja ki:
- Csomagoljon ki minden N (mondjuk 7 vagy 10) oldalt fájlonként
- Csak a páratlan oldalakat vonja ki(odd pages)
- Csak páros oldalak(even pages)
- Adott oldaltartomány(specific page range) kibontása (mondjuk 11-20)
- Egyéni oldalak(custom pages) kibontása (például 1-3, 7-9, 11, 13-16 stb.).
Az utolsó opciót kell használnia, hogy lekérhesse a kívánt oldalakat, és PDF -et hozzon létre ezekhez az oldalakhoz.
Kattintson ide(here) , és töltse le a beállítási fájlt. A telepítés után indítsa el, és nyissa meg a Splitter lapot. Használja a Tallózás(Browse) gombot a bemeneti PDF hozzáadásához, és válasszon egy lehetőséget.
A Felosztás(Split) gombbal megnyílik a Mentés másként(Save as) ablak. Adja meg a PDF(Provide PDF) nevet és a kimeneti mappát, és a kiválasztott opció alapján kimenetet generál.
4] iLovePDF
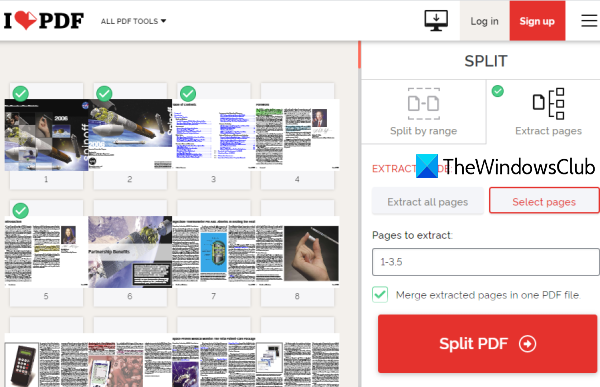
Az iLove PDF webhely hozza a Split PDF fájl eszközt, amely nagyon jó a PDF - oldalak kibontására. A webhely ingyenes regisztrált csomagja lehetővé teszi, hogy egyszerre 1 (free registered plan)PDF -et dolgozzon fel, legfeljebb 100 MB méretben. Ezenkívül lehetősége van PDF - fájl hozzáadására Google Drive -fiókjából, számítógépéről vagy Dropboxról(Dropbox) .
Nyissa meg ezt az eszközt(Open this tool) , és adjon hozzá egy PDF -fájlt a támogatott források bármelyikéből. A PDF hozzáadása után megjelenik az összes oldal miniatűrje. Most 2 különböző módon bonthatja ki az oldalakat:
- Tartomány szerinti felosztás:(Split by range:) Ezzel a lehetőséggel beállíthat egy rögzített tartományt (mondjuk 10 vagy 20) vagy egyéni tartományt (1-től 7-ig, 10-10-ig, 13-15-ig stb.) a PDF - oldalak kibontásához.
- Oldalak kibontása:(Extract pages:) Ezzel az opcióval kibonthatja az összes oldalt, vagy kiválaszthatja a kibontandó oldalakat (például 1, 5-8 stb.).
Használja(Use) bármelyik lehetőséget, majd kattintson a PDF felosztása(Split PDF) gombra. Feldolgozza a PDF -fájlt , és megadja a letöltési linket.
5] Online2PDF.com
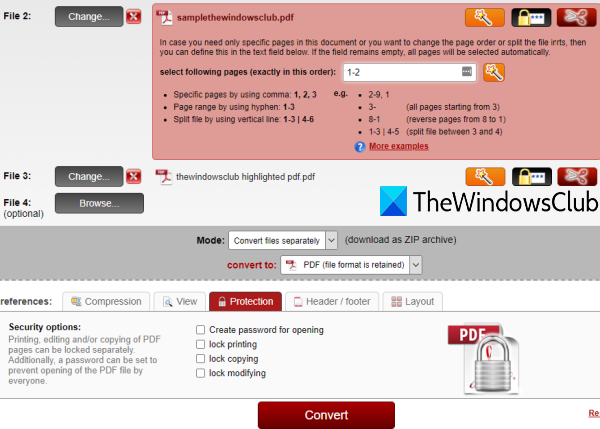
(Online2PDF.com)Az (Extract)Online2PDF.com fantasztikus eszközt kínál az oldalak PDF -ből való kivonásához . A funkciói nagyon jók, ami jobb PDF - oldalkivonó eszközzé teszi. Legfeljebb 20 PDF(20 PDF) -fájlt tölthet fel, és minden PDF -hez egyéni oldaltartományt állíthat be . Egyetlen PDF feltöltésének méretkorlátja (PDF)100 MB , több PDF esetén pedig 150 MB .
Kiválaszthatja azt is, hogy hol szeretne egyetlen PDF -t az összes bemeneti (PDF)PDF(PDFs) összes oldaltartományához, vagy külön PDF fájlokat hozhat létre. Olyan lehetőségek is rendelkezésre állnak, mint a jelszavas védelem hozzáadása a PDF megnyitásához , a zárolási másolás, a zárolás módosítása.
Nyissa meg ezzel a hivatkozással(this link) , és használja a Fájlok kiválasztása(Select files) gombot PDF - fájlok hozzáadásához. Amikor PDF(PDFs) -eket ad hozzá, megjelenik a PDF - dokumentum oldalak kiválasztása mezője. Ott egyenként adhatja hozzá az egyéni oldaltartományt.
Ha szeretné, használhat más elérhető opciókat is, például a Mód legördülő(Mode drop-down) menüt egyetlen PDF vagy külön kimeneti PDF fájlok lekéréséhez, védelem hozzáadásához stb. Ezt követően használja a Konvertálás(Convert) gombot. Egyesével az összes PDF(PDFs) feldolgozásra kerül, és Ön megkapja a kimeneti fájlokat.
Remélem(Hope) , tetszenek ezek a PDF -oldalkibontó eszközök.
Related posts
Dokumentumkonverter: DOC, PDF, DOCX, RTF, TXT, HTML fájlok konvertálása
Mi az a PPS fájl? Hogyan lehet PPS-t PDF-be konvertálni a Windows 11/10 rendszerben?
A PDF szöveg eltűnik a fájl szerkesztése vagy mentése során a Windows 11/10 rendszerben
A legjobb ingyenes PDF-szerkesztő online eszközök, amelyek felhő alapúak
Ingyenes PDF szerkesztő online eszköz PDF fájlok szerkesztéséhez - PDF Igen
Optimalizálja, tömörítse és csökkentse a PDF-fájl méretét a Windows 11/10 rendszerben
A PDFTK Builder egy ingyenes szoftver PDF fájlok és dokumentumok módosítására és felosztására
7 PDF Website Converter: Weboldalak konvertálása PDF formátumba
Gyorsan megtekintheti a képeket és a PDF-dokumentumokat a PRIMA Rapid Image Viewer segítségével
Távolítsa el a PDF korlátozásokat ingyenes szoftverrel vagy online eszközökkel
PDF tömörítési szoftver: PDF fájlok tömörítése a PDF Reducer online eszközeivel
Töltse le az Adobe Reader alkalmazást Windows 10 rendszerhez a Microsoft Store áruházból
Hogyan lehet a kiemelt szöveget kivonni a PDF-ből szövegfájlként?
Konvertálja a JPG fájlt PDF-be online ingyen
Hogyan lehet a beolvasott PDF-et kereshető PDF-vé alakítani?
Engedélyezze a kétoldalas nézet módot PDF-hez a Google Chrome PDF Viewerben
Szöveg konvertálása PDF-be húzással a Windows 10 rendszerben
PDF konvertálása MOBI-ba Windows 10 rendszeren
A PDF szerkesztése ingyenes PDF-szerkesztő szoftverrel és szolgáltatásokkal
Hogyan konvertálhat egyszerű szöveget zenei jelölésű PDF-be Windows PC-n
