Bootice: Javítsa ki az USB Pen Drive helytelen tárhelyméretével kapcsolatos problémát
Ha olyan hordozható ingyenes szoftvert keres, amely lehetővé teszi a helyi vagy cserélhető meghajtók Master Boot Record és a Partition Boot Record módosítását, biztonsági mentését és visszaállítását, akkor a (Partition Boot Record)Bootice lehet az, amit keres. A Bootice(Bootice) -nak más haszna is van. Néha a pendrive nem megfelelő tárhelyméretet mutathat.
A pendrive helytelen tárolási méretével kapcsolatos probléma megoldásához használhatja a Bootice alkalmazást is. Ez az eszköz egyesíti a pendrive két partícióját, így visszakaphatja a teljes tárhelyet. Mivel ez a Lemezkezelésnél(Disk Management) nem lehetséges, vagy a szabványos Formázás(Format) opció nem csinál semmit, használhatja ezt az eszközt.
Ebben a bejegyzésben látni fogjuk, hogyan használhatjuk a Bootice -t az USB Pen(f) Drive helytelen lemeztárméret-problémáinak megoldására .(ix the incorrect disk storage size problems)
A Bootice(Bootice) használata helytelen USB(USB Storage Size) -tárméret- problémára
Először töltse le a Bootice(Bootice) -t . Nem kell telepítenie ezt az eszközt, mivel a Bootice hordozható szoftver. Most csatlakoztassa a pendrive-ot, és nyissa meg a Bootice -t a számítógépén. Egy képernyőt fog kapni, amely a következőképpen néz ki:
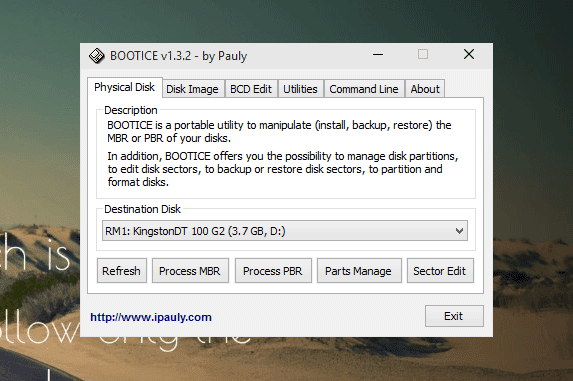
Csak kattintson az Alkatrészkezelés(Parts Manage) elemre . Most megtalálja a pendrive-on lévő összes partíciót. A képernyőn legalább két partíció található.
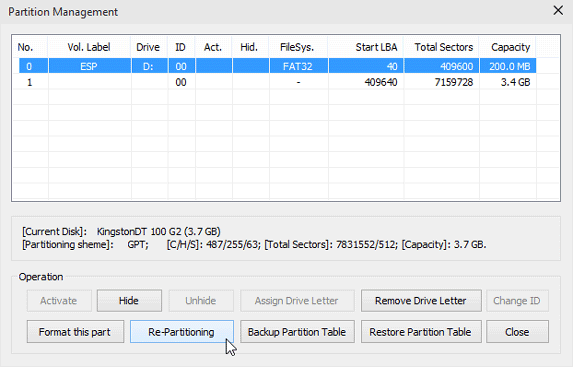
Ha ezt megkapja, kattintson az Újraparticionálás(Re-Partitioning) gombra .
Most válassza ki:
- USB-HDD mód (egy partíció)
- Fájlrendszer: FAT32
- Vol Label: bármi
- LBA indítása: 1
- Fenntartott mp: 32
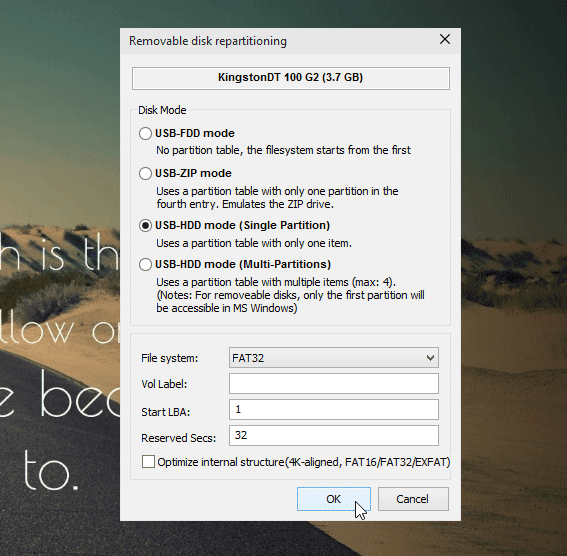
És nyomja meg az OK gombot. Most figyelmeztető üzenetet fog kapni. Csak meg kell nyomni az OK gombot.
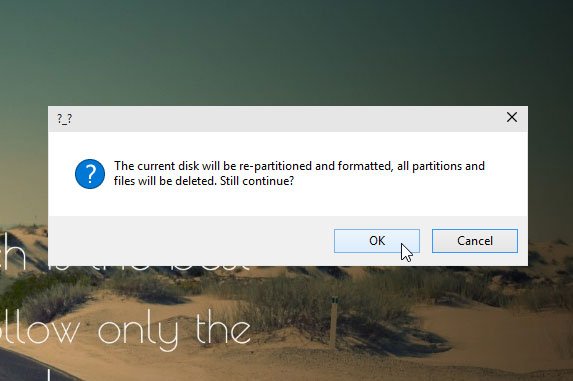
Az újrapartíció befejezése után a teljes lemezterületet visszakapja.
Ha szereted a Bootice -t, letöltheted innen(here)(here) . Ez az eszköz akkor hasznos, ha az USB vagy külső meghajtó rossz méretet vagy kapacitást mutat(USB or External Drive shows the wrong size or incorrect capacity) .
Ha tévedésből törölt bármely partíciót a merevlemezről, használhatja az EaseUS Partition Recovery Tool eszközt .(If you mistakenly deleted any partition of your hard disk, you can use EaseUS Partition Recovery Tool.)
Related posts
Ingyenes szoftver a Windows PC zárolásához és feloldásához USB Pen Drive segítségével
A rossz méretű USB-meghajtó javítása
Optimalizálja szilárdtestalapú meghajtóját a Crucial Storage Executive segítségével
Jelszavas védelme USB-meghajtó: Flash, Pen Drive, Cserélhető meghajtók
Az írásvédett USB-meghajtó formázása Windows 11/10 rendszerben
Javítsa ki az USB-port túlfeszültségének hibáját a Windows 11/10 rendszeren
Ellenőrizd vagy észleld a hamis tárolóeszközöket ezekkel az ingyenes eszközökkel
Egyszerű USB-naplózó: Figyeljen minden, a Windows PC-hez csatlakoztatott USB-meghajtót
Az USB-meghajtó nem formázható Windows 11/10 rendszerben
Az USB vagy a külső meghajtó rossz méretet vagy kapacitást mutat
Készítsen képet az USB-meghajtóról és a biztonsági mentési lemezről az USB Image Tool segítségével
Formázza meg a külső merevlemezt vagy USB-meghajtót a Windows PowerShell segítségével
Indító USB flash meghajtók létrehozása és formázása a Rufus segítségével
Javítsa ki az ismeretlen USB-eszköz, a port visszaállítása sikertelen hibát a Windows 11/10 rendszeren
Az USB-eszköz nem ismerhető fel, az utolsó USB-eszköz hibás működésének hibája
A VSUsbLogon segítségével biztonságosan bejelentkezhet a Windowsba az USB-meghajtó segítségével
Cyberduck: Ingyenes FTP, SFTP, WebDAV, Google Drive kliens Windowshoz
Az USB Disk Ejector segítségével gyorsan eltávolíthatja az USB-eszközöket a Windows 10 rendszerben
A rendszerindító USB-meghajtó másolása vagy klónozása a Windows 10 rendszerben
Javítsa ki az ismeretlen USB-eszköz, a leírókérés sikertelen hibáját a Windows rendszeren
