Bővítmények telepítése az Outlook for Android és iOS alkalmazásban
Ha az Outlook e-mail klienst használja a mobilján, telepíthet és használhat bővítményeket az Outlook Android és iOS alkalmazásban(install and use add-ins in Outlook for Android and iOS) . Az Outlook(Outlook) néhány beépített bővítményt kínál, amelyek bizonyos pontokra növelhetik a felhasználói élményt. Ez a cikk bemutatja azokat a pontos lépéseket, amelyeket akkor követhet, ha bármilyen bővítményt szeretne telepíteni az Outlook for Android vagy iOS rendszerhez.
A webböngészők vagy egyes asztali alkalmazások (például Word , Excel , PowerPoint ) szinte mindenhol lehetővé teszik a bővítmények telepítését. Lehetővé teszik a felhasználók számára az alkalmazás meglévő funkcióinak frissítését , és különösen az otthoni munkavégzés során növelik a termelékenységet .(increase productivity when working from home)
Bővítmények telepítése az Outlook for Android alkalmazásban(Android)
Az Outlook(Outlook) for Android bővítményeinek telepítéséhez kövesse az alábbi lépéseket:
- Nyissa meg az Outlook alkalmazást androidos(Android) mobilján.
- Érintse meg a bal felső sarokban látható Outlook logót.(Outlook)
- Koppintson a Beállítások fogaskerék ikonra.
- Tekintse meg a Csatlakoztatott alkalmazások és bővítmények(Connected Apps and Add-ins) részt.
- Érintse meg a Bővítmények(Add-ins) menüt.
- Válassza ki(Select) a telepíteni kívánt bővítményt.
- Érintse meg a megfelelő plusz ikont.
- Válassza a FOLYTATÁS(CONTINUE) opciót.
Nézzük meg ezeket a lépéseket részletesen.
Először is győződjön meg arról, hogy az Outlook alkalmazás legújabb verziójával rendelkezik. Ha igen, nyissa meg Android - mobilján, és érintse meg a bal felső sarokban látható Outlook logót. (Outlook)Ezután érintse meg a beállítások fogaskerék ikonját. A bal alsó sarokban láthatónak kell lennie.
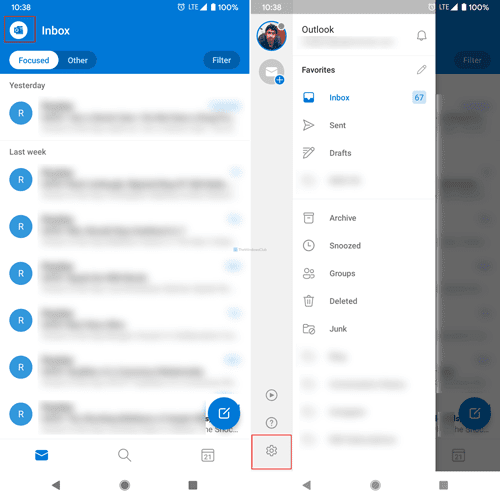
Ezt követően keresse meg a Csatlakoztatott alkalmazások és bővítmények (Connected Apps and Add-ins ) részt, és érintse meg a Bővítmények (Add-ins ) menüt.
Itt találhat néhány mellékelt bővítményt a képernyőn. Válassza ki a telepíteni kívánt bővítményt, és érintse meg a megfelelő plusz ikont.

Ezután elolvashatja a telepíteni kívánt bővítményre vonatkozó feltételeket. Ha megérinti a FOLYTATÁS (CONTINUE ) gombot, a telepítési folyamat automatikusan elindul és befejeződik.
Abban az esetben, ha eltávolítani vagy eltávolítani szeretne egy bővítményt, érintse meg ismét a bővítményhez tartozó gombot.
Bővítmények telepítése az Outlook for iOS alkalmazásban
Az Outlook(Outlook) for iOS bővítményeinek telepítéséhez kövesse az alábbi lépéseket:
- Nyissa meg az Outlook alkalmazást iPhone-ján.
- Koppintson a bal felső sarokban látható profilképére.
- Koppintson a Beállítások fogaskerék ikonra.
- Válassza a Bővítmények(Add-ins) menüt.
- Válassza ki a telepíteni kívánt bővítményt.
- Érintse meg a megfelelő plusz ikont.
- Válassza a Folytatás(Continue) lehetőséget.
Ha többet szeretne tudni a lépésekről, olvassa tovább.
Először nyissa meg az Outlook alkalmazást iPhone-ján vagy más iOS-eszközén, és érintse meg a bal felső sarokban látható profilképét. Megnyílik egy panel, és ki kell választania a beállítások fogaskerék ikonját.
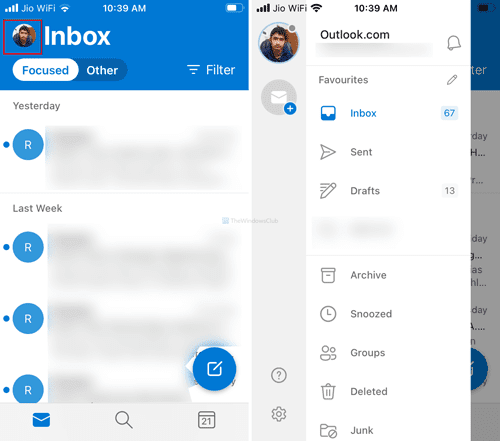
Ezután válassza ki a Bővítmények (Add-ins ) menüt, és válassza ki a telepíteni kívánt bővítményt. Ezután érintse meg a megfelelő plusz ikont.
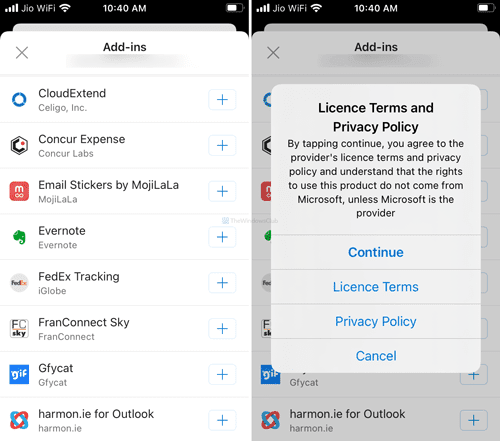
Ha megjelenik a feltételek és feltételek ablaka, érintse meg a Folytatás (Continue ) gombot.
Ez minden!
Related posts
Az Outlook mobilalkalmazás optimalizálása telefonjára
Több fiók hozzáadása Androidra és iPhone-ra készült Outlook alkalmazásban
Hiba az üzenet betöltésekor Outlook-hiba Android-mobilon
Android telefon vagy iPhone összekapcsolása Windows 10 számítógéppel
Szinkronizáljon Android és iOS eszközöket Windows PC-vel a Moboplay segítségével
Képernyő megosztása Skype-on Android és iOS rendszeren
Hogyan lehet blokkolni vagy feloldani valakit a WhatsApp-on -
Töltse le az Azure Mobile alkalmazást Android és iOS rendszerre
Hogyan lehet megakadályozni, hogy a Chrome jelszavak mentését kérje -
Hogyan találhatom meg a routerem IP-címét? A teljes útmutató -
Hogyan lehet kijelentkezni a Facebookból minden olyan eszközön, amelyre bejelentkezett
Hová kerülnek a képernyőképek? Keresse meg őket Windows, Mac, Android vagy iOS rendszeren -
Hogyan jelentkezz be az ASUS útválasztóba: Négy működési mód -
Milyen verziójú Chrome-om van? 6 módja annak, hogy megtudd -
A keresőmotor megváltoztatása a Chrome-ban Windows, macOS, Android és iOS rendszeren -
5 módja annak, hogy javítsa egészségét az ASUS VivoWatch 5 segítségével -
Hogyan lehet be- vagy kikapcsolni a Facebook sötét módját -
Mi az a drag and drop? Hogyan kell húzni és ejteni -
Hogyan kaphat frissítéseket a COVID-19-ről a WhatsApp-on
A nyelv megváltoztatása a Netflixen (7 módszer)
