Bővítmények telepítése és használata a Microsoft Word és az Excel for iPad alkalmazásban
Ha Word vagy Excel segítségével szerkeszt egy dokumentumot vagy táblázatot iPaden(iPad) , használhat bővítményeket. Az alábbiakban bemutatjuk, hogyan telepíthet és használhat bővítményeket a Microsoft Word és az Excel for iPad alkalmazásban, hogy gyorsan végezhessen különféle feladatokat. Bár a lista nem túl nagy, van néhány alapvető kiegészítője, amelyek hasznosak lehetnek az Ön számára.
Amikor egy fájlt Microsoft Word vagy Excel programban(Excel) szerkesztünk , gyakran szükségünk van néhány olyan beállításra, amelyek alapértelmezés szerint nem állnak rendelkezésre. Például le szeretne fordítani egy szót vagy kifejezést a dokumentumban. Ahelyett, hogy a Google(Google Translate) Fordítóba másolná, telepíthet egy bővítményt, hogy elvégezze.
Bár ez a cikk a Microsoft Word képernyőképeit tartalmazza , ugyanezt alkalmazhatja a Microsoft Excel for iPad programban is.
Bővítmények telepítése a Word és az Excel for iPad alkalmazásban
A Microsoft Word(Microsoft Word) és az Excel for iPad bővítményeinek telepítéséhez kövesse az alábbi lépéseket:
- Nyisson meg egy dokumentumot a Word for iPad alkalmazásban.
- Lépjen a Beszúrás fülre.
- Érintse meg a Bővítmények gombot.
- Válassza az Összes megtekintése lehetőséget a listából.
- Érintse meg a telepíteni kívánt Hozzáadás gombot.(Add)
- Válassza a Folytatás gombot.
- Várja(Wait) meg, amíg befejezi a telepítést.
A kezdéshez meg kell nyitnia egy dokumentumot a Microsoft Word programmal(Microsoft Word) az iPaden. Ezután váltson át a Kezdőlap(Home) lapról a Beszúrás(Insert ) fülre, és érintse meg a Bővítmények(Add-ins ) gombot. A felső menüsorban láthatónak kell lennie. A lehetőségek listájából válassza az Összes megtekintése(See All) lehetőséget .
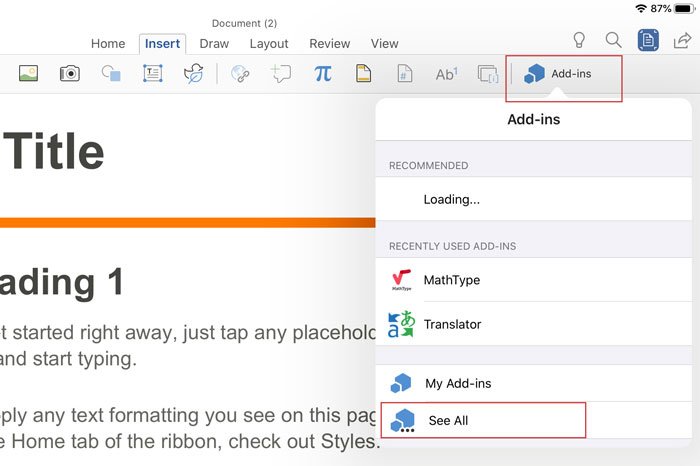
Most már láthatja az Office-bővítmények(Office Add-ins ) ablakot a képernyőn. Innen válassza ki a telepíteni kívánt bővítményt, és nyomja meg a Hozzáadás(Add ) gombot.

Ezt követően előfordulhat, hogy a telepítési folyamat befejezéséhez el kell fogadnia a vonatkozó feltételeket. Miután ezt megtette, megtalálja a bővítményt a képernyőn, és igényei szerint használhatja.
Távolítsa el vagy távolítsa el a Word vagy az Excel for iPad bővítményeit
Ha korábban telepített egy bővítményt, de már nincs rá szüksége, eltávolíthatja azt a Microsoft Word vagy az Excel for iPad alkalmazásból. Azonban probléma van az eltávolítási folyamattal. Ez azért fordul elő, mert nincs közvetlen lehetőség egy bővítmény eltávolítására az iPadhez készült Microsoft Office - alkalmazásokból.
A bővítmény eltávolításának egyetlen módja az alkalmazás eltávolítása az iPad készülékről. Ha rendben van a folyamat, a hagyományos módszerrel eltávolíthatja az alkalmazást az eszközről. Ezután újratelepítheti az App Store -ból .
Ha figyelmen kívül hagyja az eltávolítással kapcsolatos hátrányokat, a bővítmények praktikus funkciónak tűnnek, amelyet a Microsoft Word vagy az Excel for iPad tartalmaz.
Remélem, hogy ez a cikk hasznos lesz az Ön számára.
Related posts
Füzet vagy könyv létrehozása a Microsoft Word segítségével
A bekezdésjelek kikapcsolása a Microsoft Word programban
Mi az ASD fájl, és hogyan lehet megnyitni a Microsoft Word alkalmazásban?
Online sablonok keresése a Microsoft Word alkalmazásban
Hiba javítása, a könyvjelző nincs definiálva a Microsoft Wordben
Függő behúzás létrehozása a Microsoft Word és a Google Docs programban
Tegye az OpenOffice Writer kinézetét és működését a Microsoft Word-hez hasonlóvá
A papírméret megváltoztatása a Microsoft Word programban
A Microsoft Word 27 legjobb alternatívája
Hozzon létre kitölthető űrlapokat a Microsoft Word programban
A Microsoft Word hibát észlelt, ezért be kell zárni Mac rendszeren
Hogyan készítsünk kis nagybetűket a Microsoft Wordben
4 módszer a diploma szimbólum beszúrására a Microsoft Word programban
A dokumentum elrendezésének megváltoztatása a Microsoft Word for Android alkalmazásban
4 mód a szöveg igazítására a Microsoft Wordben
Képek és alakzatok hozzáadása és szerkesztése a Microsoft Word for Android alkalmazásban
A Microsoft Word leállt [MEGOLDVA]
A szakasztörések megtekintése, beszúrása vagy eltávolítása Microsoft Word dokumentumokban
A nem működő helyesírás-ellenőrzés javítása a Microsoft Word alkalmazásban
Hogyan készítsünk szórólapot a Microsoft Word-ben
