Breakout Rooms létrehozása és használata a Microsoft Teamsben
Ha különtermet szeretne létrehozni a Microsoft Teamsben(create a breakout room in Microsoft Teams) , ezt a következőképpen teheti meg. Legfeljebb 50 szekciószoba hozható létre, de ezt csak a megbeszélésszervező teheti meg.
Mi az a Breakout Room a Microsoft Teamsben ?(Microsoft Teams)
A szekciószoba egy virtuális csoporttalálkozó, amelyhez minden résztvevő csatlakozhat anélkül, hogy elhagyná a meglévő konferenciát. Egy szervező létrehozhat egy különtermet egy élő Teams - megbeszélés során, hogy egy csoportot ki lehessen rendelni valami más végrehajtására.
Tételezzük fel, hogy harminc ember csatlakozott a találkozóhoz, és csak meghatározott tíz embert szeretne megkérni valami másra. Kétféleképpen lehet elvégezni. Először(First) is bezárhatja az élő találkozót, és létrehozhat egy újabb találkozót ezzel a tíz személlyel. Másodszor, használhatja a szekciószobát, hogy csatlakozzanak az Ön céljaihoz. Ha az utóbbi módszer hasznosabbnak tűnik az Ön számára, akkor Ön, értekezlet-szervező, így hozhatja létre és használhatja a Microsoft Teams szekciószobáját(Microsoft Teams) .
(Create)Szekciószobák (Breakout)létrehozása és használata a Microsoft Teamsben(Microsoft Teams)
Ha Breakout(Breakout) szobákat szeretne létrehozni és használni a Microsoft(Microsoft Teams) Teamsben, kövesse az alábbi lépéseket:
- Nyissa meg a Microsoft Teams programot(Microsoft Teams) , és indítson értekezletet.
- Kattintson a Szekciószobák(Breakout rooms) ikonra a felső menüsorban.
- Válassza ki a létrehozni kívánt szobák számát.
- Válassza az Automatikusan(Automatically) lehetőséget az összes jelenlegi résztvevő hozzáadásához a szekciószobához.
- Válassza a Manuális lehetőséget, ha manuálisan(Manually) szeretne felvenni személyeket a szekciószobába.
- Kattintson a Szobák létrehozása(Create Rooms) gombra.
Ha többet szeretne megtudni ezekről a lépésekről, olvassa el.
Először meg kell nyitnia a Microsoft Teams programot, és meg kell kezdenie egy értekezletet(open Microsoft Teams and start a meeting) . Miután az összes résztvevő csatlakozott, kattintson a Szekciószobák (Breakout rooms ) ikonra a felső menüsorban.
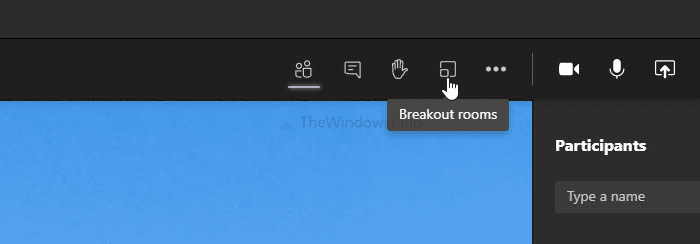
Megnyílik egy ablak, ahol két dolgot választhat:
- A létrehozni kívánt szekciószobák száma. Ehhez bontsa ki a legördülő listát, és válasszon egy számot. Mint korábban említettük, 1-től 50-ig lehet különtermet létrehozni.
- Hogyan szeretne embereket hozzáadni a szekciószobához. Két lehetőség közül választhat: Automatikusan (Automatically ) és Manuálisan(Manually) . Ha az előbbi lehetőséget választja, az összes jelenlegi résztvevőt hozzáadja a szekciószobához. Az utóbbi lehetőség azonban lehetővé teszi, hogy egymás után válasszon embereket.
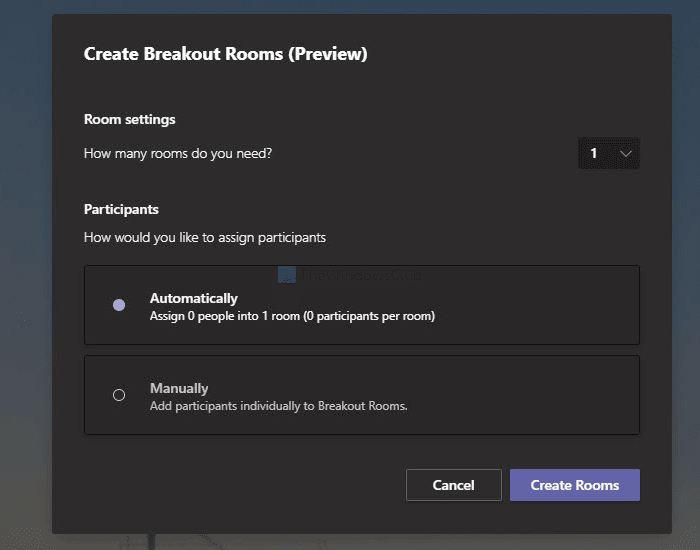
Válasszon egy lehetőséget az igényeinek megfelelően, majd kattintson a Szobák létrehozása (Create Rooms ) gombra.
Ezután az összes szekciószobát a jobb oldalról kezelheti. Ha át szeretne nevezni egy szobát, kattintson a hárompontos ikonra, és válassza a Szoba átnevezése (Rename room ) opciót.
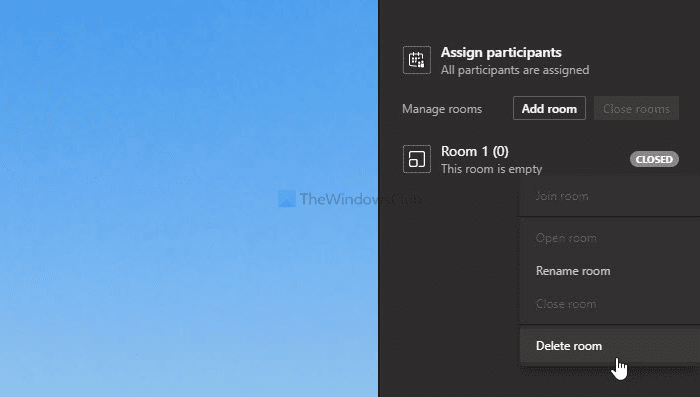
Ha azonban törölni szeretne egy szobát, válassza a Szoba törlése (Delete room ) lehetőséget.
Ez minden, amit tudnia kell a Microsoft Teams szekciószobáiról(Microsoft Teams) .
Related posts
Hogyan hozzunk létre szekciószobákat a Microsoft Teamsben
Zoom hozzáadása a Microsoft Teamshez
A Microsoft Teams telepítése Linux és macOS rendszeren
Hogyan dicsérjünk meg valakit a Microsoft Teamsben a jól végzett munkájáért
Lemarad, Kérje meg a rendszergazdát, hogy engedélyezze a Microsoft Teams szolgáltatást
Zoom vs Microsoft Teams vs Google Meet vs Skype
A videomegosztást a rendszergazda letiltotta a Microsoft Teamsben
Hogyan lehet elmosni a hátteret a Microsoft Teams értekezleten
A zajszűrés engedélyezése a Microsoft Teamsben
A Google Naptár csatlakoztatása a Slack, a Zoom és a Microsoft Teams szolgáltatáshoz
A törölt csapatok és csatornák visszaállítása a Microsoft Teamsben
Kapcsolja ki az olvasási nyugtákat a Microsoft Teamsben a csapattagok számára
A fájl zárolva van a Microsoft Teamsben
Megbeszélések zárolása a Microsoft Teamsben
A személyes szolgáltatások használata a Microsoft Teamsben
A Snapchat Camera szűrő használata a Microsoft Teams és a Skype rendszeren
Microsoft Teams lap létrehozása feltöltött fájl használatával
Az IP-kamera alkalmazások használata a Microsoft Teams és a Skype szolgáltatással
A modern hitelesítés sikertelen, állapotkód 4c7 – Microsoft Teams hiba
A mikrofon nem működik a Microsoft Teamsben a Windows 11/10 rendszeren
